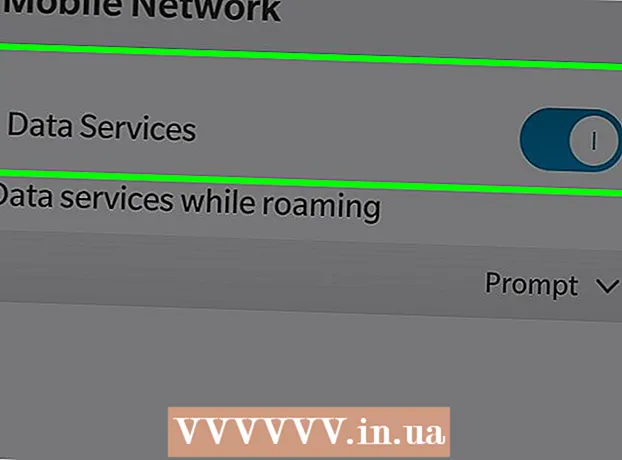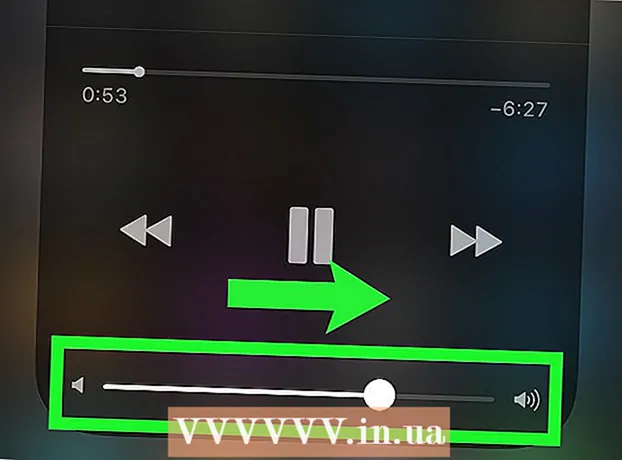Sisältö
- Astua
- Tapa 1/5: Lisää tekstitys videotiedostoon
- Tapa 2/5: Lähetä tekstitys YouTube-videoon (Creator Studio Classic)
- Tapa 3/5: Lähetä tekstitys YouTube-videoon (YouTube Studio Beta)
- Tapa 4/5: Luo tekstitystiedostot Aegisubilla
- Tapa 5/5: Luo tekstitystiedosto manuaalisesti
Videotekstit ovat hyödyllisiä vuoropuhelun ja äänien näyttämisessä ruudulla kuulovammaisille tai käännökseksi. Tekstitykset tallennetaan erilliseen tiedostoon. Yleisin tekstitystiedostomuoto on Subrip Subtitle Format tai SRT-tiedosto. Voit luoda nämä tiedostot manuaalisesti tekstinkäsittelyohjelmassa, kuten Muistio tai TextEdit, tai voit luoda ne tekstityksen luomisohjelmistossa, kuten Aegisub. Monet mediasoittimet voivat havaita SRT-tiedoston tai antaa sinun valita yhden ja näyttää tekstityksen videota toistettaessa. Nämä voidaan näyttää vain, kun SRT-tiedosto on valittu. Jos haluat lisätä tekstityksen pysyvästi videotiedostoon, sinun on käytettävä videokoodausohjelmistoa, kuten Käsijarru. Voit myös ladata SRT-tiedostoja YouTube-videoihin.
Astua
Tapa 1/5: Lisää tekstitys videotiedostoon
 Lataa ja asenna käsijarru. Käsijarru on ilmainen videokoodaustyökalu, jonka avulla voit myös lisätä videoihin tekstityksiä. Voit ladata käsijarrun osoitteesta https://handbrake.fr/downloads.php.
Lataa ja asenna käsijarru. Käsijarru on ilmainen videokoodaustyökalu, jonka avulla voit myös lisätä videoihin tekstityksiä. Voit ladata käsijarrun osoitteesta https://handbrake.fr/downloads.php. - Tarvitset ulkoisen SRT-tiedoston, jotta voit lisätä tekstityksen videoosi. Jos sinulla ei ole SRT-tiedostoa, voit luoda sellaisen ilmaisella Aegisub-sovelluksella tai voit koodata sen manuaalisesti Muistiossa tai TextEditissä.
 Avaa käsijarru. Kun olet ladannut ja asentanut käsijarrun, voit avata sen Windowsin Käynnistä-valikosta tai Macin Sovellukset-kansiosta.
Avaa käsijarru. Kun olet ladannut ja asentanut käsijarrun, voit avata sen Windowsin Käynnistä-valikosta tai Macin Sovellukset-kansiosta.  Klikkaa Tiedosto. Tämä on vasemmanpuoleisen valikon toinen vaihtoehto. Tämä avaa tutkimusikkunan.
Klikkaa Tiedosto. Tämä on vasemmanpuoleisen valikon toinen vaihtoehto. Tämä avaa tutkimusikkunan. - Voit myös vetää videon, johon haluat lisätä tekstityksen, oikealla olevaan ruutuun.
 Napsauta videota, johon haluat lisätä tekstityksen, ja napsauta Avata. Tämä avaa videon käsijarru.
Napsauta videota, johon haluat lisätä tekstityksen, ja napsauta Avata. Tämä avaa videon käsijarru.  Klikkaa Tekstitykset. Tämä on yksi välilehdistä näytön keskellä, videon lähdetietojen alapuolella.
Klikkaa Tekstitykset. Tämä on yksi välilehdistä näytön keskellä, videon lähdetietojen alapuolella.  Klikkaa Tuo SRT. Tämä on "Tekstitys" -välilehden laatikon yläosassa.
Klikkaa Tuo SRT. Tämä on "Tekstitys" -välilehden laatikon yläosassa.  Valitse videota vastaava SRT-tiedosto ja napsauta Avata. Tämä tuo SRT-tiedoston käsijarruun.
Valitse videota vastaava SRT-tiedosto ja napsauta Avata. Tämä tuo SRT-tiedoston käsijarruun.  Klikkaa Hae. Tämä on harmaa painike oikeassa alakulmassa.
Klikkaa Hae. Tämä on harmaa painike oikeassa alakulmassa.  Kirjoita uudelle tiedostolle nimi ja napsauta Tallentaa. Tämä tallentaa sijaintiin tiedoston, joka sisältää lopullisen videon, johon on lisätty tekstitys.
Kirjoita uudelle tiedostolle nimi ja napsauta Tallentaa. Tämä tallentaa sijaintiin tiedoston, joka sisältää lopullisen videon, johon on lisätty tekstitys.  Klikkaa Aloita koodaus. Tämä on käsijarrun yläosassa vihreän Toista kolmio -kuvakkeen vieressä. Tämä koodaa videon tekstityksillä. Voit ottaa tekstityksen käyttöön mediasoittimessasi valitsemalla tekstitysvalikon ja ottamalla tekstityksen käyttöön.
Klikkaa Aloita koodaus. Tämä on käsijarrun yläosassa vihreän Toista kolmio -kuvakkeen vieressä. Tämä koodaa videon tekstityksillä. Voit ottaa tekstityksen käyttöön mediasoittimessasi valitsemalla tekstitysvalikon ja ottamalla tekstityksen käyttöön.
Tapa 2/5: Lähetä tekstitys YouTube-videoon (Creator Studio Classic)
 Mene https://www.youtube.com Internet-selaimessa. Voit käyttää tätä mitä tahansa PC- tai Mac-selainta.
Mene https://www.youtube.com Internet-selaimessa. Voit käyttää tätä mitä tahansa PC- tai Mac-selainta. - Jos et ole vielä kirjautunut sisään YouTube-tilillesi, napsauta oikeassa yläkulmassa "Kirjaudu sisään" ja kirjaudu sisään YouTube-tiliisi yhdistetyllä sähköpostiosoitteella ja salasanalla.
- Jos haluat ladata tekstityksen YouTuben videoon, sinun on luotava SRT-tiedosto, jossa on tekstitys kyseiselle videolle. Jos sinulla ei ole SRT-tiedostoa, voit luoda sellaisen ilmaisella Aegisub-sovelluksella tai voit koodata sen manuaalisesti Muistiossa tai TextEditissä.
 Lähetä videosi YouTubeen. Jos et ole vielä tehnyt niin, lataa videosi tietokoneellasi tavallisiin tapoihin YouTubeen.
Lähetä videosi YouTubeen. Jos et ole vielä tehnyt niin, lataa videosi tietokoneellasi tavallisiin tapoihin YouTubeen.  Napsauta käyttäjän kuvaketta. Tämä on pyöreä kuvake ja profiilikuvasi oikeassa yläkulmassa. Tämä tuo esiin tilivalikon.
Napsauta käyttäjän kuvaketta. Tämä on pyöreä kuvake ja profiilikuvasi oikeassa yläkulmassa. Tämä tuo esiin tilivalikon. - Jos et ole vielä valinnut profiilikuvaa, YouTube näyttää värillisen ympyrän nimikirjaimiesi sisällä.
 Klikkaa Creator Studio. Tämä on avattavassa valikossa, joka tulee näkyviin, kun napsautat profiilikuvaa.
Klikkaa Creator Studio. Tämä on avattavassa valikossa, joka tulee näkyviin, kun napsautat profiilikuvaa. - Jos näet "Creator Studion" sijaan "YouTube Studio (Beta)", käytä seuraavaa tapaa oppia tekstitysten lataamisesta YouTube Studioon. Voit myös siirtyä Creator Studio Classiciin napsauttamalla vasemmassa sivupalkissa "YouTube Studio (Beta)" ja sitten "Creator Studio Classic".
 Klikkaa Videohallinta. Tämä on vasemmalla puolella olevassa sivupalkissa. Tämä näyttää luettelon kaikista lataamistasi YouTube-videoista.
Klikkaa Videohallinta. Tämä on vasemmalla puolella olevassa sivupalkissa. Tämä näyttää luettelon kaikista lataamistasi YouTube-videoista.  Klikkaa muokata sen videon vieressä, johon haluat lisätä tekstityksen. Tämä näyttää laajennettavan valikon videolle.
Klikkaa muokata sen videon vieressä, johon haluat lisätä tekstityksen. Tämä näyttää laajennettavan valikon videolle.  Klikkaa Tekstitykset. Tämä on lähellä avattavan valikon alaosaa, joka tulee näkyviin, kun napsautat Muokkaa.
Klikkaa Tekstitykset. Tämä on lähellä avattavan valikon alaosaa, joka tulee näkyviin, kun napsautat Muokkaa.  Valitse kieli ja napsauta Aseta kieli. Jos et ole vielä valinnut videon kieltä, valitse videon kieli avattavasta valikosta. Napsauta sitten sinistä painiketta, jossa lukee "Aseta kieli".
Valitse kieli ja napsauta Aseta kieli. Jos et ole vielä valinnut videon kieltä, valitse videon kieli avattavasta valikosta. Napsauta sitten sinistä painiketta, jossa lukee "Aseta kieli".  Klikkaa Lisää uudet tekstitykset. Tämä on sininen painike videon oikealla puolella.
Klikkaa Lisää uudet tekstitykset. Tämä on sininen painike videon oikealla puolella.  Valitse kieli. Jos lisäät videoon useita kieliä, valitse kieli, jolla tekstitys on. Muussa tapauksessa napsauta vain valitsemaasi oletuskieliä.
Valitse kieli. Jos lisäät videoon useita kieliä, valitse kieli, jolla tekstitys on. Muussa tapauksessa napsauta vain valitsemaasi oletuskieliä.  Klikkaa Lähetä tiedosto. Tämä on ensimmäinen vaihtoehto oikealla.
Klikkaa Lähetä tiedosto. Tämä on ensimmäinen vaihtoehto oikealla. - Jos sinulla ei ole tekstitystiedostoa, voit luoda tekstityksen valitsemalla jonkin muun vaihtoehdon YouTube Creator Studiossa.
 Valitse "Tekstitystiedosto" ja napsauta Valitse tiedosto. Napsauta "Tekstitystiedosto" -kohdan vieressä olevaa radiaalipainiketta ja napsauta sitten "Valitse tiedosto". Tämä avaa tutkimusikkunan, jonka avulla voit valita tekstitystiedoston.
Valitse "Tekstitystiedosto" ja napsauta Valitse tiedosto. Napsauta "Tekstitystiedosto" -kohdan vieressä olevaa radiaalipainiketta ja napsauta sitten "Valitse tiedosto". Tämä avaa tutkimusikkunan, jonka avulla voit valita tekstitystiedoston.  Valitse tekstitystiedosto ja napsauta Avata. Käytä Explorer-ikkunaa siirtyäksesi SRT-tiedostoon. Napsauta sitä valitaksesi sen. Lataa tiedosto napsauttamalla sitten "Avaa".
Valitse tekstitystiedosto ja napsauta Avata. Käytä Explorer-ikkunaa siirtyäksesi SRT-tiedostoon. Napsauta sitä valitaksesi sen. Lataa tiedosto napsauttamalla sitten "Avaa".  Klikkaa lataa. Tämä on sininen painike vasemmassa alakulmassa. Tämä lähettää tekstitystiedoston videoosi. Voit esikatsella tekstityksiä vasemmalla olevan videon ansiosta.
Klikkaa lataa. Tämä on sininen painike vasemmassa alakulmassa. Tämä lähettää tekstitystiedoston videoosi. Voit esikatsella tekstityksiä vasemmalla olevan videon ansiosta.  Klikkaa Muutosten tallentaminen. Tämä on sininen painike oikealla olevan videon esikatselun yläpuolella. Tämä koodaa videon pysyvästi videotiedoston tekstityksillä.
Klikkaa Muutosten tallentaminen. Tämä on sininen painike oikealla olevan videon esikatselun yläpuolella. Tämä koodaa videon pysyvästi videotiedoston tekstityksillä.
Tapa 3/5: Lähetä tekstitys YouTube-videoon (YouTube Studio Beta)
 Mene https://www.youtube.com Internet-selaimessa. Voit käyttää tätä mitä tahansa tietokoneen tai Macin Internet-selainta.
Mene https://www.youtube.com Internet-selaimessa. Voit käyttää tätä mitä tahansa tietokoneen tai Macin Internet-selainta. - Jos et ole vielä kirjautunut sisään YouTube-tilillesi, napsauta oikeassa yläkulmassa "Kirjaudu sisään" ja kirjaudu sisään YouTube-tiliisi yhdistetyllä sähköpostiosoitteella ja salasanalla.
- Jos haluat ladata tekstityksen YouTuben videoon, sinun on luotava SRT-tiedosto, jossa on tekstitys kyseiselle videolle. Jos sinulla ei ole SRT-tiedostoa, voit luoda sellaisen ilmaisella Aegisub-sovelluksella tai voit koodata sen manuaalisesti Muistiossa tai TextEditissä.
 Lähetä videosi YouTubeen. Jos et ole vielä tehnyt niin, lataa videosi tietokoneellasi tavallisiin tapoihin YouTubeen.
Lähetä videosi YouTubeen. Jos et ole vielä tehnyt niin, lataa videosi tietokoneellasi tavallisiin tapoihin YouTubeen.  Napsauta käyttäjän kuvaketta. Tämä on pyöreä kuvake ja profiilikuvasi oikeassa yläkulmassa. Tämä tuo esiin tilivalikon.
Napsauta käyttäjän kuvaketta. Tämä on pyöreä kuvake ja profiilikuvasi oikeassa yläkulmassa. Tämä tuo esiin tilivalikon. - Jos et ole vielä valinnut profiilikuvaa, YouTube näyttää värillisen ympyrän nimikirjaimiesi sisällä.
 Klikkaa YouTube Studio (beeta). Tämä on avattavassa valikossa, joka tulee näkyviin, kun napsautat profiilikuvaa.
Klikkaa YouTube Studio (beeta). Tämä on avattavassa valikossa, joka tulee näkyviin, kun napsautat profiilikuvaa. - Jos näet "Creator Studio" "YouTube Studio (Beta)": n sijaan, tutustu tapaan 2 oppiaksesi tekstitysten lataamiseen Creator Studio Classiciin. Voit myös napsauttaa "Creator Studio" ja sitten "Try Studio (Beta)" vaihtaaksesi YouTube Studioon.
 Klikkaa Videot. Tämä on sivupalkissa vasemmalla. Tämä näyttää kaikki YouTubeen lataamasi videot.
Klikkaa Videot. Tämä on sivupalkissa vasemmalla. Tämä näyttää kaikki YouTubeen lataamasi videot.  Napsauta videota, johon haluat lisätä tekstityksen. Voit napsauttaa joko esikatselukuvaa tai videon otsikkoa. Tämä tuo esiin sivun, jossa voit muokata videon yksityiskohtia.
Napsauta videota, johon haluat lisätä tekstityksen. Voit napsauttaa joko esikatselukuvaa tai videon otsikkoa. Tämä tuo esiin sivun, jossa voit muokata videon yksityiskohtia.  Klikkaa Pitkälle kehittynyt. Tämä on toinen välilehti sivun yläosassa.
Klikkaa Pitkälle kehittynyt. Tämä on toinen välilehti sivun yläosassa.  Valitse videolle kieli. Jos et ole vielä tehnyt niin, valitse videon kieli avattavasta Videokieli-valikosta. Et voi ladata tekstitystiedostoa, ennen kuin valitset kielen.
Valitse videolle kieli. Jos et ole vielä tehnyt niin, valitse videon kieli avattavasta Videokieli-valikosta. Et voi ladata tekstitystiedostoa, ennen kuin valitset kielen.  Klikkaa Lähetä tekstitys. Tämä on sininen linkki avattavassa Videokieli-valikossa.
Klikkaa Lähetä tekstitys. Tämä on sininen linkki avattavassa Videokieli-valikossa.  Valitse "Ajoituksella" ja napsauta Edelleen. Koska SRT-tiedostot sisältävät tekstityksen ajoituksen, napsauta "Ajoituksen kanssa" -kohdan vieressä olevaa radiaalipainiketta ja napsauta sitten "Jatka" ikkunan oikeassa alakulmassa.
Valitse "Ajoituksella" ja napsauta Edelleen. Koska SRT-tiedostot sisältävät tekstityksen ajoituksen, napsauta "Ajoituksen kanssa" -kohdan vieressä olevaa radiaalipainiketta ja napsauta sitten "Jatka" ikkunan oikeassa alakulmassa.  Valitse SRT-tiedosto ja napsauta Avata. Selaa ikkunaa siirtyäksesi videosi SRT-tiedostoon. Napsauta sitä valitaksesi sen ja napsauta sitten "Avaa" oikeassa alakulmassa. Tämä lähettää tiedoston YouTubeen.
Valitse SRT-tiedosto ja napsauta Avata. Selaa ikkunaa siirtyäksesi videosi SRT-tiedostoon. Napsauta sitä valitaksesi sen ja napsauta sitten "Avaa" oikeassa alakulmassa. Tämä lähettää tiedoston YouTubeen.  Klikkaa Tallentaa. Tämä tallentaa videon ladattuihin tekstityksiin.
Klikkaa Tallentaa. Tämä tallentaa videon ladattuihin tekstityksiin. - Kun videota toistetaan, voit ottaa tekstityksen käyttöön napsauttamalla videon alaosassa olevaa rataskuvaketta ja sitten "Tekstitys". Valitse sitten tekstityskieli.
Tapa 4/5: Luo tekstitystiedostot Aegisubilla
 Mene http://www.aegisub.org Internet-selaimessa. Tämä on verkkosivusto, jolla voit ladata Aegisub-ilmaisen sovelluksen, jolla voit luoda videoiden tekstityksiä.
Mene http://www.aegisub.org Internet-selaimessa. Tämä on verkkosivusto, jolla voit ladata Aegisub-ilmaisen sovelluksen, jolla voit luoda videoiden tekstityksiä. - Jos haluat kirjoittaa tekstityksen manuaalisesti, tutustu tapaan luoda tekstitystiedosto manuaalisesti.
 Klikkaa Täydellinen asennus "Windows" tai "OS X 10.7+" lisäksi. Jos käytät Windowsia, lataa Windowsin asennustiedosto napsauttamalla Windowsin vieressä olevaa "Täysi asennus" -kohtaa. Jos käytät Macia, lataa Mac-asennustiedosto napsauttamalla "Täysi asennus" OS X 10.7+ -kohdan vieressä.
Klikkaa Täydellinen asennus "Windows" tai "OS X 10.7+" lisäksi. Jos käytät Windowsia, lataa Windowsin asennustiedosto napsauttamalla Windowsin vieressä olevaa "Täysi asennus" -kohtaa. Jos käytät Macia, lataa Mac-asennustiedosto napsauttamalla "Täysi asennus" OS X 10.7+ -kohdan vieressä.  Kaksoisnapsauta asennustiedostoa ja noudata ohjeita. Oletusarvon mukaan ladatut tiedostot ovat "Mac" ja Windows "Lataukset" -kansiossa. Windowsin asennustiedoston tiedostonimi on "Aegisub-3.2.2-32.exe". Macin asennustiedoston tiedostonimi on "Aegisub-3.2.2.dmg".
Kaksoisnapsauta asennustiedostoa ja noudata ohjeita. Oletusarvon mukaan ladatut tiedostot ovat "Mac" ja Windows "Lataukset" -kansiossa. Windowsin asennustiedoston tiedostonimi on "Aegisub-3.2.2-32.exe". Macin asennustiedoston tiedostonimi on "Aegisub-3.2.2.dmg".  Avaa Aegisub. Kuvake muistuttaa punaista silmämunaa, jossa on X. Se on Windowsin Käynnistä-valikossa tai Macin Sovellukset-kansiossa.
Avaa Aegisub. Kuvake muistuttaa punaista silmämunaa, jossa on X. Se on Windowsin Käynnistä-valikossa tai Macin Sovellukset-kansiossa.  Klikkaa Video. Tämä on valikkorivillä näytön yläosassa. Tämä näyttää avattavan Video-valikon.
Klikkaa Video. Tämä on valikkorivillä näytön yläosassa. Tämä näyttää avattavan Video-valikon.  Klikkaa Avaa video. Tämä on ensimmäinen vaihtoehto avattavassa valikossa "Video".
Klikkaa Avaa video. Tämä on ensimmäinen vaihtoehto avattavassa valikossa "Video".  Valitse video ja napsauta Avata. Siirry sen videon tallennuspaikkaan, johon haluat lisätä tekstityksen, ja valitse se napsauttamalla sitä. Napsauta sitten "Avaa" avataksesi videon Aegisubissa. Vasemmalla näet videonäyttöikkunan. Ääninäyttöikkuna on oikealla. Tässä näytetään videon ääniaalto. Sen alla näkyy tekstikenttä, johon voit kirjoittaa tekstityksen. Kaiken alapuolella näet alaotsikkoikkunan, jossa on luettelo kaikista tekstityksistä ja joitain tietoja kustakin tekstityksestä.
Valitse video ja napsauta Avata. Siirry sen videon tallennuspaikkaan, johon haluat lisätä tekstityksen, ja valitse se napsauttamalla sitä. Napsauta sitten "Avaa" avataksesi videon Aegisubissa. Vasemmalla näet videonäyttöikkunan. Ääninäyttöikkuna on oikealla. Tässä näytetään videon ääniaalto. Sen alla näkyy tekstikenttä, johon voit kirjoittaa tekstityksen. Kaiken alapuolella näet alaotsikkoikkunan, jossa on luettelo kaikista tekstityksistä ja joitain tietoja kustakin tekstityksestä.  Korosta tekstitettävä ääni napsauttamalla ja vetämällä. Korosta ääninäyttöikkunalla ääni, johon haluat lisätä tekstityksen. Voit säätää korostettua aluetta napsauttamalla ja vetämällä korostetun alueen punaista ja sinistä reunaa. Voit myös kirjoittaa tekstityksen aloitus- ja lopetusajan manuaalisesti ääninäyttöikkunan alapuolella oleviin aikaruutuihin.
Korosta tekstitettävä ääni napsauttamalla ja vetämällä. Korosta ääninäyttöikkunalla ääni, johon haluat lisätä tekstityksen. Voit säätää korostettua aluetta napsauttamalla ja vetämällä korostetun alueen punaista ja sinistä reunaa. Voit myös kirjoittaa tekstityksen aloitus- ja lopetusajan manuaalisesti ääninäyttöikkunan alapuolella oleviin aikaruutuihin. - Voit myös napsauttaa ääniaaltoa muistuttavaa kuvaketta ääninäytön alla. Tämä siirtyy Spectrum Analyzer -tilaan, joka antaa sinulle paremman kuvan aaltotiedostosta ja jonka avulla on helppo nähdä, missä puhe alkaa ja päättyy.
 Kirjoita tekstitys tekstikenttään. Kirjoita korostetun äänen tekstitys käyttämällä näyttöikkunan alla olevaa tekstikenttää.
Kirjoita tekstitys tekstikenttään. Kirjoita korostetun äänen tekstitys käyttämällä näyttöikkunan alla olevaa tekstikenttää.  Napsauta valintamerkki-kuvaketta. Vihreä kuvake valintamerkillä on tekstikentän yläpuolella. Tämä tallentaa tekstityksen ja luo uuden tekstityksen edellisen jälkeen.
Napsauta valintamerkki-kuvaketta. Vihreä kuvake valintamerkillä on tekstikentän yläpuolella. Tämä tallentaa tekstityksen ja luo uuden tekstityksen edellisen jälkeen.  Toista kaikki tekstitykset. Voit lisätä niin monta tekstitystä kuin haluat napsauttamalla valintamerkki-kuvaketta. Voit säätää tekstityksiä napsauttamalla niitä alaotsikon tekstinäyttöikkunassa ja muokkaamalla sitten tekstiä tai säätämällä aloitus- ja lopetusaikoja.
Toista kaikki tekstitykset. Voit lisätä niin monta tekstitystä kuin haluat napsauttamalla valintamerkki-kuvaketta. Voit säätää tekstityksiä napsauttamalla niitä alaotsikon tekstinäyttöikkunassa ja muokkaamalla sitten tekstiä tai säätämällä aloitus- ja lopetusaikoja. - Jos jokin alaotsikon tekstiruutu muuttuu punaiseksi, sinulla on todennäköisesti liian monta merkkiä riviä kohden. Voit luoda erillisen rivin tekstitykseen kirjoittamalla “/ N” tai painamalla ⇧ Vaihto+↵ Enter työntää.
 Klikkaa Tiedosto. Tämä on valikkorivillä näytön yläosassa. Kun olet lisännyt tekstityksen, sinun on tallennettava tekstitystiedosto.
Klikkaa Tiedosto. Tämä on valikkorivillä näytön yläosassa. Kun olet lisännyt tekstityksen, sinun on tallennettava tekstitystiedosto.  Klikkaa Vie tekstitys. Tämä on avattavassa valikossa Tiedosto.
Klikkaa Vie tekstitys. Tämä on avattavassa valikossa Tiedosto.  Klikkaa Viedä. Se on ponnahdusikkunan oikeassa alakulmassa.
Klikkaa Viedä. Se on ponnahdusikkunan oikeassa alakulmassa.  Siirry sen kansion sijaintiin, johon haluat tallentaa tiedoston. Helpota tallentamalla SRT-tiedosto samaan kansioon kuin video, johon lisäät tekstityksen.
Siirry sen kansion sijaintiin, johon haluat tallentaa tiedoston. Helpota tallentamalla SRT-tiedosto samaan kansioon kuin video, johon lisäät tekstityksen.  Kirjoita tekstitystiedoston tiedostonimi. Kirjoita tekstitystiedoston nimi "Tiedostonimi" -kohdan vieressä olevaan ruutuun. Anna sille sama tiedostonimi kuin videolle, jota varten se on tarkoitettu. Jos videotiedoston nimi on "Introduction.mp4", nimeä SRT-tiedosto "Introduction.srt".
Kirjoita tekstitystiedoston tiedostonimi. Kirjoita tekstitystiedoston nimi "Tiedostonimi" -kohdan vieressä olevaan ruutuun. Anna sille sama tiedostonimi kuin videolle, jota varten se on tarkoitettu. Jos videotiedoston nimi on "Introduction.mp4", nimeä SRT-tiedosto "Introduction.srt". - Jotkut mediasoittimet, kuten VLC, voivat tunnistaa ja näyttää tekstityksen automaattisesti, jos SRT-tiedosto on samassa kansiossa ja sillä on sama tiedostonimi. Muut mediasoittimet, kuten Windows Media Player, edellyttävät SRT-tiedoston lataamista videotiedoston lisäksi. Vasta sitten voit tarkastella tekstityksiä. Se ei lisää tekstityksiä videotiedostoon.
 Valitse "SubRip ( *. Srt)". Valitse "Tallenna nimellä" -kohdan vieressä olevasta avattavasta valikosta tiedostotyypiksi "SubRip". Tämä tallentaa tekstitystiedoston SRT-tiedostoon.
Valitse "SubRip ( *. Srt)". Valitse "Tallenna nimellä" -kohdan vieressä olevasta avattavasta valikosta tiedostotyypiksi "SubRip". Tämä tallentaa tekstitystiedoston SRT-tiedostoon.  Klikkaa Tallentaa. Tämä tallentaa tekstitystiedoston SRT-muodossa. SRT-tiedosto on kuin tavallinen tekstidokumentti, jota voit muokata Notepadissa tai Macin TextEditissä.
Klikkaa Tallentaa. Tämä tallentaa tekstitystiedoston SRT-muodossa. SRT-tiedosto on kuin tavallinen tekstidokumentti, jota voit muokata Notepadissa tai Macin TextEditissä. - Aegisub "ei" lisää pysyvästi tekstityksiä videoon. Se voi luoda vain ulkoisen tekstitystiedoston. Voit käyttää toista ilmaista ohjelmaa, kuten Käsijarru, lisätäksesi tekstityksen videotiedostoon. Voit myös ladata SRT-tiedoston videoon, jonka olet ladannut YouTubeen.
Tapa 5/5: Luo tekstitystiedosto manuaalisesti
 Avaa tekstinkäsittelyohjelma. Windowsin yleisimmin käytetty tekstinkäsittelyohjelma on Muistio. Macissa voit käyttää TextEdit-ohjelmaa. Avaa tekstinkäsittelyohjelma seuraavasti.
Avaa tekstinkäsittelyohjelma. Windowsin yleisimmin käytetty tekstinkäsittelyohjelma on Muistio. Macissa voit käyttää TextEdit-ohjelmaa. Avaa tekstinkäsittelyohjelma seuraavasti. - "Windows 10":
- Napsauta Windowsin Käynnistä-valikkoa vasemmassa alakulmassa.
- Tyyppi Muistio.
- Napsauta Muistio-kuvaketta.
- "Mac":
- Napsauta suurennuslasikuvaketta oikeassa yläkulmassa.
- Tyyppi TextEdit.app ja paina ↵ Enter.
- Napsauta "TextEdit.app".
- Napsauta "Uusi asiakirja".
- "Windows 10":
 Kirjoita ensimmäisen tekstityksen numero ja paina ↵ Enter. Jokaisella SRT-tiedostosi tekstityksellä on numero siinä järjestyksessä kuin ne näkyvät. Kirjoita "1" ensimmäiseen alaotsikkoon, "2" toiseen ja niin edelleen.
Kirjoita ensimmäisen tekstityksen numero ja paina ↵ Enter. Jokaisella SRT-tiedostosi tekstityksellä on numero siinä järjestyksessä kuin ne näkyvät. Kirjoita "1" ensimmäiseen alaotsikkoon, "2" toiseen ja niin edelleen.  Kirjoita tekstityksen aloitusaika. Tällöin videon tekstitys alkaa. Kunkin tekstityksen aloitusaika tulee kirjoittaa muodossa [[tuntia]: [minuuttia]: [sekuntia], [millisekuntia]. Esimerkiksi ensimmäinen tekstitys, joka alkaa videon alusta 00:00:01,000 olla.
Kirjoita tekstityksen aloitusaika. Tällöin videon tekstitys alkaa. Kunkin tekstityksen aloitusaika tulee kirjoittaa muodossa [[tuntia]: [minuuttia]: [sekuntia], [millisekuntia]. Esimerkiksi ensimmäinen tekstitys, joka alkaa videon alusta 00:00:01,000 olla.  Tyyppi --> heti aloitusajan jälkeen. Kahden viivan ja nuolen kirjoittaminen erottaa tekstityksen aloitus- ja lopetusajan.
Tyyppi --> heti aloitusajan jälkeen. Kahden viivan ja nuolen kirjoittaminen erottaa tekstityksen aloitus- ja lopetusajan.  Kirjoita tekstityksen lopetusaika. Tällä hetkellä tekstityksen toisto pysähtyy.Lopetusajan on oltava muodossa "[tuntia]: [minuuttia]: [sekuntia], [millisekuntia]". Koko tekstirivin aikaleiman rivin tulisi näyttää tältä: 00:00:01,000 --> 00:00:05,040.
Kirjoita tekstityksen lopetusaika. Tällä hetkellä tekstityksen toisto pysähtyy.Lopetusajan on oltava muodossa "[tuntia]: [minuuttia]: [sekuntia], [millisekuntia]". Koko tekstirivin aikaleiman rivin tulisi näyttää tältä: 00:00:01,000 --> 00:00:05,040.  Lehdistö ↵ Enter. Kun olet kirjoittanut tekstityksen aikaleiman, lisää uusi rivi painamalla Enter-näppäintä.
Lehdistö ↵ Enter. Kun olet kirjoittanut tekstityksen aikaleiman, lisää uusi rivi painamalla Enter-näppäintä.  Kirjoita tekstitys. Kolmas rivi sisältää yleensä itse tekstityksen, joka näkyy näytöllä.
Kirjoita tekstitys. Kolmas rivi sisältää yleensä itse tekstityksen, joka näkyy näytöllä.  Paina kahdesti ↵ Enter. Kun olet kirjoittanut tekstityksen, paina Enter kahdesti jättääksesi tyhjän rivin juuri luomasi ja seuraavan tekstityksen väliin. Toista nämä vaiheet jokaiselle videon tekstitykselle.
Paina kahdesti ↵ Enter. Kun olet kirjoittanut tekstityksen, paina Enter kahdesti jättääksesi tyhjän rivin juuri luomasi ja seuraavan tekstityksen väliin. Toista nämä vaiheet jokaiselle videon tekstitykselle.  Toista nämä vaiheet jokaiselle videon tekstitykselle.
Toista nämä vaiheet jokaiselle videon tekstitykselle. Klikkaa Tiedosto ja sitten eteenpäin Tallenna nimellä. Kun olet kirjoittanut tekstityksen tekstinkäsittelyohjelmaan, sinun on tallennettava tiedosto .srt-tiedostona. Tallennusvaihtoehto on näytön yläosassa olevassa Tiedosto-valikossa.
Klikkaa Tiedosto ja sitten eteenpäin Tallenna nimellä. Kun olet kirjoittanut tekstityksen tekstinkäsittelyohjelmaan, sinun on tallennettava tiedosto .srt-tiedostona. Tallennusvaihtoehto on näytön yläosassa olevassa Tiedosto-valikossa. - Napsauta Macin TextEdit-ohjelmassa "Tallenna" eikä "Tallenna nimellä".
 Siirry kansioon, joka sisältää videon. Sinun on tallennettava SRT-tiedosto samaan kansioon kuin video, johon se otettiin.
Siirry kansioon, joka sisältää videon. Sinun on tallennettava SRT-tiedosto samaan kansioon kuin video, johon se otettiin.  Anna tekstidokumentille sama tiedostonimi kuin videolle. Kirjoita SRT-asiakirjan nimi Windowsin "Tiedostonimi" -kohdan tai "Tallenna nimellä" -kohdan vieressä olevaan tekstikenttään. Sekä videolla että SRT-tiedostolla on oltava sama tiedostonimi. Jos videon tiedostonimi on "Introduction.mp4", SRT-tiedoston nimi on "Introduction.srt".
Anna tekstidokumentille sama tiedostonimi kuin videolle. Kirjoita SRT-asiakirjan nimi Windowsin "Tiedostonimi" -kohdan tai "Tallenna nimellä" -kohdan vieressä olevaan tekstikenttään. Sekä videolla että SRT-tiedostolla on oltava sama tiedostonimi. Jos videon tiedostonimi on "Introduction.mp4", SRT-tiedoston nimi on "Introduction.srt". - VLC: n avulla voit testata tekstityksen, jos SRT-tiedosto on tallennettu samaan sijaintiin ja sillä on sama tiedostonimi kuin videotiedostolla. Napsauta "Tekstitys", sitten aliraidalla ja valitse raita tekstitykselle.
 Tallenna asiakirja SRT-tiedostona. Tallenna asiakirja SRT-tiedostona seuraavasti.
Tallenna asiakirja SRT-tiedostona. Tallenna asiakirja SRT-tiedostona seuraavasti. - "Windows": Kun tallennat tiedostoa Muistioon, poista ".txt" -laajennus tiedostonimen lopussa ja korvaa se nimellä .srt. Napsauta sitten "Tallenna".
- "Mac": Napsauta "Tallenna", jos haluat tallentaa tiedoston .rtf-tiedostona. Siirry Finderin avulla asiakirjan sijaintiin ja valitse se napsauttamalla sitä. Napsauta "File" ja sitten "Rename". Poista tiedostotunnuksen lopussa oleva ".rtf" -laajennus ja korvaa se nimellä ".srt". Napsauta "Käytä .srt" pyydettäessä, jos haluat säilyttää laajennuksen.