Kirjoittaja:
Christy White
Luomispäivä:
4 Saattaa 2021
Päivityspäivä:
1 Heinäkuu 2024
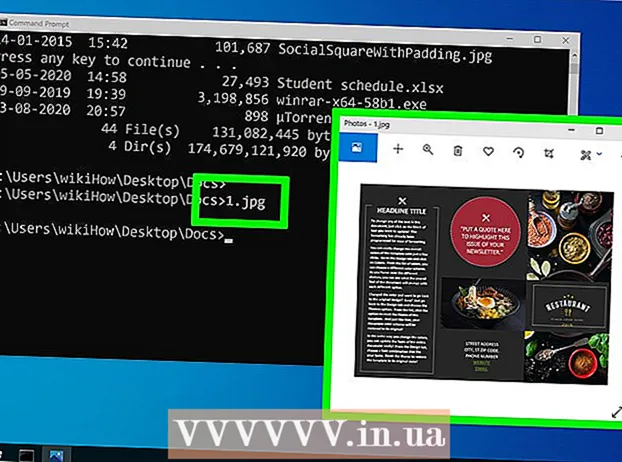
Sisältö
- Astua
- Tapa 1/4: Avaa File Explorer
- Tapa 2/4: Etsi tiesi hakemistoista
- Tapa 3/4: Hae tiedostoja
- Tapa 4/4: Komentokehotteen käyttö
Resurssienhallinnan avulla voit selata kansioita tietokoneellasi ja etsiä tiedostoja. Aina kun avaat kansion Windows-tietokoneellasi, käytät Resurssienhallintaa. Voit myös etsiä tiettyjä tiedostoja Windows-haulla tai komentoriviltä, jos haluat työskennellä komentoriviltä.
Astua
Tapa 1/4: Avaa File Explorer
 Napsauta Käynnistä-painiketta. Näet tämän painikkeen näytön vasemmassa alakulmassa, ja se voi näyttää vain Windows-logolta.
Napsauta Käynnistä-painiketta. Näet tämän painikkeen näytön vasemmassa alakulmassa, ja se voi näyttää vain Windows-logolta.  Napsauta Tietokone tai Tiedostonhallinta-painiketta. Windows 10: ssä se näyttää kansiolta, ja näet painikkeen valikon vasemmalla puolella tai Windowsin tehtäväpalkissa näytön alareunassa.
Napsauta Tietokone tai Tiedostonhallinta-painiketta. Windows 10: ssä se näyttää kansiolta, ja näet painikkeen valikon vasemmalla puolella tai Windowsin tehtäväpalkissa näytön alareunassa.  Napsauta tätä tietokonetta vasemmassa ruudussa (ikkuna 10). Täältä näet tietokoneeseen liitetyt asemat.
Napsauta tätä tietokonetta vasemmassa ruudussa (ikkuna 10). Täältä näet tietokoneeseen liitetyt asemat.  Etsi kiintolevyäsi. Tietokoneesi kiintolevy on luettelossa "Kiintolevyt" tai "Laitteet ja asemat". Kiintolevyllä, johon Windows on asennettu, on Windowsin logo aseman kuvakkeessa, ja se on yleensä asema C: .
Etsi kiintolevyäsi. Tietokoneesi kiintolevy on luettelossa "Kiintolevyt" tai "Laitteet ja asemat". Kiintolevyllä, johon Windows on asennettu, on Windowsin logo aseman kuvakkeessa, ja se on yleensä asema C: .  Etsi muut asemat ja laitteet. Jos sinulla on muita kiintolevyjä asennettuna, näet ne "Kiintolevyt" - tai "Laitteet ja asemat" -ryhmässä. Jos sinulla on kytketty USB-tikkuja tai muita asemia, näet ne luettelossa "Laitteet, joissa on irrotettava tallennustila" tai "Laitteet ja asemat".
Etsi muut asemat ja laitteet. Jos sinulla on muita kiintolevyjä asennettuna, näet ne "Kiintolevyt" - tai "Laitteet ja asemat" -ryhmässä. Jos sinulla on kytketty USB-tikkuja tai muita asemia, näet ne luettelossa "Laitteet, joissa on irrotettava tallennustila" tai "Laitteet ja asemat". - Voit myös laajentaa "Tietokone" tai "Tämä tietokone" vasemmassa ruudussa nähdäksesi kaikki liitetyt asemat ja laitteet.
 Avaa käyttäjän kansiot. Käyttäjäkansiot näkyvät ikkunan yläosassa Windows 10: ssä ja 8. Jotkut näistä kansioista ovat: Asiakirjat, Kuvat ja Lataukset.
Avaa käyttäjän kansiot. Käyttäjäkansiot näkyvät ikkunan yläosassa Windows 10: ssä ja 8. Jotkut näistä kansioista ovat: Asiakirjat, Kuvat ja Lataukset. - Suurin osa päivittäin käyttämistäsi tiedostoista ja kansioista löytyy näistä käyttäjäkansioista.
Tapa 2/4: Etsi tiesi hakemistoista
 Kaksoisnapsauta asemaa tai kansiota avataksesi sen. Näet koko kansion sisällön ikkunassa.
Kaksoisnapsauta asemaa tai kansiota avataksesi sen. Näet koko kansion sisällön ikkunassa.  Napsauta Edellinen ja Seuraava -nuolia ikkunan yläosassa. Tämä palaa edelliseen sijaintiin tai seuraavaan, jos olet jo palannut kerran.
Napsauta Edellinen ja Seuraava -nuolia ikkunan yläosassa. Tämä palaa edelliseen sijaintiin tai seuraavaan, jos olet jo palannut kerran.  Napsauta Ylös-painiketta siirtyäksesi ylöspäin hakemistotasolla (Windows 10). Löydät tämän painikkeen Takaisin- ja Seuraava-nuolien vierestä. Tämä vie sinut vanhempaan hakemistoon suhteessa nykyiseen sijaintisi. Esimerkiksi, jos olet C: Program Files Adobessa, ylänuoli vie sinut kohtaan C: Program Files.
Napsauta Ylös-painiketta siirtyäksesi ylöspäin hakemistotasolla (Windows 10). Löydät tämän painikkeen Takaisin- ja Seuraava-nuolien vierestä. Tämä vie sinut vanhempaan hakemistoon suhteessa nykyiseen sijaintisi. Esimerkiksi, jos olet C: Program Files Adobessa, ylänuoli vie sinut kohtaan C: Program Files.  Napsauta osoiteriviä nähdäksesi nykyisen sijaintisi. Jos haluat tietää nykyisen kansion koko polun, napsauta osoiterivin tyhjää kohtaa ja koko polku näytetään ja valitaan kopioitavaksi.
Napsauta osoiteriviä nähdäksesi nykyisen sijaintisi. Jos haluat tietää nykyisen kansion koko polun, napsauta osoiterivin tyhjää kohtaa ja koko polku näytetään ja valitaan kopioitavaksi.  Napsauta hiiren kakkospainikkeella kansiota saadaksesi lisää vaihtoehtoja. Napsauttamalla hiiren kakkospainikkeella valikkoa on paljon erilaisia vaihtoehtoja, ja tiettyjen ohjelmien asentaminen voi lisätä vielä enemmän.
Napsauta hiiren kakkospainikkeella kansiota saadaksesi lisää vaihtoehtoja. Napsauttamalla hiiren kakkospainikkeella valikkoa on paljon erilaisia vaihtoehtoja, ja tiettyjen ohjelmien asentaminen voi lisätä vielä enemmän. - Valitse "Avaa uudessa ikkunassa" avataksesi valitun kansion erillisessä ikkunassa. Tästä voi olla hyötyä siirrettäessä kohteita kahden kansion välillä.
- Valitse "Kiinnitä tehtäväpalkkiin" lisätäksesi usein käytetyn kansion Windowsin tehtäväpalkkiin. Tämän ansiosta kansioon on helppo päästä nopeasti.
 Tee piilotetut tiedostot näkyviksi. Jos haluat nähdä piilotetut tiedostot, sinun on tehtävä ne näkyviksi:
Tee piilotetut tiedostot näkyviksi. Jos haluat nähdä piilotetut tiedostot, sinun on tehtävä ne näkyviksi: - Windows 10 ja 8 - Napsauta Näytä-välilehteä tutkimusikkunassa. Valitse ruutu "Piilotetut esineet".
- Windows 7 - Napsauta Järjestä-painiketta ja valitse "Kansio- ja hakuvaihtoehdot". Napsauta "Näytä" -välilehteä avautuvassa ikkunassa ja ota käyttöön "Näytä piilotetut tiedostot, kansiot ja asemat".
Tapa 3/4: Hae tiedostoja
 Napsauta Käynnistä-painiketta. Voit hakea suoraan Käynnistä-valikosta.
Napsauta Käynnistä-painiketta. Voit hakea suoraan Käynnistä-valikosta.  Kirjoita sen tiedoston tai kansion nimi, jota kyllä etsit. Voit myös kirjoittaa laajennuksen etsiäksesi kyseistä tiedostotyyppiä, kuten "docx" Word-asiakirjoille.
Kirjoita sen tiedoston tai kansion nimi, jota kyllä etsit. Voit myös kirjoittaa laajennuksen etsiäksesi kyseistä tiedostotyyppiä, kuten "docx" Word-asiakirjoille.  Napsauta tulosta avataksesi sen. Jos tulos on tiedosto, se avautuu vastaavassa oletusohjelmassa. Jos se on kansio, kansio avautuu uuteen ikkunaan. Jos kyseessä on ohjelma, ohjelma käynnistyy.
Napsauta tulosta avataksesi sen. Jos tulos on tiedosto, se avautuu vastaavassa oletusohjelmassa. Jos se on kansio, kansio avautuu uuteen ikkunaan. Jos kyseessä on ohjelma, ohjelma käynnistyy.  Napsauta tuloksen otsikkoa näyttääksesi kaikki vastaavat tulokset. Jos sinulla on esimerkiksi useita asiakirjoja, joilla on sama hakutermi, kaikki vastaavat tulokset näytetään napsauttamalla Asiakirjat-otsikkoa.
Napsauta tuloksen otsikkoa näyttääksesi kaikki vastaavat tulokset. Jos sinulla on esimerkiksi useita asiakirjoja, joilla on sama hakutermi, kaikki vastaavat tulokset näytetään napsauttamalla Asiakirjat-otsikkoa.  Napsauta hiiren kakkospainikkeella tulosta ja valitse Avaa tiedoston sijainti. Täällä kansio avautuu kyseisen tiedoston kanssa uudessa ikkunassa.
Napsauta hiiren kakkospainikkeella tulosta ja valitse Avaa tiedoston sijainti. Täällä kansio avautuu kyseisen tiedoston kanssa uudessa ikkunassa.
Tapa 4/4: Komentokehotteen käyttö
 Napsauta Käynnistä-painiketta.
Napsauta Käynnistä-painiketta. Tyyppi cmd ja paina ↵ Enter. Tämä käynnistää komentoikkunan.
Tyyppi cmd ja paina ↵ Enter. Tämä käynnistää komentoikkunan.  Tunne nykyinen hakemisto. Kun käynnistät Komento-ikkunan, aloitat Käyttäjä-kansiossa.
Tunne nykyinen hakemisto. Kun käynnistät Komento-ikkunan, aloitat Käyttäjä-kansiossa.  Tyyppi ohj. / s ja paina ↵ Enter. Tämä näyttää nykyisen hakemiston sisällön. Näyttö lakkaa vierimästä, kun näyttö on täytetty, ja voit jatkaa vierittämistä painamalla mitä tahansa näppäintä.
Tyyppi ohj. / s ja paina ↵ Enter. Tämä näyttää nykyisen hakemiston sisällön. Näyttö lakkaa vierimästä, kun näyttö on täytetty, ja voit jatkaa vierittämistä painamalla mitä tahansa näppäintä. - DIR> -merkintä tarkoittaa, että tämä on kansio nykyisessä hakemistossa.
- Kunkin tiedoston koko näytetään tavuissa, jotka edeltävät tiedoston nimeä.
 Tyyppi CD.. ja paina ↵ Enter. Tämä vie sinut yhden tason korkeammalle hakemistorakenteessa.
Tyyppi CD.. ja paina ↵ Enter. Tämä vie sinut yhden tason korkeammalle hakemistorakenteessa.  Tyyppi CD kansion nimi avataksesi kansion hakemistossasi. Kirjoita esimerkiksi Käyttäjät-kansioon cd-asiakirjat ja paina ↵ Enter avataksesi Asiakirjat-kansion.
Tyyppi CD kansion nimi avataksesi kansion hakemistossasi. Kirjoita esimerkiksi Käyttäjät-kansioon cd-asiakirjat ja paina ↵ Enter avataksesi Asiakirjat-kansion.  Tyyppi CD polku siirtyäksesi tiettyyn hakemistoon. Jos esimerkiksi haluat siirtyä suoraan Microsoft Office 15 -hakemistoon Ohjelmatiedostot-kohdassa, kirjoita cd C: Program Files Microsoft Office 15
Tyyppi CD polku siirtyäksesi tiettyyn hakemistoon. Jos esimerkiksi haluat siirtyä suoraan Microsoft Office 15 -hakemistoon Ohjelmatiedostot-kohdassa, kirjoita cd C: Program Files Microsoft Office 15 Kirjoita tiedoston nimi ja paina ↵ Enter avataksesi sen. Tämä avaa tiedoston oletusohjelmassa. Sinun on annettava koko tiedostonimi ja laajennus.
Kirjoita tiedoston nimi ja paina ↵ Enter avataksesi sen. Tämä avaa tiedoston oletusohjelmassa. Sinun on annettava koko tiedostonimi ja laajennus.



