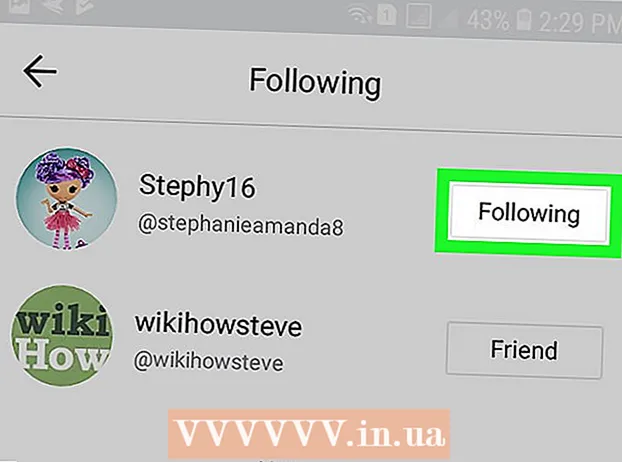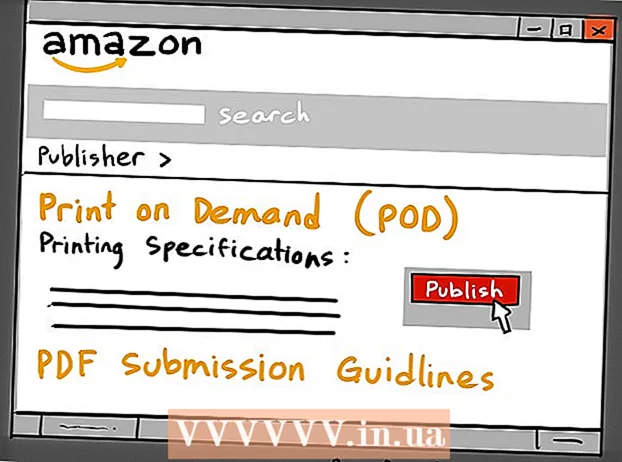Kirjoittaja:
Frank Hunt
Luomispäivä:
17 Maaliskuu 2021
Päivityspäivä:
1 Heinäkuu 2024

Sisältö
- Astua
- Tapa 1/3: HDMI-kaapelin käyttäminen
- Tapa 2/3: Analogisen yhteyden käyttäminen
- Tapa 3/3: AirPlayn ja Apple TV: n käyttö
Muunna iPhone kotiteatteriksi? Useimmat iPhonet on helppo liittää televisioon, joten voit toistaa videoita, valokuvia, musiikkia ja muuta televisiossa. Voit jopa pelata pelejä siinä! Voit muuttaa iPhonen mediasoittimeksi noudattamalla seuraavia ohjeita.
Astua
Tapa 1/3: HDMI-kaapelin käyttäminen
- Osta HDMI-kaapeli ja Apple Digital AV -sovitin. Löydät nämä useimmista elektroniikkaliikkeistä, mutta tietysti myös verkossa. Sovitin varmistaa, että voit liittää HDMI-kaapelin iPhoneen. Voit sitten kytkeä HDMI-kaapelin toisen pään televisioon. Sinun on omistettava vähintään iPhone 4. Aikaisemmat versiot eivät toimi, uudemmat versiot tietysti.
- IPhone 6, 6 Plus, 5, 5c ja 5 vaativat erilaisen kaapelin kuin aiemmat iPhone-puhelimet. Näihin versioihin tarvitaan Lightning Digital AV -sovitin.
- Laitteiden liittämiseen tarvitaan sekä HDMI-kaapeli että Apple-sovitin. Näitä myydään harvoin yhdessä. HDMI-kaapelien hinta voi vaihdella suuresti, mutta halpa ja kallis kaapeli eroavat toisistaan tuskin.
- Liitä sovitin puhelimeesi. Liitä AV-sovitin puhelimesi 30-nastaiseen telakointiliittimeen tai Lightning-telakkaliittimeen. Liitä sitten HDMI-kaapelin toinen pää sovittimen aukkoon.
- Liitä HDMI-kaapeli televisioon. Liitä HDMI-kaapelin toinen pää television vapaaseen HDMI-tuloon. HDMI-tulot löytyvät yleensä television takaosasta tai sivulta. Televisioissa voi olla useampi kuin yksi HDMI-portti.
- Huomaa, mitä HDMI-portin vieressä on kirjoitettu. Tämä helpottaa oikean tulokanavan valitsemista televisiosta.
- HDMI-kaapeli lähettää sekä äänen että videon televisioon.
- Jos televisio ei tue HDMI-liitäntää, siirry seuraavaan osaan.
- Käynnistä televisio ja vaihda oikeaan tulokanavaan. IPhonetyypistäsi riippuen näet erilaisia asioita:
- IPhone 4 ei "peilaa" näyttöä. "Mirrozen" tarkoittaa, että iPhonen koko näyttö ilmestyy televisioon. Näin ei ole iPhone 4: ssä. Sen sijaan iPhone lähettää musiikkia, valokuvia ja videoita televisioon, kun toistat sitä. Et näe valikoita tai pelejä.
- IPhone 4s- ja iPhone 5 -mallit näkevät näytön peilattuna. Näiden iPhonien koko näyttö näkyy televisiossa.
- Lataa puhelimesi suoratoiston aikana. Applen sovittimissa, joissa on 30-napainen tai Lightning-telakointiliitin, on ylimääräinen paikka. Näin voit ladata iPhonen, kun se on kytketty televisioon. Tämä on erityisen hyödyllistä, jos suoratoistat paljon videota. Videon toisto kuluttaa akkua nopeasti.
Tapa 2/3: Analogisen yhteyden käyttäminen
- Osta oikea sovitin. Jos televisio ei tue HDMI-liitäntää, voit muodostaa analogisen yhteyden iPhonen ja television välille. IPhone-tyypistä riippuen sinulla on useita erilaisia vaihtoehtoja:
- iPhone 3G, iPhone 4, iPhone 4s-Apple Composite AV -kaapeli. Tämä kaapeli liitetään 30-napaiseen telakointiliittimeen ja sen avulla voit liittää iPhonen yhdistettyyn porttiin. Yhdistelmäportissa on kolme tuloa, yleensä punainen, keltainen ja valkoinen.
- iPhone 3G, iPhone 4, iPhone 4s-Apple Component AV -kaapeli. Tämä kaapeli liitetään 30-napaiseen telakointiliittimeen ja sen avulla voit liittää iPhonen komponenttiporttiin. Komponenttiportissa on viisi tuloa: yleensä yksi punainen, yksi sininen, yksi vihreä, yksi lisää punainen ja yksi valkoinen. Kahden lisäsyötön ansiosta kuvan laatu on yleensä parempi kuin komposiittikaapelilla. Kaikissa televisioissa ei kuitenkaan ole komponenttituloa.
- iPhone 6, 6 Plus, 5, iPhone 5c, iPhone 5s-Apple Lightning - VGA -sovitin. Tämä kaapeli liitetään iPhonen Lightning-telakointiliittimeen ja sen avulla voit liittää sen television VGA-porttiin. VGA-kaapeli näyttää kaapelilta vanhemmalle tietokoneen näytölle, ja sen sivuilla on pienet ruuvit. Nämä ruuvit varmistavat, että kaapeli on kiinnitetty turvallisemmin. VGA-kaapeli ei sisälly sovittimen mukana, joten se on ostettava erikseen.
- Liitä sovitin iPhoneen. Liitä sovitin / kaapeli 30-nastaiseen tai Lightning-telakointiliittimeen. Jos käytät VGA-sovitinta, liitä VGA-kaapelin toinen pää sovittimeen ja kiristä ruuvit.
- VGA-sovitin voidaan liittää vain yhdellä tavalla. Älä yritä pakottaa yhteyttä, koska tapit voivat taipua muuten.
- Liitä kaapeli televisioon. Etsi käytettävissä oleva kaapelia vastaava tulo. Liitä tulppaanit oikeisiin tuloihin, jos käytät komponentti- tai komposiittikaapelia. Punainen tulppaani menee punaiseen tuloon, sininen siniseen jne. Jos käytät VGA-kaapelia, varmista, että ruuvit ovat tiukalla.
- Jos käytät komponenttikaapelia, varmista, että kytket oikean punaisen tulppaanin oikeaan tuloon. Siellä on punainen tulppaani, johon on yhdistetty sininen ja vihreä, ja punainen tulppaani, johon on liitetty valkoinen. Kolme värillistä tulppaania lähettää videon, toinen punainen ja valkoinen äänen.
- Liitä ääni (jos käytät VGA: ta). Jos käytät Lightning - VGA -sovitinta, sinun on liitettävä ääni itsenäisesti. Tämä johtuu siitä, että VGA-kaapeli ei lähetä äänisignaaleja. Voit kytkeä äänikaapelin kuulokeliitäntään ja liittää sen kaiuttimiin.
- Käynnistä televisio ja valitse oikea tulokanava. Varmista, että syöttölaite on iPhone. IPhonetyypistä riippuen näet erilaisia asioita:
- IPhone 3G: n ja iPhone 4: n näyttöjä ei peilata. Sen sijaan musiikki, valokuvat ja videot näytetään televisiossa. Valikkoja ja pelejä ei näy televisiossa.
- IPhone 4s ja kaikki iPhone 5 -mallit näkevät näytön heijastavan. Kaikki, mitä näet iPhonessa, näet nyt televisiossa.
- Lataa puhelimesi suoratoiston aikana. Komponentti- ja komposiittikaapelit on varustettu USB-kaapelilla. Voit kytkeä tämän laturiin tai tietokoneeseen iPhonen lataamista varten. VGA-sovittimessa on ylimääräinen salama-portti. Voit käyttää tätä laturin liittämiseen.
Tapa 3/3: AirPlayn ja Apple TV: n käyttö
- Tarkista, tukevatko laitteesi tätä ominaisuutta. Tarvitset iPhone 4: n tai uudemman mallin. Apple TV: n on oltava toisen sukupolven tai uudempi.
- Toisen sukupolven Apple-televisiot myytiin vuoden 2010 lopusta. Jos sinulla on vanhempi Apple TV, et voi käyttää AirPlayta.
- Varmista, että molemmilla laitteilla on viimeisin iOS-päivitys. Näin voit varmistaa itsellesi korkealaatuisen suoratoiston.
- Käynnistä televisio ja Apple TV. Varmista, että televisio on oikealla tulokanavalla. Näet nyt Apple TV -käyttöliittymän.
- Tarkista Apple TV -asetuksista, että AirPlay-toiminto on päällä.
- Yhdistä iPhone kotiverkkoon. Jos haluat suoratoistaa iPhonea televisioon Apple TV: n kautta, iPhonen ja Apple TV: n on oltava yhteydessä samaan verkkoon.
- Suoratoista kaikkea iPhonesta iOS7: llä tai iOS8: lla. Jos haluat suoratoistaa koko näytön iPhonesta Apple TV: hen, avaa “Control Center” pyyhkäisemällä alhaalta ylös. Napauta AirPlay-painiketta ja valitse avautuvasta valikosta Apple TV. IPhonen näyttösi näkyy nyt televisiossa.
- Voit avata AirPlay-painikkeen iOS6: ssa napauttamalla Koti-painiketta kahdesti näyttääksesi äskettäin avattujen sovellusten luettelon. Pyyhkäise vasemmalta oikealle päästäksesi kirkkausvalikkoon. Napauta AirPlay-painiketta ja valitse avautuvasta valikosta Apple TV.
- Tämä vaihtoehto ei ole käytettävissä iPhone 4 -käyttäjille. Tarvitset iPhone 4s: n tai uudemman mallin.
- Suoratoista tiettyä sisältöä televisioon. Jos haluat suoratoistaa tietyn videon tai kappaleen televisioon, avaa se ja napauta AirPlay-painiketta. Tämä painike löytyy toistopainikkeiden Seuraava-painikkeen vierestä. Tämän painikkeen painaminen siirtää videon tai kappaleen Apple TV -näyttöön.
- Voit käyttää iPhonen painikkeita sisällön suoratoiston aikana. Voit keskeyttää median, kelata kappaletta eteenpäin ja paljon muuta. Kun suoratoistat valokuvia, pyyhkäise nähdäksesi seuraavan kuvan.
- Päätä, otetaanko peilaus käyttöön. Peilaus (englanninkielinen synkroninen näyttö) varmistaa, että iPhonen koko näyttö näkyy sekä puhelimessa että televisiossa. Tämä "videopeilaus" on erityisen hyödyllinen esitysten pitämiseen ja iPhone-pelien pelaamiseen.
- Ota "peilaus" käyttöön valitsemalla "Ohjauspaneelista" AirPlay> Apple TV> Näytön peilaus. Napauta jälkimmäistä, kunnes "se muuttuu vihreäksi (iOS7) tai siniseksi (iOS6).
- Videon peilaus ei ole käytettävissä iPhone 4: ssä.