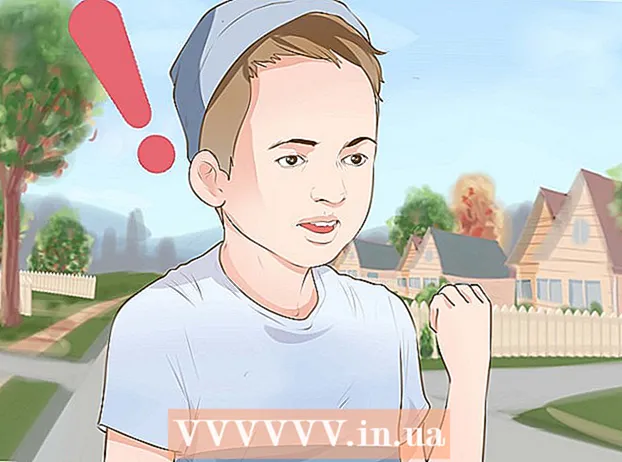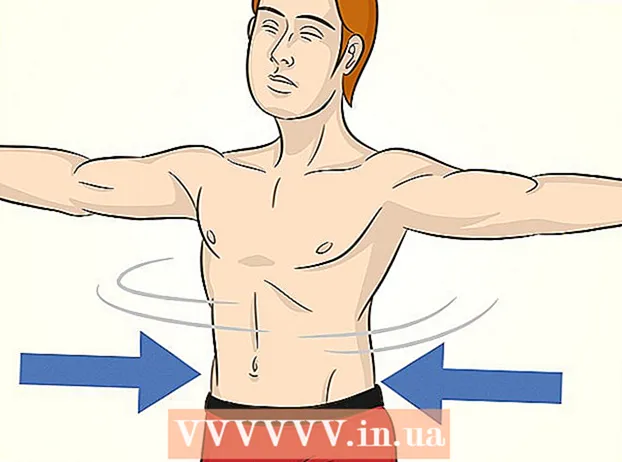Kirjoittaja:
Roger Morrison
Luomispäivä:
23 Syyskuu 2021
Päivityspäivä:
1 Heinäkuu 2024

Sisältö
Oletko koskaan joutunut kääntämään tietokoneen näytön ylösalaisin? Ehkä haluat katsella kuvaa eri kulmasta tai sinun on säädettävä näyttöä, koska se on kömpelö. Tai ehkä haluat pelata vitsi kollegallesi. Riippumatta syystä, näytön kääntäminen on helppoa.
Astua
Tapa 1/3: Windows
 Kokeile pikanäppäimiä. Jos sinulla on Intel-näytönohjain, voit kiertää näyttöä pikanäppäimillä. Kokeile seuraavia pikanäppäimiä. Jos se ei toimi, lue ohjeita näytön kääntämisestä.
Kokeile pikanäppäimiä. Jos sinulla on Intel-näytönohjain, voit kiertää näyttöä pikanäppäimillä. Kokeile seuraavia pikanäppäimiä. Jos se ei toimi, lue ohjeita näytön kääntämisestä. - Ctrl+Alt+↓ - Käännä näyttö ylösalaisin
- Ctrl+Alt+→ - Kierrä näyttöä 90 ° oikealle.
- Ctrl+Alt+← - Kierrä näyttöä 90 ° vasemmalle.
- Ctrl+Alt+↑ - Palauta näyttö normaaliin näytön suuntaan.
 Kokeile Näytön tarkkuus -ikkunaa. Jos pikakuvakkeet eivät toimi, voit ehkä kääntää näytön Näytön tarkkuus- tai Näytön ominaisuudet -ikkunassa. Voit avata tämän ikkunan napsauttamalla hiiren kakkospainikkeella työpöytää ja valitsemalla sitten Näytön tarkkuus. Jos sinulla on Windows XP, napsauta hiiren kakkospainikkeella työpöytää, valitse Ominaisuudet ja napsauta sitten Asetukset-välilehteä.
Kokeile Näytön tarkkuus -ikkunaa. Jos pikakuvakkeet eivät toimi, voit ehkä kääntää näytön Näytön tarkkuus- tai Näytön ominaisuudet -ikkunassa. Voit avata tämän ikkunan napsauttamalla hiiren kakkospainikkeella työpöytää ja valitsemalla sitten Näytön tarkkuus. Jos sinulla on Windows XP, napsauta hiiren kakkospainikkeella työpöytää, valitse Ominaisuudet ja napsauta sitten Asetukset-välilehteä. - Valitse Näytön suunta -vaihtoehdon vieressä olevasta avattavasta valikosta, kuinka näyttösi tulisi näyttää. Muutaman sekunnin kuluttua näyttö palautuu oletusasetukseen, ellet vahvista muutoksia.
 Selvitä, millainen videokortti sinulla on. Näytön kiertotapa riippuu käyttämästäsi näytönohjaimesta, ja näytönohjaimen ohjaimet saattavat ohittaa Windowsin asetukset näytön kiertämiseksi. Kun tiedät, mikä videokortti sinulla on, sinun on helpompi selvittää, kuinka näyttöä käännetään.
Selvitä, millainen videokortti sinulla on. Näytön kiertotapa riippuu käyttämästäsi näytönohjaimesta, ja näytönohjaimen ohjaimet saattavat ohittaa Windowsin asetukset näytön kiertämiseksi. Kun tiedät, mikä videokortti sinulla on, sinun on helpompi selvittää, kuinka näyttöä käännetään. - Lehdistö ⊞ Voita+R. ja napauta dxdiag. DirectX-diagnostiikkatyökalu avautuu nyt.
- Napsauta Monitor-välilehteä. Jos sinulla on NVIDIA-kortti, siirry seuraavaan vaiheeseen. Jos sinulla on AMD / ATI-kortti, siirry vaiheeseen 5.
 Käännä näyttö NVIDIA-kortilla. Jos sinulla on NVIDIA-näytönohjain, voit kiertää näyttöä NVIDIA-ohjauspaneelin avulla. Jos sinulla on AMD / ATI-kortti, siirry seuraavaan vaiheeseen.
Käännä näyttö NVIDIA-kortilla. Jos sinulla on NVIDIA-näytönohjain, voit kiertää näyttöä NVIDIA-ohjauspaneelin avulla. Jos sinulla on AMD / ATI-kortti, siirry seuraavaan vaiheeseen. - Napsauta hiiren kakkospainikkeella työpöytää ja valitse NVIDIA-ohjauspaneeli.
- Valitse vasemmasta valikosta Kierrä näyttöä. Tämä vaihtoehto löytyy Näyttö-luokassa.
- Valitse kiertyvä näyttö.
- Valitse näytön suunta, jota näytön tulisi käyttää, tai käännä näyttöä painikkeilla joka kerta 90 °.
 Kierrä näyttöä AMD / ATI-kortilla. Jos sinulla on AMD- tai ATI-näytönohjain, voit kiertää näyttöä Catalyst Control Center -sovelluksella.
Kierrä näyttöä AMD / ATI-kortilla. Jos sinulla on AMD- tai ATI-näytönohjain, voit kiertää näyttöä Catalyst Control Center -sovelluksella. - Napsauta hiiren kakkospainikkeella työpöytää ja valitse Catalyst Control Center.
- Valitse Yleiset valvontatehtävät -kohdasta Kierrä näyttöä. Jos et näe tätä vaihtoehtoa, sinun on päivitettävä ohjaimet (katso seuraava vaihe).
- Valitse avattavasta valikosta kumpi näyttö haluat kääntää.
- Valitse näytön suunta kyseiselle näytölle.
 Päivitä ohjaimet, jos et voi kiertää näyttöä. Jos et voi kiertää näyttöä, se johtuu yleensä siitä, että käytät huonoja tai vanhentuneita ohjaimia. Ajureiden päivittäminen uusimpaan versioon yleensä korjaa tämän vaihtoehdon ja antaa näytönohjaimellesi entistä paremman suorituskyvyn.
Päivitä ohjaimet, jos et voi kiertää näyttöä. Jos et voi kiertää näyttöä, se johtuu yleensä siitä, että käytät huonoja tai vanhentuneita ohjaimia. Ajureiden päivittäminen uusimpaan versioon yleensä korjaa tämän vaihtoehdon ja antaa näytönohjaimellesi entistä paremman suorituskyvyn. - Siirry NVIDIA- tai AMD-verkkosivustolle käytettävissä olevan näytönohjaimen tyypin mukaan. Jos et ole varma, millainen videokortti sinulla on, käytä DirectX-diagnostiikkatyökalua (katso vaihe 3).
- Käytä tunnistustyökalua saadaksesi verkkosivuston tarkistamaan tietokoneesi selvittääkseen, mikä näytönohjain sinulla on. Voit myös käyttää DirectX-diagnostiikkatyökalun tietoja suoraan videokorttimallisi hakemiseen.
- Lataa ja asenna uusimmat ohjaimet. Asennusohjelma poistaa vanhat ohjaimet automaattisesti ja asentaa uusimman version. Useimmat käyttäjät voivat jättää asennusohjelman oletusasetuksiin.
- Yritä kiertää näyttöä uudelleen. Nyt kun olet asentanut uusimmat ohjaimet, sinun pitäisi pystyä käyttämään yhtä yllä olevista tavoista kiertääksesi näyttöä.
Tapa 2/3: Mac OS X
 Napsauta Apple-valikkoa ja valitse Järjestelmäasetukset. Jos käytät Mavericksia (10.9) tai vanhempaa versiota, voit pakottaa Macin kääntämään kaikkia liitettyjä näyttöjä. Jos käytät Yosemite-sovellusta, voit kiertää vain näyttöjä, jotka tukevat tätä vaihtoehtoa.
Napsauta Apple-valikkoa ja valitse Järjestelmäasetukset. Jos käytät Mavericksia (10.9) tai vanhempaa versiota, voit pakottaa Macin kääntämään kaikkia liitettyjä näyttöjä. Jos käytät Yosemite-sovellusta, voit kiertää vain näyttöjä, jotka tukevat tätä vaihtoehtoa.  Avaa Näytöt-vaihtoehto. Tapa, jolla avaat tämän vaihtoehdon nähdäksesi kiertoasetukset, riippuu käyttämästäsi OS X -versiosta:
Avaa Näytöt-vaihtoehto. Tapa, jolla avaat tämän vaihtoehdon nähdäksesi kiertoasetukset, riippuu käyttämästäsi OS X -versiosta: - Mavericks (10.9) ja vanhemmat - pidä kiinni ⌘ Komento+⌥ Vaihtoehto ja napsauta Näytöt-vaihtoehtoa.
- Yosemite (10.10) ja uudemmat - Napsauta Näytöt-vaihtoehtoa. Yosemiten läpi ⌘ Komento+⌥ Vaihtoehto Näytöt-vaihtoehdon käyttäminen saattaa tapahtua vakavan virheen.
 Napsauta Kierto-valikkoa ja valitse näytön suunta, jota haluat käyttää. Jos et näe Kierto-valikkoa Yosemite-sovelluksessa, näyttöäsi ei voi kääntää. Tämä pätee yleensä MacBooksin ja iMacsin sisäänrakennettuihin näyttöihin.
Napsauta Kierto-valikkoa ja valitse näytön suunta, jota haluat käyttää. Jos et näe Kierto-valikkoa Yosemite-sovelluksessa, näyttöäsi ei voi kääntää. Tämä pätee yleensä MacBooksin ja iMacsin sisäänrakennettuihin näyttöihin.  Avaa Sijoitus (Yosemite) -välilehti. Jos suoritat näytön Yosemite-sovelluksessa ja sinulla on useita näyttöjä kytketty, kaikki näytöt pyörivät. Voit korjata tämän avaamalla Sijoitus-välilehden ja poistamalla valinnan Ota peilaus käyttöön -valintaruudusta.
Avaa Sijoitus (Yosemite) -välilehti. Jos suoritat näytön Yosemite-sovelluksessa ja sinulla on useita näyttöjä kytketty, kaikki näytöt pyörivät. Voit korjata tämän avaamalla Sijoitus-välilehden ja poistamalla valinnan Ota peilaus käyttöön -valintaruudusta.
Tapa 3/3: Chrome-käyttöjärjestelmä
 Käytä näppäimistön pikakuvaketta. Paina io Ctrl+⇧ Vaihto+kiertää. Tämä saa näytön kääntymään 90 astetta. Toista, kunnes näytöllä näkyy haluttu kulma.
Käytä näppäimistön pikakuvaketta. Paina io Ctrl+⇧ Vaihto+kiertää. Tämä saa näytön kääntymään 90 astetta. Toista, kunnes näytöllä näkyy haluttu kulma.
Varoitukset
- Kaikki näytönohjaimet eivät tarjoa mahdollisuutta kiertää näyttöä. Huomaa, että nämä menetelmät eivät välttämättä toimi tietokoneellasi.