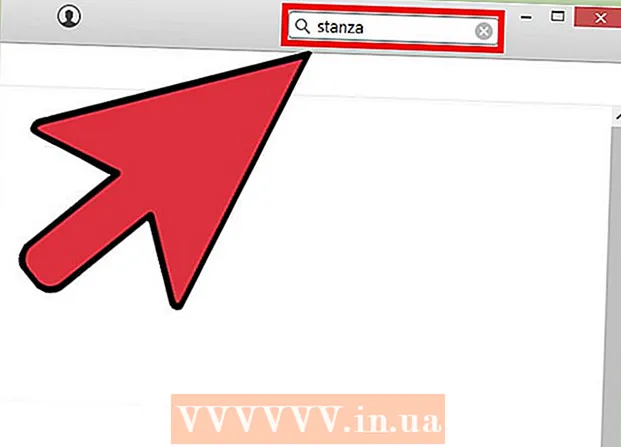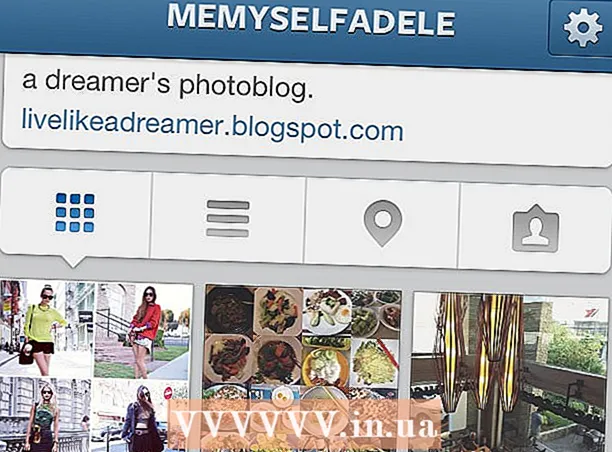Kirjoittaja:
Judy Howell
Luomispäivä:
1 Heinäkuu 2021
Päivityspäivä:
1 Heinäkuu 2024
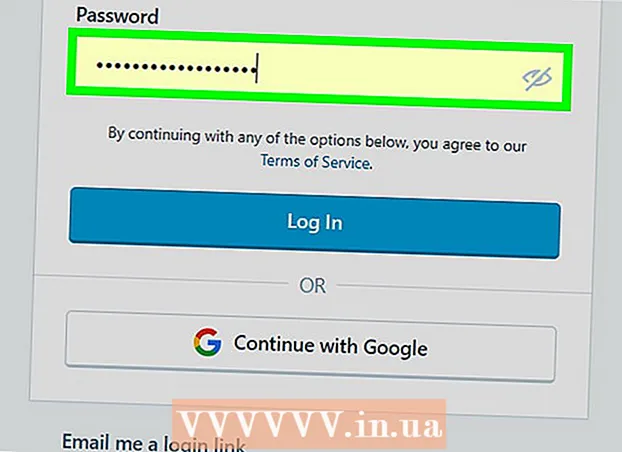
Sisältö
- Astua
- Tapa 1/2: Kirjaudu sisään omalle verkkosivustollesi
- Tapa 2/2: Järjestelmänvalvojan sivun etsiminen Havijin avulla
- Vinkkejä
- Varoitukset
Tämä wikiHow opettaa sinua kirjautumaan oman verkkosivustosi järjestelmänvalvoja-alueelle. Voit tehdä tämän yleensä verkkosivustojen isännöintipalvelun kautta, vaikka Windows-käyttäjät voivat myös "Havij" -ohjelman avulla löytää järjestelmänvalvojan kirjautumisosoitteen kirjautua sivustolle, jos et tiedä mihin kirjautua.
Astua
Tapa 1/2: Kirjaudu sisään omalle verkkosivustollesi
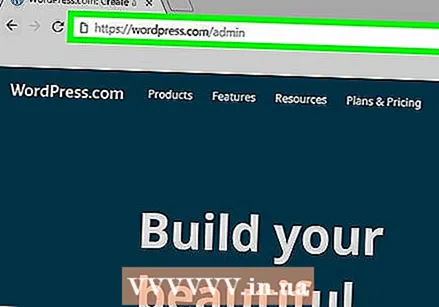 Varmista, että yrität kirjautua sisään omalle verkkosivustollesi. Jos sinulla on verkkotunnuksen järjestelmänvalvojan tiedot (esimerkiksi sähköpostiosoitteesi ja salasanasi), voit kirjautua verkkosivustosi järjestelmänvalvojapaneeliin kirjoittamalla sen oikeaan paikkaan.
Varmista, että yrität kirjautua sisään omalle verkkosivustollesi. Jos sinulla on verkkotunnuksen järjestelmänvalvojan tiedot (esimerkiksi sähköpostiosoitteesi ja salasanasi), voit kirjautua verkkosivustosi järjestelmänvalvojapaneeliin kirjoittamalla sen oikeaan paikkaan. 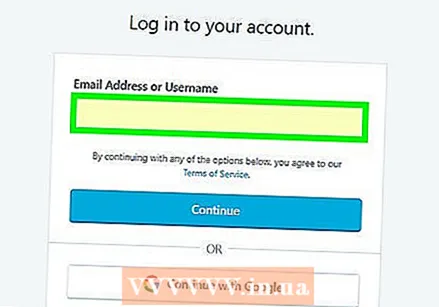 Yritä kirjautua sisään hosting-osoitteen verkkosivustolle. Useimmilla verkkosivustojen isännöintipalveluilla (esimerkiksi: WordPress, Weebly, GoDaddy jne.) On hallintapaneeli, johon pääset kirjautumalla palvelupalvelun verkkosivustolle.
Yritä kirjautua sisään hosting-osoitteen verkkosivustolle. Useimmilla verkkosivustojen isännöintipalveluilla (esimerkiksi: WordPress, Weebly, GoDaddy jne.) On hallintapaneeli, johon pääset kirjautumalla palvelupalvelun verkkosivustolle. - Esimerkiksi: siirry WordPress-toimialueelle isännöintipalvelun URL-osoitteeseen (tässä tapauksessa https://www.wordpress.com/), napsauta Kirjaudu sisään, kirjoita kirjautumistietosi, siirry järjestelmänvalvojan sivulle napsauttamalla Sivuni, vieritä alas ja napsauta WP-järjestelmänvalvoja.
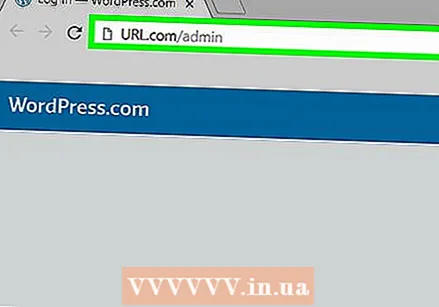 Määritä verkkosivuston perusosoite. Sinun on tehtävä tämä, jos et voi kirjautua sisään isännän verkkosivuston kautta. Perusosoite on verkkosivuston URL-osoite, jonka useimmat ihmiset näkevät.
Määritä verkkosivuston perusosoite. Sinun on tehtävä tämä, jos et voi kirjautua sisään isännän verkkosivuston kautta. Perusosoite on verkkosivuston URL-osoite, jonka useimmat ihmiset näkevät. - Esimerkiksi Facebookin perusosoite on "https://www.facebook.com".
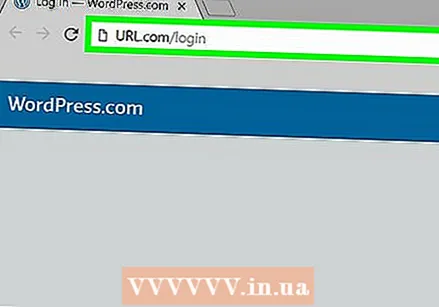 Lisää useita "admin" -tunnisteita perusosoitteeseen. Jos et pääse kirjautumissivulle hosting-yrityksen osoitteesta, voit yrittää tehdä sen suoraan seuraavilla muunnelmilla:
Lisää useita "admin" -tunnisteita perusosoitteeseen. Jos et pääse kirjautumissivulle hosting-yrityksen osoitteesta, voit yrittää tehdä sen suoraan seuraavilla muunnelmilla: - www.sivusto.com/admin
- www.website.com/administraattori
- www.sivusto.com/käyttäjä
- www.website.com/login
- www.website.com/login.aspx
- www.sivusto.com/wp-login.php
- www.sivusto.com/admin.php
- www.sivusto.com/wp-admin
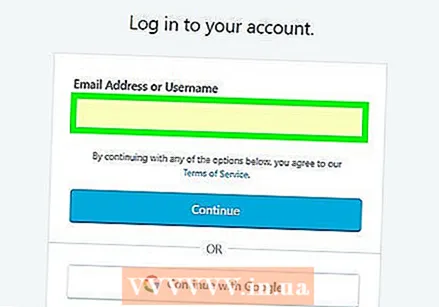 Kirjoita käyttäjänimesi tai sähköpostiosoitteesi. Kun olet saapunut kirjautumissivulle, näet yleensä kaksi tekstikenttää; syötät kirjautumisnimesi tai sähköpostiosoitteesi tekstikenttään "Sähköposti" tai "Käyttäjätunnus" (yleensä ylätekstikenttä).
Kirjoita käyttäjänimesi tai sähköpostiosoitteesi. Kun olet saapunut kirjautumissivulle, näet yleensä kaksi tekstikenttää; syötät kirjautumisnimesi tai sähköpostiosoitteesi tekstikenttään "Sähköposti" tai "Käyttäjätunnus" (yleensä ylätekstikenttä). 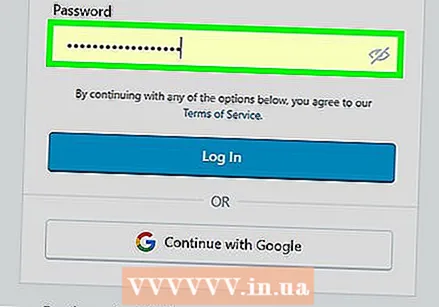 Syötä salasanasi. Kirjoita järjestelmänvalvojan salasana Salasana-tekstikenttään, yleensä suoraan Käyttäjätunnus- tai Sähköposti-kentän alle.
Syötä salasanasi. Kirjoita järjestelmänvalvojan salasana Salasana-tekstikenttään, yleensä suoraan Käyttäjätunnus- tai Sähköposti-kentän alle. 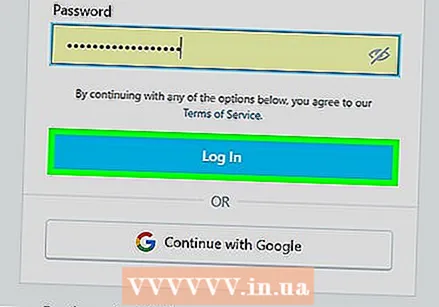 Napsauta "Kirjaudu" tai "Rekisteröi" -painiketta. Tämä on normaalisti "Salasana" -tekstikentän alapuolella. Tämä kirjaa sinut sisään sivuston hallintapaneeliin.
Napsauta "Kirjaudu" tai "Rekisteröi" -painiketta. Tämä on normaalisti "Salasana" -tekstikentän alapuolella. Tämä kirjaa sinut sisään sivuston hallintapaneeliin.
Tapa 2/2: Järjestelmänvalvojan sivun etsiminen Havijin avulla
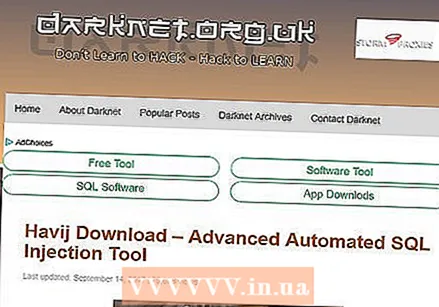 Ymmärrä, miten tämä menetelmä toimii. Voit käyttää ilmaista "Havij" -ohjelmaa tarkistaaksesi perusosoitteen (esimerkiksi verkkosivustosi osoitteen) oikean järjestelmänvalvojan kirjautumisosoitteen. Havij palauttaa usein noin 100 osoitetta, joten tee se vain, jos sinulla ei ole muuta pääsyä järjestelmänvalvojan kirjautumissivulle.
Ymmärrä, miten tämä menetelmä toimii. Voit käyttää ilmaista "Havij" -ohjelmaa tarkistaaksesi perusosoitteen (esimerkiksi verkkosivustosi osoitteen) oikean järjestelmänvalvojan kirjautumisosoitteen. Havij palauttaa usein noin 100 osoitetta, joten tee se vain, jos sinulla ei ole muuta pääsyä järjestelmänvalvojan kirjautumissivulle. - Havij ei ole valitettavasti saatavilla Mac-tietokoneille.
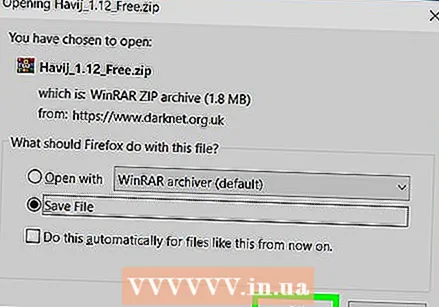 Lataa Havij. Mene tälle Havij-lataussivulle ja lataa tiedosto "Havij_1.12_Free.zip" tietokoneellesi.
Lataa Havij. Mene tälle Havij-lataussivulle ja lataa tiedosto "Havij_1.12_Free.zip" tietokoneellesi. - Selaimesi asetuksista riippuen sinun on ehkä vahvistettava, että haluat ladata tiedoston ja / tai määrittää tallennussijainnin, ennen kuin jatkat.
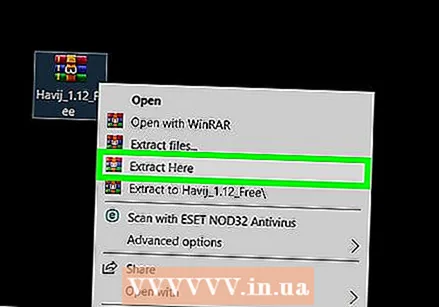 Pura tiedosto. Kaksoisnapsauta kansiota "havij.zip" ja napsauta välilehteä Purkaminen ja napsauta ikkunan yläosassa Pura kaikki. Antaa tumma verkko123 salasanana pyydettäessä ja napsauta sitten Purkaminen Havij-dekompression loppuunsaattamiseksi.
Pura tiedosto. Kaksoisnapsauta kansiota "havij.zip" ja napsauta välilehteä Purkaminen ja napsauta ikkunan yläosassa Pura kaikki. Antaa tumma verkko123 salasanana pyydettäessä ja napsauta sitten Purkaminen Havij-dekompression loppuunsaattamiseksi. - Havijin purettu kansio avautuu.
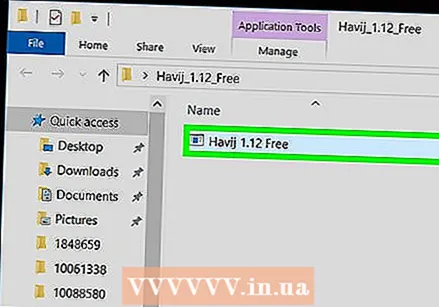 Asenna Havij. Kaksoisnapsauta asennustiedostoa Havij 1.12 ilmaiseksi ja toimi seuraavasti:
Asenna Havij. Kaksoisnapsauta asennustiedostoa Havij 1.12 ilmaiseksi ja toimi seuraavasti: - Napsauta neljä kertaa Seuraava.
- Klikkaa asentaa.
- Varmista, että Launch Havij -ruutu on valittu.
- Klikkaa Sammuttaa.
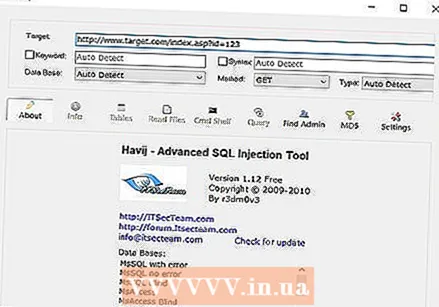 Odota, että Havij aukeaa. Kun Havij avautuu, voit etsiä verkko-osoitettasi järjestelmänvalvojan kirjautumissivulle.
Odota, että Havij aukeaa. Kun Havij avautuu, voit etsiä verkko-osoitettasi järjestelmänvalvojan kirjautumissivulle. 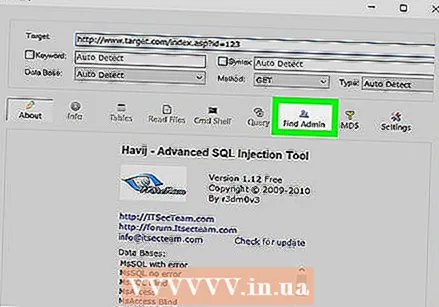 Klikkaa Etsi järjestelmänvalvoja. Tämä on sininen persoonallinen kuvake Havij-ikkunan yläosassa.
Klikkaa Etsi järjestelmänvalvoja. Tämä on sininen persoonallinen kuvake Havij-ikkunan yläosassa. 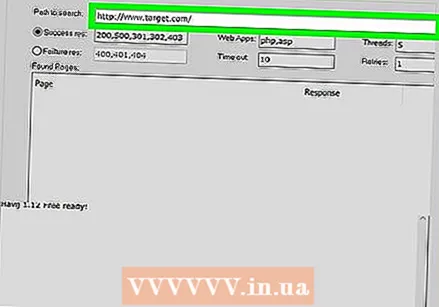 Kirjoita verkkosivustosi verkko-osoite. Kirjoita Hakupolku-kenttään sen verkkosivuston osoite, jolta haluat löytää järjestelmänvalvojan kirjautumissivun.
Kirjoita verkkosivustosi verkko-osoite. Kirjoita Hakupolku-kenttään sen verkkosivuston osoite, jolta haluat löytää järjestelmänvalvojan kirjautumissivun. 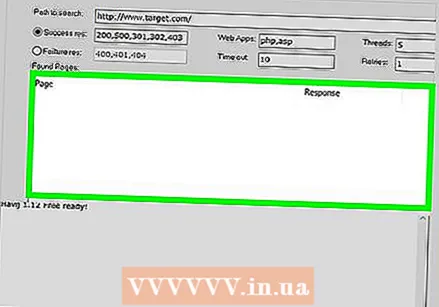 Klikkaa alkaa. Löydät tämän verkko-osoitteen oikealta puolelta.
Klikkaa alkaa. Löydät tämän verkko-osoitteen oikealta puolelta. 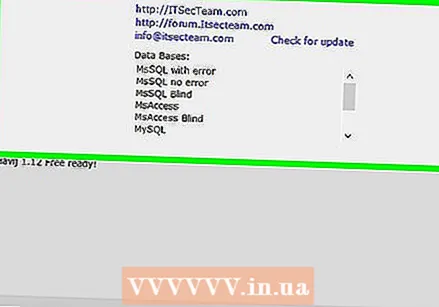 Odota, kunnes Havij löytää verkkosivuston järjestelmänvalvojan URL-osoitteen. Heti kun napsautat alkaa Napsautettuasi Havijin pitäisi alkaa luoda luettelo verkkosivustojen osoitteista vihreällä tekstillä ikkunan alaosassa.
Odota, kunnes Havij löytää verkkosivuston järjestelmänvalvojan URL-osoitteen. Heti kun napsautat alkaa Napsautettuasi Havijin pitäisi alkaa luoda luettelo verkkosivustojen osoitteista vihreällä tekstillä ikkunan alaosassa. - Kun Havij on löytänyt kaikki käytettävissä olevat osoitteet, näet vahvistusviestin ikkunan alaosassa.
- Jos Havij ei luo välittömästi URL-osoitteiden luetteloa ikkunan alaosassa olevassa ruudussa, sulje Havij ja avaa ohjelma uudelleen satama kirjoittamalla alkaa
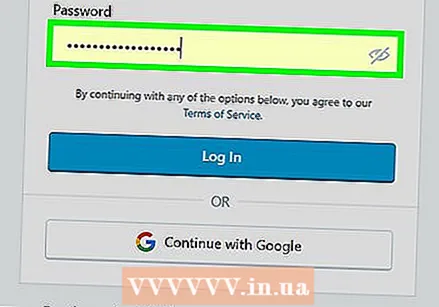 Kokeile Havijin löytämiä URL-osoitteita. Kopioi URL-osoite ikkunan alaosassa olevaan paneeliin ja kirjoita tämä osoite selaimesi osoiteriville. Jos sinulta pyydetään kirjautumistietoja järjestelmänvalvojana, olet löytänyt kirjautumissivun onnistuneesti. voit kirjautua sisään sähköpostiosoitteellasi (tai käyttäjänimelläsi) järjestelmänvalvojana ja vastaavalla salasanalla, kuten tavallista.
Kokeile Havijin löytämiä URL-osoitteita. Kopioi URL-osoite ikkunan alaosassa olevaan paneeliin ja kirjoita tämä osoite selaimesi osoiteriville. Jos sinulta pyydetään kirjautumistietoja järjestelmänvalvojana, olet löytänyt kirjautumissivun onnistuneesti. voit kirjautua sisään sähköpostiosoitteellasi (tai käyttäjänimelläsi) järjestelmänvalvojana ja vastaavalla salasanalla, kuten tavallista. - Tämä prosessi voi kestää kauan Havijin löytämien osoitteiden lukumäärän vuoksi.
Vinkkejä
- Usein helpoin tapa kirjautua sivustoosi järjestelmänvalvojana on isännöintipalvelun verkkosivusto, kirjaudu sitten sisään ja etsi hallintapaneeli.
Varoitukset
- Yritä kirjautua sisään sellaisen verkkosivuston järjestelmänvalvojaportaaliin, jota et omista, on laitonta useimmissa maissa.