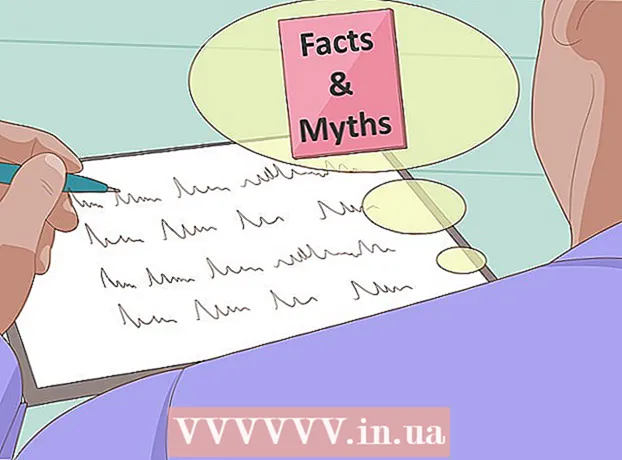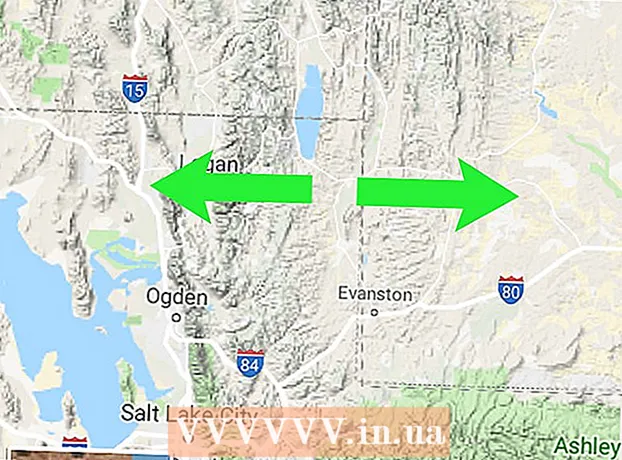Kirjoittaja:
Charles Brown
Luomispäivä:
2 Helmikuu 2021
Päivityspäivä:
1 Heinäkuu 2024

Sisältö
Kun Windowsin rekisterisi kasvaa ajan myötä, käyttöjärjestelmän suorituskyky voi alkaa kärsiä. Kolmannen osapuolen siivoojilla ei ole aina parasta logiikkaa ja algoritmeja koko rekisterin puhdistamiseen. He suorittavat siivoustehtäviä kiinteiden sääntöjen mukaisesti, jotka eivät välttämättä toimi oikein rekisterissäsi, olipa kyse sitten terveestä rekisteristä tai roskapostista tai vioittuneesta rekisteristä. Onneksi on mahdollista puhdistaa rekisteri manuaalisesti, poistaa poistettujen ohjelmien jäännösrekisteritiedot sekä tarpeettomat käynnistystiedot. Tämä artikkeli on tarkoitettu kokeneemmille Windows-käyttäjille. Jos nämä vaiheet suoritetaan huolimattomasti, se voi aiheuttaa ongelmia tietokoneen kanssa.
Astua
 Napsauta Käynnistä-painiketta ja valitse Suorita...’.
Napsauta Käynnistä-painiketta ja valitse Suorita...’.  Kirjoita tekstiruutuun regedit.
Kirjoita tekstiruutuun regedit. Paina "Enter" tai napsauta "OK".
Paina "Enter" tai napsauta "OK". Napsauta "File" -valikkoa ja valitse "Export".
Napsauta "File" -valikkoa ja valitse "Export". Valitse "Vie alue" -ruudusta "Kaikki".
Valitse "Vie alue" -ruudusta "Kaikki". Valitse varmuuskopion sijainti ja anna sille nimi.
Valitse varmuuskopion sijainti ja anna sille nimi. Napsauta "Tallenna".
Napsauta "Tallenna". Tutustu rekisterieditoriin. Se on jaettu kahteen ikkunaan, jolloin vasemmassa ikkunassa näkyy koko rekisteripuu ja oikeassa ikkunassa yksittäiset rekisteriarvot.
Tutustu rekisterieditoriin. Se on jaettu kahteen ikkunaan, jolloin vasemmassa ikkunassa näkyy koko rekisteripuu ja oikeassa ikkunassa yksittäiset rekisteriarvot.  Avaa avain "HKEY_CURRENT_USER" (se näyttää kansiolta) napsauttamalla sen vieressä olevaa plusmerkkiä (+).
Avaa avain "HKEY_CURRENT_USER" (se näyttää kansiolta) napsauttamalla sen vieressä olevaa plusmerkkiä (+). Avaa avain "Ohjelmisto".
Avaa avain "Ohjelmisto". Etsi avaimet, jotka sisältävät joko sovelluksen nimen tai (mikä tapahtuu useammin) kehittäjän nimen (yrityksen nimi).
Etsi avaimet, jotka sisältävät joko sovelluksen nimen tai (mikä tapahtuu useammin) kehittäjän nimen (yrityksen nimi). Valitse avainarvo sovelluksesta.
Valitse avainarvo sovelluksesta. Paina "Del" poistaaksesi sen.
Paina "Del" poistaaksesi sen. Avaa hakukenttä painamalla "Ctrl" ja "f".
Avaa hakukenttä painamalla "Ctrl" ja "f". Kirjoita teksti, jota käytit hakiessasi sovelluksen mainintoja.
Kirjoita teksti, jota käytit hakiessasi sovelluksen mainintoja. Aloita haku napsauttamalla "Ok". Rekisteriavain tai arvo tulisi valita, kun se löytyy.
Aloita haku napsauttamalla "Ok". Rekisteriavain tai arvo tulisi valita, kun se löytyy.  Kun olet valinnut oikean avaimen tai arvon, paina "Del" poistaaksesi sen. Paina "F3" löytääksesi seuraavan arvon ja toista.
Kun olet valinnut oikean avaimen tai arvon, paina "Del" poistaaksesi sen. Paina "F3" löytääksesi seuraavan arvon ja toista.  Poista ei-toivotut käynnistysmerkinnät. Avaa avaimet (kuten aiemmin) siirtyäksesi seuraavaan sijaintiin: Oma tietokone HKEY_LOCAL_MACHINE SOFTWARE Microsoft Windows Current Version.
Poista ei-toivotut käynnistysmerkinnät. Avaa avaimet (kuten aiemmin) siirtyäksesi seuraavaan sijaintiin: Oma tietokone HKEY_LOCAL_MACHINE SOFTWARE Microsoft Windows Current Version.  Valitse "Suorita" -näppäin.
Valitse "Suorita" -näppäin. Etsi arvot oikeasta ruudusta. Nämä ovat pikakuvakkeita suoritettaviin tiedostoihin.
Etsi arvot oikeasta ruudusta. Nämä ovat pikakuvakkeita suoritettaviin tiedostoihin.  Valitse poistettava arvo. Jos et tiedä näitä tai jos ei ole heti selvää, mitkä arvot vastaavat mitä sovelluksia, Google ne tai käytä hakukonetta prosesseihin, kuten prosessikirjasto
Valitse poistettava arvo. Jos et tiedä näitä tai jos ei ole heti selvää, mitkä arvot vastaavat mitä sovelluksia, Google ne tai käytä hakukonetta prosesseihin, kuten prosessikirjasto  Paina "Del" poistaaksesi merkinnän. Jos haluat poistaa useita merkintöjä kerralla, pidä "Shift" tai "Ctrl" painettuna samalla, kun napsautat.
Paina "Del" poistaaksesi merkinnän. Jos haluat poistaa useita merkintöjä kerralla, pidä "Shift" tai "Ctrl" painettuna samalla, kun napsautat.  Toista tämä menettely samalle rekisteriavaimen polulle HKEY_CURRENT_USER-sijainnissa. Kun sovellus asennetaan "kaikille käyttäjille", se sijoittaa nämä käynnistyskohteet tietokoneen Paikallinen-kansioon. Jos ohjelmisto asennetaan vain nykyiselle käyttäjälle tai yhdelle käyttäjälle, nämä arvot sijoitetaan nykyisen käyttäjän kansioon.
Toista tämä menettely samalle rekisteriavaimen polulle HKEY_CURRENT_USER-sijainnissa. Kun sovellus asennetaan "kaikille käyttäjille", se sijoittaa nämä käynnistyskohteet tietokoneen Paikallinen-kansioon. Jos ohjelmisto asennetaan vain nykyiselle käyttäjälle tai yhdelle käyttäjälle, nämä arvot sijoitetaan nykyisen käyttäjän kansioon.  Sulje rekisterieditori, kun olet valmis.
Sulje rekisterieditori, kun olet valmis.
Vinkkejä
- Jos jotain menee pieleen, palauta rekisteri tekemäsi varmuuskopion avulla. Voit tehdä tämän avaamalla varmuuskopiotiedoston suoraan (esim. Kaksoisnapsauttamalla sitä) tai käyttämällä Windowsin asennus-CD: tä, käynnistämällä "palautustilaan", jotta voit palauttaa rekisterin manuaalisesti.
- Paina ohjelmiston nimen ensimmäistä kirjainta löytääksesi sen nopeammin.
Varoitukset
- Rekisterin muokkaaminen Windowsin rekisterieditorilla voi olla riskialtista. Kumoa-toimintoa ei ole, jos vahingossa poistat väärän rekisteriavaimen tai arvon.
- Älä aloita rekisterin muokkaamista, jos et tiedä mitä olet tekemässä. Jos muokkaat sitä, varmista, että olet tehnyt varmuuskopion. Jos olet epävarma, on parempi olla poistamatta rekisterimerkintää. Tutki sitä ensin verkossa selvittääksesi kunkin yksittäisen rekisteriavaimen tai arvon tarkoitus.