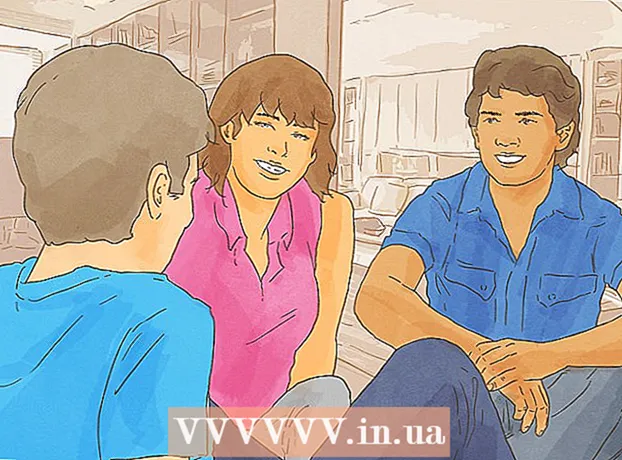Kirjoittaja:
Eugene Taylor
Luomispäivä:
7 Elokuu 2021
Päivityspäivä:
1 Heinäkuu 2024
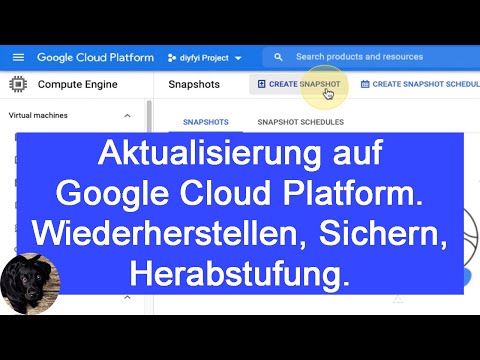
Sisältö
- Astua
- Osa 1/9: Yksinkertaisten ratkaisujen käyttö
- Osa 2/9: Päivitä Chrome
- Osa 3/9: Sulje juuttuneet välilehdet
- Osa 4/9: Poista laajennukset käytöstä
- Osa 5/9: Poista evästeet ja selaushistoria
- Osa 6/9: Nollaa Chrome
- Osa 7/9: Poista Chrome ja asenna se uudelleen Windowsiin
- Osa 8/9: Poista Chrome ja asenna se uudelleen Maciin
- Osa 9/9: Poista Chrome ja asenna se uudelleen iPhoneen
- Vinkkejä
- Varoitukset
Tämä wikiHow näyttää kuinka korjata yleiset virheet Google Chromessa työpöydällesi sekä kuinka poistaa ja asentaa Chrome sekä työpöydällesi että iPhoneen. Yleisimmät Google Chromen virheet johtuvat Chromen tukemattoman version käytöstä tai liian monista ohjelmista ja tiedoista Chromessa.
Astua
Osa 1/9: Yksinkertaisten ratkaisujen käyttö
 Käynnistä tietokoneesi uudelleen. Tietokoneesi uudelleenkäynnistys tekee Chromesta nopeamman ja vähemmän kaatumisen todennäköisen, varsinkin jos et ole sammuttanut tietokonetta useita päiviä.
Käynnistä tietokoneesi uudelleen. Tietokoneesi uudelleenkäynnistys tekee Chromesta nopeamman ja vähemmän kaatumisen todennäköisen, varsinkin jos et ole sammuttanut tietokonetta useita päiviä.  Tarkista internetyhteytesi. Jos reititin ei toimi kunnolla tai tietokonetta ei ole kytketty kunnolla verkkoon, huomaat, että sivut latautuvat hitaasti ja näet usein virheitä sisältäviä sivuja. Yleensä WiFi-ongelmat voidaan ratkaista istumalla lähempänä reititintä ja sulkemalla taustalla käynnissä olevat sovellukset, jotka käyttävät paljon kaistanleveyttä (kuten Netflix).
Tarkista internetyhteytesi. Jos reititin ei toimi kunnolla tai tietokonetta ei ole kytketty kunnolla verkkoon, huomaat, että sivut latautuvat hitaasti ja näet usein virheitä sisältäviä sivuja. Yleensä WiFi-ongelmat voidaan ratkaista istumalla lähempänä reititintä ja sulkemalla taustalla käynnissä olevat sovellukset, jotka käyttävät paljon kaistanleveyttä (kuten Netflix).  Varmista, että tietokoneesi tukee Google Chromea. Google Chromen käyttämiseksi tietokoneellasi on oltava seuraavat tekniset tiedot:
Varmista, että tietokoneesi tukee Google Chromea. Google Chromen käyttämiseksi tietokoneellasi on oltava seuraavat tekniset tiedot: - Windows - Windows 7 tai uudempi.
- Mac - Mac OS X 10.9 tai uudempi.
 Tarkista tietokoneesi haittaohjelmien varalta. Jos näet outoja Chromen sivuja tai kotisivusi on äskettäin muuttunut tekemättä itse mitään, tietokoneellasi saattaa olla virus. Sinun pitäisi pystyä poistamaan virus suorittamalla virustarkistus.
Tarkista tietokoneesi haittaohjelmien varalta. Jos näet outoja Chromen sivuja tai kotisivusi on äskettäin muuttunut tekemättä itse mitään, tietokoneellasi saattaa olla virus. Sinun pitäisi pystyä poistamaan virus suorittamalla virustarkistus.
Osa 2/9: Päivitä Chrome
 Avaa Google Chrome. Jos et voi avata Google Chromea, sinun on poistettava selain Windows-tietokoneesta, Macista tai iPhonesta.
Avaa Google Chrome. Jos et voi avata Google Chromea, sinun on poistettava selain Windows-tietokoneesta, Macista tai iPhonesta.  Klikkaa ⋮. Tämä painike sijaitsee Chrome-ikkunan oikeassa yläkulmassa. Avattava valikko ilmestyy nyt.
Klikkaa ⋮. Tämä painike sijaitsee Chrome-ikkunan oikeassa yläkulmassa. Avattava valikko ilmestyy nyt.  Klikkaa auta. Tämä on yksi avattavan valikon alavaihtoehdoista. Ponnahdusvalikko ilmestyy nyt avattavan valikon viereen.
Klikkaa auta. Tämä on yksi avattavan valikon alavaihtoehdoista. Ponnahdusvalikko ilmestyy nyt avattavan valikon viereen.  Klikkaa Tietoja Google Chromesta. Löydät tämän vaihtoehdon ponnahdusvalikosta. Tämä johtaa sinut sivulle, jolla voit päivittää Chromen. Jos uusi Google Chromen versio on saatavana, se asennetaan automaattisesti.
Klikkaa Tietoja Google Chromesta. Löydät tämän vaihtoehdon ponnahdusvalikosta. Tämä johtaa sinut sivulle, jolla voit päivittää Chromen. Jos uusi Google Chromen versio on saatavana, se asennetaan automaattisesti. - Päivityksen jälkeen sinua kehotetaan käynnistämään Chrome uudelleen napsauttamalla Käynnistä Chrome uudelleen.
Osa 3/9: Sulje juuttuneet välilehdet
 Klikkaa ⋮. Tämä painike sijaitsee ikkunan oikeassa yläkulmassa. Avattava valikko ilmestyy nyt.
Klikkaa ⋮. Tämä painike sijaitsee ikkunan oikeassa yläkulmassa. Avattava valikko ilmestyy nyt.  Valita Lisää apuohjelmia. Tämä vaihtoehto löytyy pudotusvalikon alareunasta. Sen napsauttaminen tuo esiin ponnahdusikkunan avattavan valikon vieressä.
Valita Lisää apuohjelmia. Tämä vaihtoehto löytyy pudotusvalikon alareunasta. Sen napsauttaminen tuo esiin ponnahdusikkunan avattavan valikon vieressä.  Klikkaa Tehtävien hallinta. Löydät tämän vaihtoehdon ponnahdusvalikosta. Tehtävienhallinta-ikkuna avautuu nyt.
Klikkaa Tehtävien hallinta. Löydät tämän vaihtoehdon ponnahdusvalikosta. Tehtävienhallinta-ikkuna avautuu nyt.  Valitse suljettavat välilehdet. Napsauta välilehteä valitaksesi sen tai pidä painettuna Ctrl (Windows) tai ⌘ Komento (Mac) samalla napsauttamalla eri välilehtien nimiä valitaksesi ne erikseen.
Valitse suljettavat välilehdet. Napsauta välilehteä valitaksesi sen tai pidä painettuna Ctrl (Windows) tai ⌘ Komento (Mac) samalla napsauttamalla eri välilehtien nimiä valitaksesi ne erikseen.  Klikkaa Lopeta prosessi. Tämä on sininen painike ikkunan oikeassa alakulmassa. Tämä sulkee välilehdet välittömästi.
Klikkaa Lopeta prosessi. Tämä on sininen painike ikkunan oikeassa alakulmassa. Tämä sulkee välilehdet välittömästi.
Osa 4/9: Poista laajennukset käytöstä
 Klikkaa ⋮. Tämä painike sijaitsee ikkunan oikeassa yläkulmassa. Avattava valikko ilmestyy nyt.
Klikkaa ⋮. Tämä painike sijaitsee ikkunan oikeassa yläkulmassa. Avattava valikko ilmestyy nyt.  Valita Lisää apuohjelmia. Tämä vaihtoehto löytyy pudotusvalikon alareunasta.
Valita Lisää apuohjelmia. Tämä vaihtoehto löytyy pudotusvalikon alareunasta.  Klikkaa Laajennukset. Löydät tämän vaihtoehdon ponnahdusvalikosta Lisää apuohjelmia. Napsauttamalla sitä avautuu uusi välilehti, jossa on luettelo kaikista asennetuista laajennuksista.
Klikkaa Laajennukset. Löydät tämän vaihtoehdon ponnahdusvalikosta Lisää apuohjelmia. Napsauttamalla sitä avautuu uusi välilehti, jossa on luettelo kaikista asennetuista laajennuksista.  Etsi poistettava laajennus. Äkilliset Chrome-ongelmat johtuvat yleensä äskettäin asentamistasi laajennuksista. Joten etsi laajennus, jonka olet asentanut viime päivinä.
Etsi poistettava laajennus. Äkilliset Chrome-ongelmat johtuvat yleensä äskettäin asentamistasi laajennuksista. Joten etsi laajennus, jonka olet asentanut viime päivinä. - Chrome voi myös muuttua epävakaaksi, jos asennat liian monta laajennusta kerralla, joten harkitse myös sellaisten laajennusten poistamista käytöstä, jotka eivät ole tärkeitä.
 Vedä laajennuksen vieressä olevaa sinistä liukusäädintä vasemmalle. Laajennus ei voi enää toimia. Sinun on toistettava prosessi jokaiselle laajennukselle, jonka haluat poistaa.
Vedä laajennuksen vieressä olevaa sinistä liukusäädintä vasemmalle. Laajennus ei voi enää toimia. Sinun on toistettava prosessi jokaiselle laajennukselle, jonka haluat poistaa. - Voit myös poistaa laajennuksen napsauttamalla roskakorikuvaketta ja sitten Poista pyydettäessä.
Osa 5/9: Poista evästeet ja selaushistoria
 Klikkaa ⋮. Tämä painike sijaitsee Chrome-ikkunan oikeassa yläkulmassa. Avattava valikko ilmestyy nyt.
Klikkaa ⋮. Tämä painike sijaitsee Chrome-ikkunan oikeassa yläkulmassa. Avattava valikko ilmestyy nyt.  Klikkaa asetukset. Tämä vaihtoehto löytyy pudotusvalikon alareunasta. Asetukset-sivu avautuu nyt.
Klikkaa asetukset. Tämä vaihtoehto löytyy pudotusvalikon alareunasta. Asetukset-sivu avautuu nyt.  Selaa alaspäin ja napsauta Pitkälle kehittynyt. Löydät tämän vaihtoehdon sivun alaosasta. Kun pääset Pitkälle kehittynyt lisää vaihtoehtoja näkyy alla.
Selaa alaspäin ja napsauta Pitkälle kehittynyt. Löydät tämän vaihtoehdon sivun alaosasta. Kun pääset Pitkälle kehittynyt lisää vaihtoehtoja näkyy alla.  Klikkaa Poista selaustiedot. Tämä vaihtoehto löytyy "Tietosuoja ja turvallisuus" -osion alareunasta.
Klikkaa Poista selaustiedot. Tämä vaihtoehto löytyy "Tietosuoja ja turvallisuus" -osion alareunasta.  Varmista, että kaikki ikkunan ruudut on valittu. Napsauta tässä ikkunassa kaikkia ruutuja, joita ei ole valittu, varmistaaksesi, että kaikki vaihtoehdot on valittu.
Varmista, että kaikki ikkunan ruudut on valittu. Napsauta tässä ikkunassa kaikkia ruutuja, joita ei ole valittu, varmistaaksesi, että kaikki vaihtoehdot on valittu.  Napsauta "Aika" -ruutua. Tämä on ikkunan yläosassa.
Napsauta "Aika" -ruutua. Tämä on ikkunan yläosassa.  Klikkaa Aina. Tämä vaihtoehto poistaa kaikki tiedot, ei vain viimeisen viikon, päivän jne.
Klikkaa Aina. Tämä vaihtoehto poistaa kaikki tiedot, ei vain viimeisen viikon, päivän jne.  Klikkaa Poista tiedot. Tämä on sininen painike ikkunan alaosassa. Sen napsauttaminen poistaa selaimen historian, evästeet, salasanat ja muut tiedot.
Klikkaa Poista tiedot. Tämä on sininen painike ikkunan alaosassa. Sen napsauttaminen poistaa selaimen historian, evästeet, salasanat ja muut tiedot.
Osa 6/9: Nollaa Chrome
 Klikkaa ⋮. Tämä painike sijaitsee ikkunan oikeassa yläkulmassa. Avattava valikko ilmestyy nyt.
Klikkaa ⋮. Tämä painike sijaitsee ikkunan oikeassa yläkulmassa. Avattava valikko ilmestyy nyt.  Klikkaa asetukset. Tämä vaihtoehto löytyy pudotusvalikon alareunasta.
Klikkaa asetukset. Tämä vaihtoehto löytyy pudotusvalikon alareunasta.  Selaa alaspäin ja napsauta Pitkälle kehittynyt. Löydät tämän vaihtoehdon sivun alaosasta. Kun napsautat sitä, sen alla näkyy lisää vaihtoehtoja.
Selaa alaspäin ja napsauta Pitkälle kehittynyt. Löydät tämän vaihtoehdon sivun alaosasta. Kun napsautat sitä, sen alla näkyy lisää vaihtoehtoja.  Selaa alaspäin ja napsauta Palauta asetukset. Tämä vaihtoehto sijaitsee sivun alaosassa.
Selaa alaspäin ja napsauta Palauta asetukset. Tämä vaihtoehto sijaitsee sivun alaosassa.  Klikkaa Palauta asetukset pyydettäessä. Tällöin Chrome palautetaan alkuperäisiin oletusasetuksiinsa asennuksen aikana. Tallennetut tiedot, kirjanmerkit, laajennukset ja asetukset poistetaan tai palautetaan oletusarvoihin.
Klikkaa Palauta asetukset pyydettäessä. Tällöin Chrome palautetaan alkuperäisiin oletusasetuksiinsa asennuksen aikana. Tallennetut tiedot, kirjanmerkit, laajennukset ja asetukset poistetaan tai palautetaan oletusarvoihin. - Jos tämä ei korjaa Google Chromea tietokoneellasi, sinun on poistettava Chrome kokonaan ja asennettava se uudelleen.
Osa 7/9: Poista Chrome ja asenna se uudelleen Windowsiin
 Avaa Käynnistä
Avaa Käynnistä  Avaa asetukset
Avaa asetukset  Klikkaa Sovellukset. Tämä vaihtoehto löytyy Asetukset-sivulta.
Klikkaa Sovellukset. Tämä vaihtoehto löytyy Asetukset-sivulta.  Klikkaa Sovellukset ja ominaisuudet. Tämä on välilehti sivun vasemmalla puolella.
Klikkaa Sovellukset ja ominaisuudet. Tämä on välilehti sivun vasemmalla puolella.  Selaa alaspäin ja napsauta Kromi. Google Chrome löytyy G-kirjaimella alkavien sovellusten osiosta. Sen napsauttaminen avaa valikon Chrome-kuvakkeen alla.
Selaa alaspäin ja napsauta Kromi. Google Chrome löytyy G-kirjaimella alkavien sovellusten osiosta. Sen napsauttaminen avaa valikon Chrome-kuvakkeen alla.  Klikkaa Poista. Tämä vaihtoehto löytyy Google Chromesta.
Klikkaa Poista. Tämä vaihtoehto löytyy Google Chromesta.  Klikkaa Poista kun kysytään. Tällöin Google Chrome poistetaan tietokoneeltasi.
Klikkaa Poista kun kysytään. Tällöin Google Chrome poistetaan tietokoneeltasi.  Mene lataa Google Chromen sivu. Sinun on tehtävä tämä toisella selaimella, kuten Microsoft Edge tai Firefox.
Mene lataa Google Chromen sivu. Sinun on tehtävä tämä toisella selaimella, kuten Microsoft Edge tai Firefox.  Klikkaa LATAA KROMI. Tämä on sininen painike sivun keskellä.
Klikkaa LATAA KROMI. Tämä on sininen painike sivun keskellä.  Klikkaa HYVÄKSY JA ASENNA. Tämä painike sijaitsee ponnahdusikkunan alaosassa. Chrome ladataan nyt.
Klikkaa HYVÄKSY JA ASENNA. Tämä painike sijaitsee ponnahdusikkunan alaosassa. Chrome ladataan nyt.  Kaksoisnapsauta Chrome-asennustiedostoa. Löydät tämän selaimesi oletuslatauskansiosta (kuten Lataukset tai kansio Työpöytä).
Kaksoisnapsauta Chrome-asennustiedostoa. Löydät tämän selaimesi oletuslatauskansiosta (kuten Lataukset tai kansio Työpöytä).  Klikkaa Joo kun kysytään. Tällöin Chrome asennetaan.
Klikkaa Joo kun kysytään. Tällöin Chrome asennetaan.  Odota, että Chrome asennetaan. Tämä kestää noin minuutin. Kun Chrome on asennettu, uusi Chrome-ikkuna avautuu.
Odota, että Chrome asennetaan. Tämä kestää noin minuutin. Kun Chrome on asennettu, uusi Chrome-ikkuna avautuu.
Osa 8/9: Poista Chrome ja asenna se uudelleen Maciin
 Avaa Finder. Napsauta sinistä kasvon muotoista kuvaketta Macin telakassa.
Avaa Finder. Napsauta sinistä kasvon muotoista kuvaketta Macin telakassa.  Klikkaa Mennä. Tämä valikkokohta sijaitsee näytön yläosassa. Avattava valikko ilmestyy nyt.
Klikkaa Mennä. Tämä valikkokohta sijaitsee näytön yläosassa. Avattava valikko ilmestyy nyt.  Klikkaa Sovellukset. Tämä sijaitsee alla olevan pudotusvalikon alareunassa Mennä.
Klikkaa Sovellukset. Tämä sijaitsee alla olevan pudotusvalikon alareunassa Mennä.  Etsi Chrome ja valitse ohjelma. Tästä kansiosta löytyy Google Chrome -kuvake. Kun löydät kuvakkeen, valitse se napsauttamalla sitä.
Etsi Chrome ja valitse ohjelma. Tästä kansiosta löytyy Google Chrome -kuvake. Kun löydät kuvakkeen, valitse se napsauttamalla sitä.  Klikkaa muokata. Tämä valikkokohta sijaitsee näytön vasemmassa yläkulmassa. Sen napsauttaminen tuo esiin avattavan valikon.
Klikkaa muokata. Tämä valikkokohta sijaitsee näytön vasemmassa yläkulmassa. Sen napsauttaminen tuo esiin avattavan valikon.  Klikkaa Poista. Tämä vaihtoehto on avattavan valikon keskellä.
Klikkaa Poista. Tämä vaihtoehto on avattavan valikon keskellä.  Napsauta roskakorikuvaketta ja pidä hiiren painiketta painettuna. Tämä kuvake löytyy Macin telakasta. Napsauttamalla kuvaketta ja pitämällä hiiren painiketta painettuna, esiin tulee ponnahdusvalikko.
Napsauta roskakorikuvaketta ja pidä hiiren painiketta painettuna. Tämä kuvake löytyy Macin telakasta. Napsauttamalla kuvaketta ja pitämällä hiiren painiketta painettuna, esiin tulee ponnahdusvalikko.  Klikkaa Tyhjennä roskat. Löydät tämän vaihtoehdon ponnahdusvalikosta.
Klikkaa Tyhjennä roskat. Löydät tämän vaihtoehdon ponnahdusvalikosta.  Klikkaa Tyhjennä roskat kun kysytään. Roskakorin koko sisältö on nyt poistettu pysyvästi, mukaan lukien Google Chrome.
Klikkaa Tyhjennä roskat kun kysytään. Roskakorin koko sisältö on nyt poistettu pysyvästi, mukaan lukien Google Chrome.  Mene lataa Google Chromen sivu. Sinun on tehtävä tämä toisella selaimella, kuten Safari tai Firefox.
Mene lataa Google Chromen sivu. Sinun on tehtävä tämä toisella selaimella, kuten Safari tai Firefox.  Klikkaa LATAA KROMI. Tämä on sininen painike sivun keskellä.
Klikkaa LATAA KROMI. Tämä on sininen painike sivun keskellä.  Klikkaa HYVÄKSY JA ASENNA. Tämä painike sijaitsee ponnahdusikkunan alaosassa. Chrome ladataan nyt.
Klikkaa HYVÄKSY JA ASENNA. Tämä painike sijaitsee ponnahdusikkunan alaosassa. Chrome ladataan nyt.  Kaksoisnapsauta Chrome DMG -tiedostoa. Tämä tiedosto sijaitsee Macin oletushakemistossa (esimerkiksi Lataukset).
Kaksoisnapsauta Chrome DMG -tiedostoa. Tämä tiedosto sijaitsee Macin oletushakemistossa (esimerkiksi Lataukset).  Napsauta ja vedä Chrome-kuvake Sovellukset-kansiokuvakkeeseen. Chrome asennetaan nyt Maciin.
Napsauta ja vedä Chrome-kuvake Sovellukset-kansiokuvakkeeseen. Chrome asennetaan nyt Maciin. - Anna pyydettäessä Macin salasana ennen jatkamista.
Osa 9/9: Poista Chrome ja asenna se uudelleen iPhoneen
 Napauta ja pidä Chrome-sovellusta painettuna. Tämä on punainen, vihreä, keltainen ja sininen pallo valkoisella pohjalla. Sinun pitäisi nähdä, että sovellus alkaa ravista.
Napauta ja pidä Chrome-sovellusta painettuna. Tämä on punainen, vihreä, keltainen ja sininen pallo valkoisella pohjalla. Sinun pitäisi nähdä, että sovellus alkaa ravista.  Näpäytä X. Tämä löytyy sovelluskuvakkeen vasemmasta yläkulmasta.
Näpäytä X. Tämä löytyy sovelluskuvakkeen vasemmasta yläkulmasta.  Näpäytä Poista kun kysytään. Google Chrome poistetaan nyt iPhonesta.
Näpäytä Poista kun kysytään. Google Chrome poistetaan nyt iPhonesta.  Siirry App Storeen iPhonen kanssa
Siirry App Storeen iPhonen kanssa  Näpäytä Hae. Tämä välilehti löytyy näytön oikeasta alakulmasta.
Näpäytä Hae. Tämä välilehti löytyy näytön oikeasta alakulmasta.  Napauta hakupalkkia. Tämä on näytön yläosassa oleva harmaa palkki, joka sisältää tekstin "App Store".
Napauta hakupalkkia. Tämä on näytön yläosassa oleva harmaa palkki, joka sisältää tekstin "App Store".  Napauta google chrome.
Napauta google chrome. Näpäytä Hae. Tämä on sininen painike näytön oikeassa alakulmassa. Chrome-sovellusta haetaan nyt.
Näpäytä Hae. Tämä on sininen painike näytön oikeassa alakulmassa. Chrome-sovellusta haetaan nyt.  Näpäytä LADATA. Tämä painike sijaitsee Chrome-sovelluskuvakkeen oikealla puolella.
Näpäytä LADATA. Tämä painike sijaitsee Chrome-sovelluskuvakkeen oikealla puolella.  Anna salasanasi pyydettäessä. Voit myös skannata sormenjäljen, jos iPhonessa on Touch ID -anturi.
Anna salasanasi pyydettäessä. Voit myös skannata sormenjäljen, jos iPhonessa on Touch ID -anturi.  Odota, että Chrome latautuu kokonaan. Kun prosessi on valmis, voit avata ja käyttää Chromea tavalliseen tapaan.
Odota, että Chrome latautuu kokonaan. Kun prosessi on valmis, voit avata ja käyttää Chromea tavalliseen tapaan.
Vinkkejä
- Suurin osa Chrome-ongelmista johtuu siitä, että selain ei päivitä tai liikaa tietoja (kuten laajennuksia, evästeitä jne.). Onneksi voit korjata nämä ongelmat helposti.
Varoitukset
- Sinun ei koskaan tarvitse ottaa yhteyttä Google-ohjeisiin tai antaa tilitietojasi Google Chromen palauttamiseksi.