Kirjoittaja:
Eugene Taylor
Luomispäivä:
9 Elokuu 2021
Päivityspäivä:
1 Heinäkuu 2024

Sisältö
- Astua
- Tapa 1/2: Nouda tietoja toisesta taulukosta laskentataulukossa
- Tapa 2/2: Hae tietoja toisesta laskentataulukosta
Tämä artikkeli opettaa, miten tietoja voi noutaa toisesta Google-laskentataulukon taulukosta ja kuinka tietoja voidaan hakea toisesta asiakirjasta. Tietojen tuomiseksi toisesta asiakirjasta tarvitaan sen arkin URL-osoite, jolle haluat tiedot.
Astua
Tapa 1/2: Nouda tietoja toisesta taulukosta laskentataulukossa
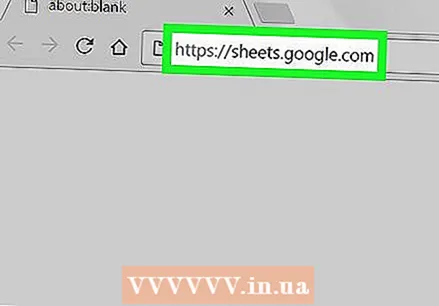 Mene https://sheets.google.com verkkoselaimessa. Jos olet jo kirjautunut sisään Google-tiliisi, näet nyt luettelon Google Sheets -tilistäsi.
Mene https://sheets.google.com verkkoselaimessa. Jos olet jo kirjautunut sisään Google-tiliisi, näet nyt luettelon Google Sheets -tilistäsi. - Jos et ole kirjautunut sisään automaattisesti, kirjaudu sisään Google-tiliisi.
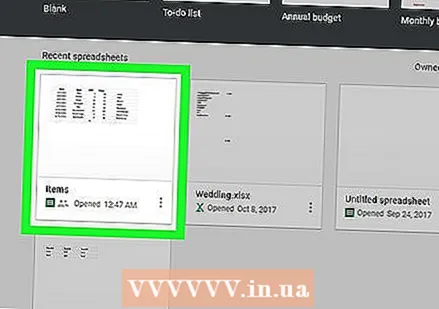 Napsauta laskentataulukkoa. Avasit nyt asiakirjan, jota haluat käyttää.
Napsauta laskentataulukkoa. Avasit nyt asiakirjan, jota haluat käyttää. - Voit myös luoda uuden laskentataulukon napsauttamalla
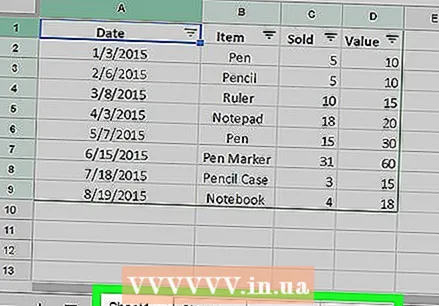 Siirry taululle, johon haluat tuoda tietoja. Napsauta alareunan välilehdissä taulukkoa, johon haluat tuoda tiedot.
Siirry taululle, johon haluat tuoda tietoja. Napsauta alareunan välilehdissä taulukkoa, johon haluat tuoda tiedot. - Jos laskentataulukossa on vain yksi taulukko, napsauta + sivun vasemmassa alakulmassa.
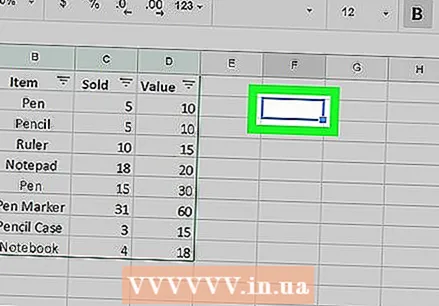 Valitse solu. Napsauta solua, johon haluat tietojen siirtyvän. Näin valitset kyseisen solun.
Valitse solu. Napsauta solua, johon haluat tietojen siirtyvän. Näin valitset kyseisen solun. 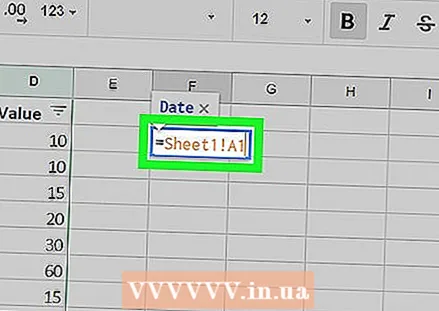 Tyyppi = Arkki1! A1 vankilassa. Kirjoita "Taulukko1" -kohtaan tiedot sisältävän taulukon nimi ja tiedot sisältävän solun "A1" sijaan. Kaavan tulisi nyt sisältää is-merkki, taulukon nimi, huutomerkki ja solu, josta haluat kopioida.
Tyyppi = Arkki1! A1 vankilassa. Kirjoita "Taulukko1" -kohtaan tiedot sisältävän taulukon nimi ja tiedot sisältävän solun "A1" sijaan. Kaavan tulisi nyt sisältää is-merkki, taulukon nimi, huutomerkki ja solu, josta haluat kopioida. - Jos taulukon nimi sisältää välilyöntejä tai symboleja, sinun on liitettävä nimi lainausmerkkeihin. Esimerkiksi, jos haluat kopioida solun A1 nimellisestä taulukosta Budjetti $$$, tulee kaava = "Budjetti $$$"! A1
 Lehdistö ↵ Enter. Käytät kaavaa, ja tiedot haetaan syöttämästäsi taulukosta.
Lehdistö ↵ Enter. Käytät kaavaa, ja tiedot haetaan syöttämästäsi taulukosta. 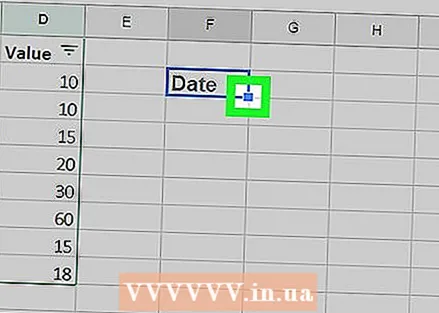 Kopioi vierekkäiset solut vetämällä sinistä vetopistettä. Jos haluat kopioida useampia soluja samalta arkilta, vedä pieni sininen neliö valitun solun oikeassa alakulmassa alas tai oikealle.
Kopioi vierekkäiset solut vetämällä sinistä vetopistettä. Jos haluat kopioida useampia soluja samalta arkilta, vedä pieni sininen neliö valitun solun oikeassa alakulmassa alas tai oikealle.
- Voit myös luoda uuden laskentataulukon napsauttamalla
Tapa 2/2: Hae tietoja toisesta laskentataulukosta
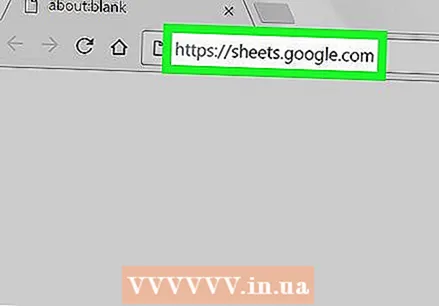 Mene https://sheets.google.com verkkoselaimessa. Jos olet jo kirjautunut sisään Google-tiliisi, näet nyt tiliisi liitetyn luettelon Google Sheetsista.
Mene https://sheets.google.com verkkoselaimessa. Jos olet jo kirjautunut sisään Google-tiliisi, näet nyt tiliisi liitetyn luettelon Google Sheetsista. - Jos et ole kirjautunut sisään automaattisesti, kirjaudu sisään Google-tiliisi.
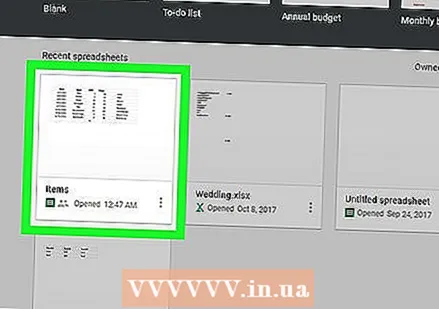 Avaa taulukkolaskenta, josta haluat tuoda tietoja. Napsauta asiakirjaa, jonka tiedot haluat tuoda.
Avaa taulukkolaskenta, josta haluat tuoda tietoja. Napsauta asiakirjaa, jonka tiedot haluat tuoda. 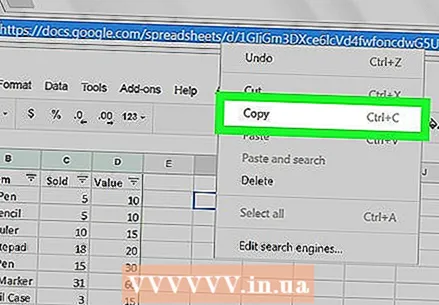 Napsauta hiiren kakkospainikkeella URL-osoitetta ja valitse Kopioida. Kun olet avannut asiakirjan, napsauta hiiren kakkospainikkeella osoitetta selaimen osoiterivillä valitaksesi sen ja valitse sitten Kopioida avattavasta valikosta.
Napsauta hiiren kakkospainikkeella URL-osoitetta ja valitse Kopioida. Kun olet avannut asiakirjan, napsauta hiiren kakkospainikkeella osoitetta selaimen osoiterivillä valitaksesi sen ja valitse sitten Kopioida avattavasta valikosta. - Macissa, jossa on kosketuslevy tai Magic-hiiri, voit napsauttaa kahdella sormella tai Ctrl pidä painettuna napsauttamalla.
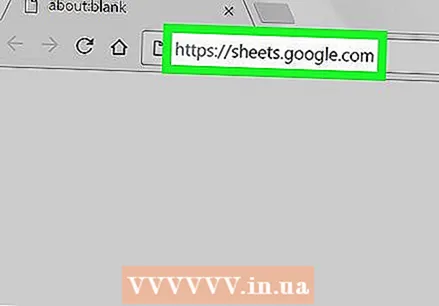 Avaa laskentataulukko, johon haluat tuoda tiedot. Siirry uudessa välilehdessä tai ikkunassa osoitteeseen https://sheets.google.com ja napsauta asiakirjaa, johon haluat tuoda tiedot.
Avaa laskentataulukko, johon haluat tuoda tiedot. Siirry uudessa välilehdessä tai ikkunassa osoitteeseen https://sheets.google.com ja napsauta asiakirjaa, johon haluat tuoda tiedot. 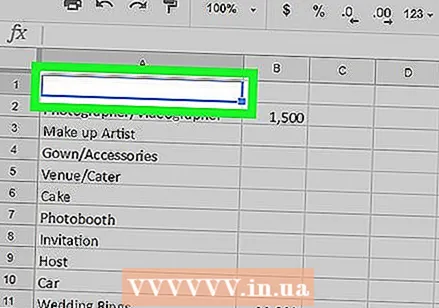 Valitse solu. Napsauta solua, johon haluat tietojen siirtyvän. Näin valitset kyseisen solun.
Valitse solu. Napsauta solua, johon haluat tietojen siirtyvän. Näin valitset kyseisen solun.  Kirjoita tämä kaava soluun:
Kirjoita tämä kaava soluun:
= TUONTI ("spreadsheetURL", "Sheet1! A1: B14")Liitä "laskentataulukkoURL" -tilaan aiemmin kopioimasi URL-osoite ja kirjoita "Taulukko1! A1: B14" -kohdan sijaan taulukkonimi ja tuotava solualue. Kaavan tulisi nyt sisältää: a-merkki, sana TUONTI suurilla kirjaimilla, alkusulkeet, kaksoislainaus, laskentataulukon URL-osoite, kaksoislaina, pilkku, välilyönti, kaksoislainaus, taulukon nimi, huutomerkki, solualueen ensimmäinen solu, kaksoispiste, alueen viimeinen solu, kaksoislainausmerkki ja sulkeva sulu.- Voit liittää URL-osoitteen napsauttamalla hiiren kakkospainikkeella ja napsauttamalla Tarttuatai paina Ctrl+V. Windowsissa tai ⌘ Komento+V. Macissa.
 Lehdistö ↵ Enter. Käytät kaavaa, ja tiedot haetaan toisesta asiakirjasta.
Lehdistö ↵ Enter. Käytät kaavaa, ja tiedot haetaan toisesta asiakirjasta. 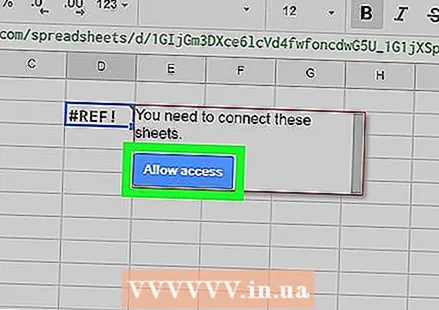 Klikkaa Myönnä pääsy ponnahdusikkunassa. Kun yrität tuoda ensimmäistä kertaa tietoja toisesta asiakirjasta, Google Sheets pyytää sinulta lupaa tietojen noutamiseen. Tietosi tuodaan nyt laskentataulukkoon.
Klikkaa Myönnä pääsy ponnahdusikkunassa. Kun yrität tuoda ensimmäistä kertaa tietoja toisesta asiakirjasta, Google Sheets pyytää sinulta lupaa tietojen noutamiseen. Tietosi tuodaan nyt laskentataulukkoon.



