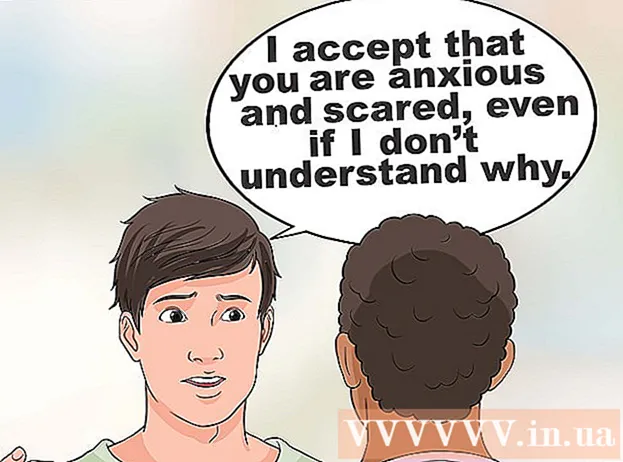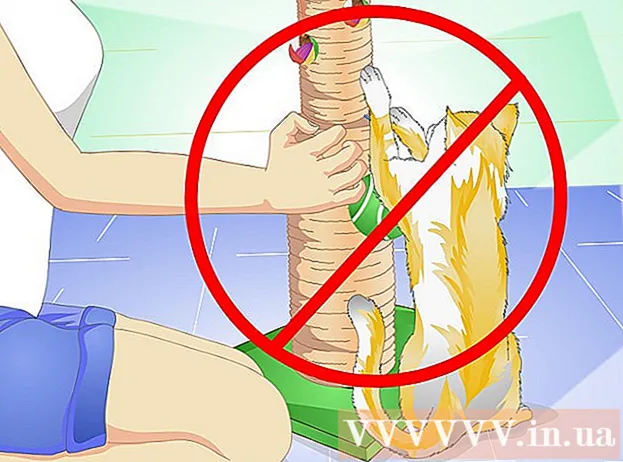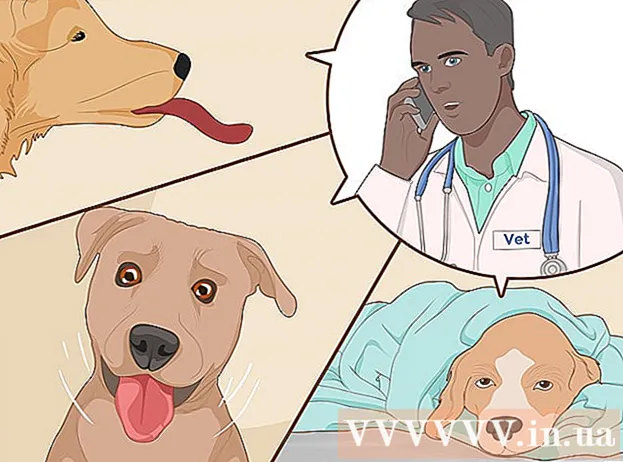Kirjoittaja:
Frank Hunt
Luomispäivä:
18 Maaliskuu 2021
Päivityspäivä:
1 Heinäkuu 2024

Sisältö
- Astua
- Menetelmä 1/2: Automaattinen yleiskatsaus
- Tapa 2/2: Ryhmittele tiedot manuaalisesti
- Vinkkejä
- Varoitukset
Excelissä on todella hyödyllisiä toimintoja, jos tiedät mistä ne löytyy. Helpoin oppia on ryhmittely ja yleiskatsaus, mikä voi minimoida suuret tietomäärät ja helpottaa monimutkaisten laskentataulukoiden käsittelyä. Suorita seuraavat vaiheet hyödyntääksesi tietojen ryhmittelyä sekä Excelin uudemmissa että vanhoissa versioissa.
Astua
 Avaa tiedosto, jonka kanssa haluat työskennellä. Ryhmittely on erittäin hyödyllistä, jotta suurista pöydistä saataisiin helpommin hallittavissa koon ja esitystavan suhteen, mutta yksinkertaisuuden vuoksi käytämme pienen laskentataulukon tähän esittelyyn.
Avaa tiedosto, jonka kanssa haluat työskennellä. Ryhmittely on erittäin hyödyllistä, jotta suurista pöydistä saataisiin helpommin hallittavissa koon ja esitystavan suhteen, mutta yksinkertaisuuden vuoksi käytämme pienen laskentataulukon tähän esittelyyn.  Mene tiedot. Uudemmissa Excel-versioissa tämä on osa nauhaa. Jos sinulla on vanhempi versio, napsauta sitä Tiedot pudotusvalikosta.
Mene tiedot. Uudemmissa Excel-versioissa tämä on osa nauhaa. Jos sinulla on vanhempi versio, napsauta sitä Tiedot pudotusvalikosta.
Menetelmä 1/2: Automaattinen yleiskatsaus
 Mene tiedot > Ryhmittely > Automaattinen yleiskatsaus. Siirry vanhemmissa Excel-versioissa kohtaan Tiedot> Yleiskatsaus> Automaattinen yleiskatsaus.
Mene tiedot > Ryhmittely > Automaattinen yleiskatsaus. Siirry vanhemmissa Excel-versioissa kohtaan Tiedot> Yleiskatsaus> Automaattinen yleiskatsaus. - Excel etsii loogisissa yksiköissä olevia tietoja ryhmittelyssä (esim. otsikot alussa ja kaavan loppusummat lopussa), valitsee ne ja antaa sinulle mahdollisuuden pienentää niitä. Kun Excel ilmoittaa, että automaattista yleiskatsausta ei voitu luoda, tämä johtuu siitä, että laskentataulukossa ei ole kaavoja. Siinä tapauksessa sinun on ryhmiteltävä tiedot manuaalisesti (katso kohtaa Tietojen ryhmittely manuaalisesti).
 Tarkastele laskentataulukon automaattista yleiskatsausta. Laskentataulukon monimutkaisuudesta ja ulkoasusta riippuen huomaat, että tietojesi yksittäiset osat on jaettu ryhmiin, jotka on merkitty hakasulkeilla solualueesi ylä- ja vasemmalla puolella. Esimerkkitaulukko on hyvin yksinkertainen ja ryhmitelty vain yhteen paikkaan.
Tarkastele laskentataulukon automaattista yleiskatsausta. Laskentataulukon monimutkaisuudesta ja ulkoasusta riippuen huomaat, että tietojesi yksittäiset osat on jaettu ryhmiin, jotka on merkitty hakasulkeilla solualueesi ylä- ja vasemmalla puolella. Esimerkkitaulukko on hyvin yksinkertainen ja ryhmitelty vain yhteen paikkaan. - Esimerkkikatsauksessa ensimmäisen rivin (otsikko) ja kahden viimeisen rivin (molemmat kaavat sisältävät) tiedot ryhmitellään automaattisesti. Esimerkiksi solu B7 sisältää SUM-kaavan.
- Napsauta [-] -painiketta pienentääksesi tietoryhmän .
- Katso jäljellä olevat tiedot. Tämä on yleensä tärkeää tietoa, joka antaa laskentataulukon käyttäjälle mahdollisuuden mennä syvemmälle yksityiskohtiin vai ei, mikä helpottaa laskentataulukon valvontaa.
- Esimerkkikatsauksessa ensimmäisen rivin (otsikko) ja kahden viimeisen rivin (molemmat kaavat sisältävät) tiedot ryhmitellään automaattisesti. Esimerkiksi solu B7 sisältää SUM-kaavan.
 Poista automaattinen yleiskatsaus, jos haluat. Jos Excel on tulkinnut väärin tiettyjä tietoja etkä ole tyytyväinen tuloksiin, voit poistaa yleiskatsauksen uudelleen siirtymällä kohtaan tiedot > Pura ryhmä (tai Yleiskatsaus) ja sitten Selkeä yleiskatsaus valita; tästä lähtien voit ryhmitellä ja poistaa ryhmät manuaalisesti (katso alla oleva menetelmä) .Jos automaattiseen yleiskatsaukseen tarvitaan vain muutama muutos, voit säästää aikaa tekemällä pieniä säätöjä.
Poista automaattinen yleiskatsaus, jos haluat. Jos Excel on tulkinnut väärin tiettyjä tietoja etkä ole tyytyväinen tuloksiin, voit poistaa yleiskatsauksen uudelleen siirtymällä kohtaan tiedot > Pura ryhmä (tai Yleiskatsaus) ja sitten Selkeä yleiskatsaus valita; tästä lähtien voit ryhmitellä ja poistaa ryhmät manuaalisesti (katso alla oleva menetelmä) .Jos automaattiseen yleiskatsaukseen tarvitaan vain muutama muutos, voit säästää aikaa tekemällä pieniä säätöjä.
Tapa 2/2: Ryhmittele tiedot manuaalisesti
 Valitse solut, jotka haluat pienentää. Tässä tapauksessa haluamme näyttää vain otsikot ja loppusumman tietojen minimoinnin jälkeen, joten valitsemme kaiken väliin.
Valitse solut, jotka haluat pienentää. Tässä tapauksessa haluamme näyttää vain otsikot ja loppusumman tietojen minimoinnin jälkeen, joten valitsemme kaiken väliin.  Mene tiedot > Ryhmittely > Ryhmittely . Jos haluat käyttää vanhempia Excel-versioita, siirry kohtaan Tiedot > Yleiskatsaus > Ryhmittely.
Mene tiedot > Ryhmittely > Ryhmittely . Jos haluat käyttää vanhempia Excel-versioita, siirry kohtaan Tiedot > Yleiskatsaus > Ryhmittely.  Valitse pyydettäessä Rivit tai Sarakkeet. Tässä esimerkissä haluamme tiivistää tiedot vertikaalisesti, joten valitsemme Rivit.
Valitse pyydettäessä Rivit tai Sarakkeet. Tässä esimerkissä haluamme tiivistää tiedot vertikaalisesti, joten valitsemme Rivit.  Tarkastele ryhmiteltyjen tietojen osaa. Se on nyt merkitty hakasulkeella solujen vasemmalla puolella tai yläosassa.
Tarkastele ryhmiteltyjen tietojen osaa. Se on nyt merkitty hakasulkeella solujen vasemmalla puolella tai yläosassa.  Napsauta [-] -painiketta pienentääksesi.
Napsauta [-] -painiketta pienentääksesi. Valitse ja ryhmittele muut osiot haluamallasi tavalla. Laajenna nykyistä valintaa tarvittaessa (painamalla [+]) ja toista sitten vaiheet 1 - 4 uusien ryhmien luomiseksi. Tässä esimerkissä aiomme luoda uuden alaryhmän ensimmäiseen ryhmään ilman välisummia, joten valitsemme kaikki solut otsikoiden ja välisummien välillä.
Valitse ja ryhmittele muut osiot haluamallasi tavalla. Laajenna nykyistä valintaa tarvittaessa (painamalla [+]) ja toista sitten vaiheet 1 - 4 uusien ryhmien luomiseksi. Tässä esimerkissä aiomme luoda uuden alaryhmän ensimmäiseen ryhmään ilman välisummia, joten valitsemme kaikki solut otsikoiden ja välisummien välillä. - Katso tietojen osa, joka on ryhmitelty.
- Minimoi uusi ryhmä ja huomaa ero ulkonäössä.
- Katso tietojen osa, joka on ryhmitelty.
 Osioiden ryhmittelyn purkaminen: valitse tämä osio Vaihto-näppäimellä ja siirry kohtaan tiedot > Pura ryhmä > Pura ryhmä. Siirry vanhemmissa Excel-versioissa kohtaan Tiedot > Yleiskatsaus > Pura ryhmä
Osioiden ryhmittelyn purkaminen: valitse tämä osio Vaihto-näppäimellä ja siirry kohtaan tiedot > Pura ryhmä > Pura ryhmä. Siirry vanhemmissa Excel-versioissa kohtaan Tiedot > Yleiskatsaus > Pura ryhmä Jos haluat purkaa kaiken, siirry kohtaan tiedot > Pura ryhmä (tai Yleiskatsaus) > Pura ryhmä.
Jos haluat purkaa kaiken, siirry kohtaan tiedot > Pura ryhmä (tai Yleiskatsaus) > Pura ryhmä.
Vinkkejä
- Usein AutoOverview-ominaisuus ei toimi aivan kuten haluat. Manuaalinen yleiskatsaus - toisin sanoen ryhmäsarjan luominen - on joskus yksinkertaisempaa ja keskittynyt paremmin laskentataulukon tietoihin.
- Et voi käyttää tätä toimintoa, jos laskentataulukko on jaettu.
Varoitukset
- Käytä ryhmittelyä ei jos haluat tallentaa Excel-tiedoston HTML-sivuna.
- Käytä ryhmittelyä ei jos haluat suojata laskentataulukon; Käyttäjä ei voi laajentaa tai tiivistää rivejä!