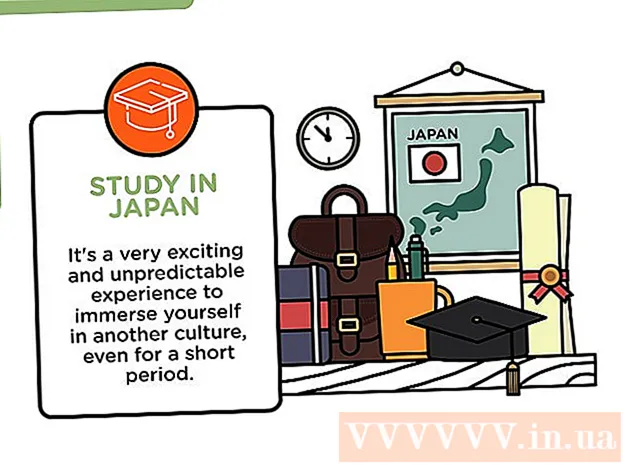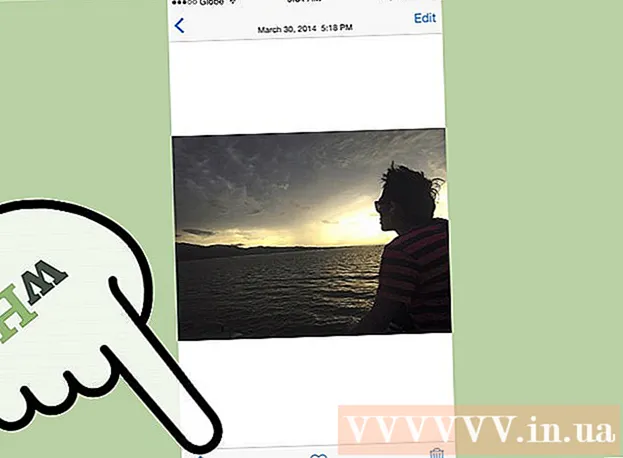Kirjoittaja:
Roger Morrison
Luomispäivä:
8 Syyskuu 2021
Päivityspäivä:
1 Heinäkuu 2024
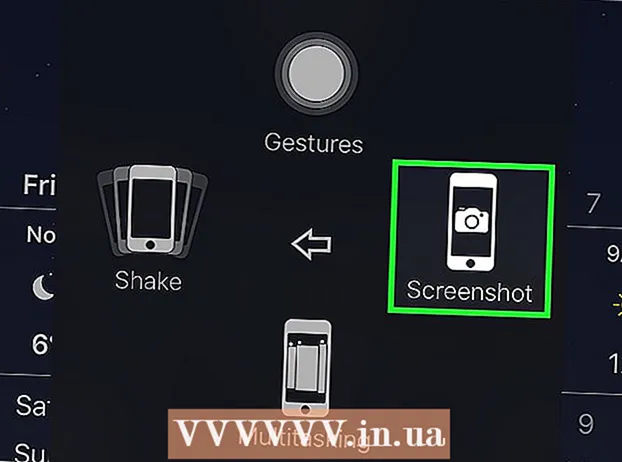
Sisältö
- Astua
- Tapa 1/3: Apple Mail -sovelluksen käyttäminen
- Tapa 2/3: Gmail- tai Inbox-sovelluksen käyttäminen
- Tapa 3/3: Ota kuvakaappaus ankkuroidusta valokuvasta sähköpostilla
Tämä artikkeli opettaa sinulle, kuinka voit tallentaa sähköpostissa saamasi kuvan iPhonen kamerarullalle.
Astua
Tapa 1/3: Apple Mail -sovelluksen käyttäminen
 Avaa Mail. Tämä on oletusarvoinen iPhone-sähköpostiohjelma. Se on sininen sovellus, jossa on valkoinen kirjekuori.
Avaa Mail. Tämä on oletusarvoinen iPhone-sähköpostiohjelma. Se on sininen sovellus, jossa on valkoinen kirjekuori.  Napauta sähköpostiviestiä. Etsi tallennettava valokuva sisältävä sähköpostiviesti ja avaa se painamalla sitä.
Napauta sähköpostiviestiä. Etsi tallennettava valokuva sisältävä sähköpostiviesti ja avaa se painamalla sitä.  Pidä valokuvaa, jonka haluat tallentaa. IPhoneissa, joissa ei ole 3D Touchia, tämä avaa Mail-sovelluksen Jaa-valikon.
Pidä valokuvaa, jonka haluat tallentaa. IPhoneissa, joissa ei ole 3D Touchia, tämä avaa Mail-sovelluksen Jaa-valikon. - 3D-kosketuksella varustetuissa iPhone-laitteissa sinun on painettava kuvaa voimakkaasti ja pitämällä sitä painettuna. Paina sitten "Jaa" -kuvaketta. Tämä näyttää suorakulmiosta, jossa ylöspäin osoittava nuoli on näytön vasemmassa alakulmassa.
- Saatat joutua painamaan kuvaa sen lataamisen jälkeen, ennen kuin voit pitää sitä painettuna.
 Paina Tallenna kuva. Tämä kuvake muistuttaa alaspäin osoittavaa nuolta harmaassa suorakulmiossa valikon vasemmassa alakulmassa. Valokuva on nyt tallennettu iPhonen kamerarullaan.
Paina Tallenna kuva. Tämä kuvake muistuttaa alaspäin osoittavaa nuolta harmaassa suorakulmiossa valikon vasemmassa alakulmassa. Valokuva on nyt tallennettu iPhonen kamerarullaan. - Jos sovellus pyytää lupaa käyttää valokuviasi, paina "Salli".
- Jos haluat tallentaa kuvan iCloud Driveen, selaa vasemmalle "Jaa" -valikossa ja paina "Lisää iCloud Driveen".
Tapa 2/3: Gmail- tai Inbox-sovelluksen käyttäminen
 Avaa Google-sähköpostiohjelma. Halutun sovelluksen mukaan joudut joko avaamaan Gmail- tai Inbox-sovelluksen iPhonellasi.
Avaa Google-sähköpostiohjelma. Halutun sovelluksen mukaan joudut joko avaamaan Gmail- tai Inbox-sovelluksen iPhonellasi.  Napauta sähköpostiviestiä. Etsi tallennettava valokuva sisältävä sähköpostiviesti ja avaa se painamalla sitä.
Napauta sähköpostiviestiä. Etsi tallennettava valokuva sisältävä sähköpostiviesti ja avaa se painamalla sitä.  Napauta tallennettavaa valokuvaa. Tämä avaa valokuvan koko näytön tilassa.
Napauta tallennettavaa valokuvaa. Tämä avaa valokuvan koko näytön tilassa. - Jos valokuva ei ole liite, mutta se on ankkuroitu viestin runkoon, et ehkä pysty avaamaan sitä.
- Jos et voi avata valokuvaa, paras vaihtoehto on kuvakaappaus ↓.
 Paina "Lataa" -kuvaketta. Tämä näyttää alleviivatulla alas osoittavalla nuolella ruudun yläosassa. Valokuva on nyt tallennettu iPhonen kamerarullaan.
Paina "Lataa" -kuvaketta. Tämä näyttää alleviivatulla alas osoittavalla nuolella ruudun yläosassa. Valokuva on nyt tallennettu iPhonen kamerarullaan. - Jos sovellus pyytää lupaa käyttää valokuviasi, paina "Salli".
- Jos haluat tallentaa kuvan iCloud Driveen, paina oikeassa yläkulmassa olevaa Jaa-kuvaketta (suorakulmio, jossa on ylöspäin osoittava nuoli), vieritä vasemmalle Jaa-valikossa ja paina Lisää iCloud Driveen.
Tapa 3/3: Ota kuvakaappaus ankkuroidusta valokuvasta sähköpostilla
 Avaa haluamasi sähköpostiohjelma. Halutun sovelluksen mukaan sinun on avattava Gmail, Inbox tai mikä tahansa muu iPhonessa käyttämäsi sähköpostisovellus.
Avaa haluamasi sähköpostiohjelma. Halutun sovelluksen mukaan sinun on avattava Gmail, Inbox tai mikä tahansa muu iPhonessa käyttämäsi sähköpostisovellus.  Napauta sähköpostiviestiä. Etsi sähköpostiviesti, joka sisältää valokuvan, josta haluat ottaa kuvakaappauksen, ja avaa se napauttamalla.
Napauta sähköpostiviestiä. Etsi sähköpostiviesti, joka sisältää valokuvan, josta haluat ottaa kuvakaappauksen, ja avaa se napauttamalla.  Säädä ruudulla olevan kuvan kokoa. Käyttämästäsi sovelluksesta ja käyttämästäsi tiedostotyypistä riippuen kuvan kokoa voi olla mahdollista säätää ennen kuvakaappauksen ottamista. Voit tehdä tämän asettamalla kaksi sormea (yleensä peukalosi ja etusormesi tai keskisormesi) ruudulle ja levittämällä toisistaan (valokuvan suurentamiseksi) tai puristamalla yhteen (pienentämään valokuvaa).
Säädä ruudulla olevan kuvan kokoa. Käyttämästäsi sovelluksesta ja käyttämästäsi tiedostotyypistä riippuen kuvan kokoa voi olla mahdollista säätää ennen kuvakaappauksen ottamista. Voit tehdä tämän asettamalla kaksi sormea (yleensä peukalosi ja etusormesi tai keskisormesi) ruudulle ja levittämällä toisistaan (valokuvan suurentamiseksi) tai puristamalla yhteen (pienentämään valokuvaa). - Paina Käynnistä / Lukitse ja Koti-painikkeita samanaikaisesti. "Koti / Lukko" -painike sijaitsee joko iPhonen yläosassa tai sivulla, riippuen käyttämästäsi versiosta. "Koti" -painike on puhelimen etuosassa olevan näytön alla oleva pyöreä painike.
- Näyttö vilkkuu kerran osoittaen, että kuvakaappaus on otettu ja tallennettu kamerarullalle.

- Jos näyttö sammuu tai palaat aloitusnäyttöön, olet ehkä vahingossa painanut yhtä kahdesta painikkeesta erikseen samanaikaisesti. Siinä tapauksessa sinun on yksinkertaisesti palattava kuvaan ja yritettävä uudelleen.
- Näyttö vilkkuu kerran osoittaen, että kuvakaappaus on otettu ja tallennettu kamerarullalle.