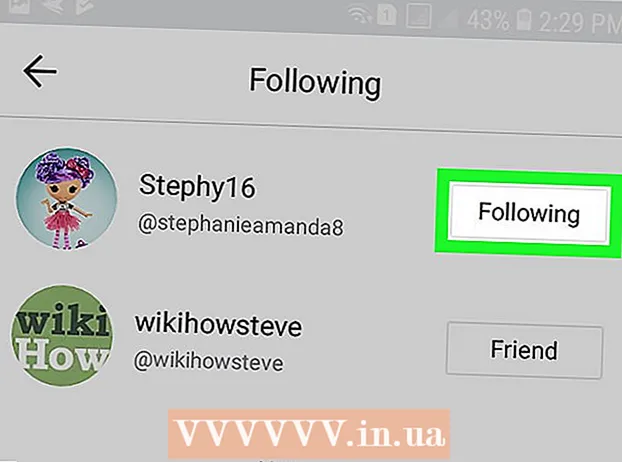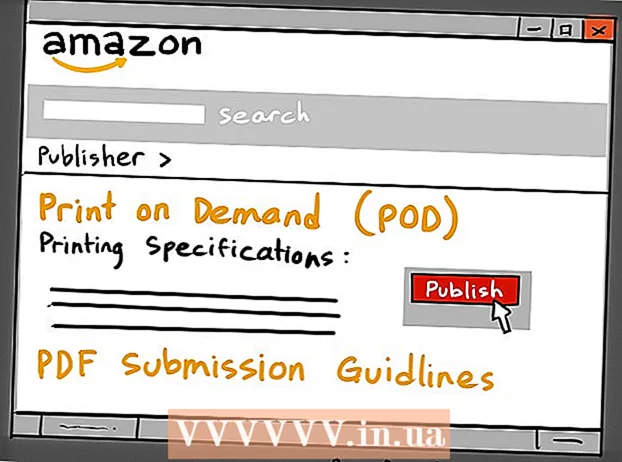Kirjoittaja:
Frank Hunt
Luomispäivä:
12 Maaliskuu 2021
Päivityspäivä:
1 Heinäkuu 2024

Sisältö
- Astua
- Tapa 1/3: Älypuhelimen kameralla
- Tapa 2/3: Google PhotoScanilla
- Tapa 3/3: Dropbox-sovelluksen käyttäminen
- Vinkkejä
- Varoitukset
Tässä artikkelissa opetetaan skannaamaan valokuva älypuhelimella sekä älypuhelimen sisäisellä kameralla että sovelluksella valokuvien skannaamiseen.
Astua
Tapa 1/3: Älypuhelimen kameralla
 Aseta valokuva tasaiselle alustalle. Jos valokuva on ryppyinen, yritä saada ryppyjä pois pehmeällä liinalla tai vanupuikolla.
Aseta valokuva tasaiselle alustalle. Jos valokuva on ryppyinen, yritä saada ryppyjä pois pehmeällä liinalla tai vanupuikolla.  Avaa älypuhelimesi kamera. IPhonessa tämä on harmaa sovellus, jossa on musta kamerakuvake. Androidissa tämä sovellus näyttää kameralta.
Avaa älypuhelimesi kamera. IPhonessa tämä on harmaa sovellus, jossa on musta kamerakuvake. Androidissa tämä sovellus näyttää kameralta. - Kamera-sovellus on yleensä aloitusnäytössä (iPhone) tai muiden sovellusten joukossa (Android).
 Osoita kamerallasi valokuvaa, jonka haluat skannata. Valokuvan on oltava keskellä puhelimen näyttöä.
Osoita kamerallasi valokuvaa, jonka haluat skannata. Valokuvan on oltava keskellä puhelimen näyttöä. - Varmista, että valokuva ei ole vinossa, jotta skannattu kuva ei vääristy.
 Sammuta salama. Salama on kytkettävä pois päältä ennen jatkamista, koska salama voi saada valokuvan värit katoamaan ja vääristymään. Teet tämän näin:
Sammuta salama. Salama on kytkettävä pois päältä ennen jatkamista, koska salama voi saada valokuvan värit katoamaan ja vääristymään. Teet tämän näin: - "IPhonessa": Paina salaman kuvaketta näytön vasemmassa yläkulmassa ja paina sitten "Pois".
- "Android": Napauta salaman kuvaketta näytön oikeassa yläkulmassa ja paina sitten salamakuvaketta viivalla sen läpi.
 Etsi "Sieppaa" -painiketta. Tämä on valkoinen pyöreä painike näytön alareunassa.
Etsi "Sieppaa" -painiketta. Tämä on valkoinen pyöreä painike näytön alareunassa. - "IPhone": Varmista, että kamera on valokuvatilassa pyyhkäisemällä vasemmalle tai oikealle, kunnes näet painikkeen yläpuolella "PHOTO".
- "Androidissa": Jos tämä painike on punainen, palaa "Sieppaa" -painikkeeseen pyyhkäisemällä Android-näyttöä oikealle.
 Paina "Sieppaa" -painiketta. Tämä ottaa valokuvan valokuvasta ja tallentaa sen puhelimesi valokuva-albumiin.
Paina "Sieppaa" -painiketta. Tämä ottaa valokuvan valokuvasta ja tallentaa sen puhelimesi valokuva-albumiin. - Voit tarkastella juuri ottamaasi kuvaa painamalla joko neliön kuvaketta näytön vasemmassa alakulmassa (iPhone) tai pyöreää kuvaketta näytön oikeassa alakulmassa (Android).
Tapa 2/3: Google PhotoScanilla
 Aseta valokuva tasaiselle alustalle. Jos valokuva on ryppyinen, yritä saada ryppyjä pois pehmeällä liinalla tai vanupuikolla.
Aseta valokuva tasaiselle alustalle. Jos valokuva on ryppyinen, yritä saada ryppyjä pois pehmeällä liinalla tai vanupuikolla.  Avaa PhotoScan. Tämä on vaaleanharmaa sovellus, jossa on useita sinisiä ympyröitä. Jos et ole vielä ladannut sitä, tee se täällä seuraaville alustoille:
Avaa PhotoScan. Tämä on vaaleanharmaa sovellus, jossa on useita sinisiä ympyröitä. Jos et ole vielä ladannut sitä, tee se täällä seuraaville alustoille: - "IPhone" - https://itunes.apple.com/us/app/photoscan-scanner-by-google-photos/id1165525994?mt=8
- "Android" - https://play.google.com/store/apps/details?id=com.google.android.apps.photos.scanner&hl=fi
 Osoita puhelimella valokuvaa. Valokuvan on oltava puhelimen näytön suorakulmaisella skannausalueella.
Osoita puhelimella valokuvaa. Valokuvan on oltava puhelimen näytön suorakulmaisella skannausalueella. - Jos käytät PhotoScania ensimmäistä kertaa, paina ensin "START SCAN" ja paina sitten "OK" tai "Salli", jotta PhotoScan voi käyttää kameraa ennen kuin jatkat.
- Android-laitteessa joudut ehkä painamaan "SKANNA LISÄÄ KUVIA" ennen kuin jatkat.
 Paina "Sieppaa" -painiketta. Tämä on valkoinen ja sininen ympyrä näytön alareunassa.
Paina "Sieppaa" -painiketta. Tämä on valkoinen ja sininen ympyrä näytön alareunassa.  Odota, että neljä pistettä ilmestyy. Nämä valkoiset pisteet edustavat neliö- tai suorakulmaista kuviota.
Odota, että neljä pistettä ilmestyy. Nämä valkoiset pisteet edustavat neliö- tai suorakulmaista kuviota.  Sijoita yksi ympyrän pisteistä puhelimen näytöllä. Hetken kuluttua piste skannaa ja puhelimesi toistaa kameran laukaisimen äänen.
Sijoita yksi ympyrän pisteistä puhelimen näytöllä. Hetken kuluttua piste skannaa ja puhelimesi toistaa kameran laukaisimen äänen. - Varmista, että pidät puhelintasi valokuvan kanssa yhdensuuntaisena.
 Toista tämä toimenpide kolmelle muulle pisteelle. Kun neljä pistettä on skannattu, valokuvasi tallennetaan.
Toista tämä toimenpide kolmelle muulle pisteelle. Kun neljä pistettä on skannattu, valokuvasi tallennetaan.  Napauta pyöreää kuvaketta näytön oikeassa alakulmassa. Tämä piiri avaa skannattujen valokuvien sivusi.
Napauta pyöreää kuvaketta näytön oikeassa alakulmassa. Tämä piiri avaa skannattujen valokuvien sivusi.  Paina skannattua valokuvaa. Tämä avaa sen.
Paina skannattua valokuvaa. Tämä avaa sen.  Lehdistö … (iPhone) tai ⋮ (Android). Tämä kuvake sijaitsee näytön oikeassa yläkulmassa. Kun tätä painetaan, näkyviin tulee ponnahdusvalikko.
Lehdistö … (iPhone) tai ⋮ (Android). Tämä kuvake sijaitsee näytön oikeassa yläkulmassa. Kun tätä painetaan, näkyviin tulee ponnahdusvalikko. - Voit myös rajata valokuvasi tarvittaessa painamalla näytön alareunassa olevaa "Säädä kulmia" -painiketta.
 Tallentaa Tallenna galleriaan. Tämä näkyy ponnahdusvalikon yläosassa.
Tallentaa Tallenna galleriaan. Tämä näkyy ponnahdusvalikon yläosassa.  Lehdistö Tallentaa kun se ilmestyy. Tämä tallentaa skannatun valokuvasi puhelimesi valokuvasovellukseen tai albumiin.
Lehdistö Tallentaa kun se ilmestyy. Tämä tallentaa skannatun valokuvasi puhelimesi valokuvasovellukseen tai albumiin. - Saatat joutua painamaan "OK" tai "Salli", ennen kuin PhotoScan voi käyttää valokuviasi.
Tapa 3/3: Dropbox-sovelluksen käyttäminen
 Aseta valokuva tasaiselle alustalle. Jos valokuva on ryppyinen, yritä saada ryppyjä pois pehmeällä liinalla tai vanupuikolla.
Aseta valokuva tasaiselle alustalle. Jos valokuva on ryppyinen, yritä saada ryppyjä pois pehmeällä liinalla tai vanupuikolla.  Avaa Dropbox. Tämä on joko valkoinen sovellus, jossa on sininen avoin ruutu (iPhone) tai vain sininen laatikko (Android). Tämä avaa viimeisen välilehden, jolla Dropbox oli auki.
Avaa Dropbox. Tämä on joko valkoinen sovellus, jossa on sininen avoin ruutu (iPhone) tai vain sininen laatikko (Android). Tämä avaa viimeisen välilehden, jolla Dropbox oli auki. - Jos sinulla ei vielä ole Dropboxia, lataa se iPhonelle osoitteesta https://itunes.apple.com/us/app/dropbox/id327630330?mt=8 tai Androidille osoitteessa https://play.google.com/store / apps / details? id = com.dropbox.android & hl = fi.
 Lehdistö Tiedostot. Tämä välilehti sijaitsee joko ruudun alaosassa (iPhone) tai ruudun vasemmassa yläkulmassa olevassa pudotusvalikossa "☰" (Android).
Lehdistö Tiedostot. Tämä välilehti sijaitsee joko ruudun alaosassa (iPhone) tai ruudun vasemmassa yläkulmassa olevassa pudotusvalikossa "☰" (Android). - Jos Dropbox avautuu avoimeen tiedostoon, paina ensin "Takaisin" -painiketta ruudun vasemmassa yläkulmassa.
 Lehdistö +. Tämä on näytön alareunassa. Tämä avaa ponnahdusikkunan.
Lehdistö +. Tämä on näytön alareunassa. Tämä avaa ponnahdusikkunan.  Lehdistö Skannaa asiakirja. Tämän pitäisi olla ponnahdusvalikon kymmenen parhaan vaihtoehdon joukossa.
Lehdistö Skannaa asiakirja. Tämän pitäisi olla ponnahdusvalikon kymmenen parhaan vaihtoehdon joukossa.  Osoita puhelimella valokuvaa. Vääristymien välttämiseksi varmista, että valokuva ei ole kulmassa puhelimen kameraan nähden. helpoin tapa tehdä tämä on sijoittaa valokuva tasaiselle alustalle ja osoittaa puhelin alaspäin kohti valokuvaa.
Osoita puhelimella valokuvaa. Vääristymien välttämiseksi varmista, että valokuva ei ole kulmassa puhelimen kameraan nähden. helpoin tapa tehdä tämä on sijoittaa valokuva tasaiselle alustalle ja osoittaa puhelin alaspäin kohti valokuvaa.  Odota, että sininen kehys ilmestyy kuvan ympärille. Niin kauan kuin valokuvasi on tarkennettu ja erotettu taustasta (esim. Taulukosta), valokuvan ympärille tulee sininen kehys.
Odota, että sininen kehys ilmestyy kuvan ympärille. Niin kauan kuin valokuvasi on tarkennettu ja erotettu taustasta (esim. Taulukosta), valokuvan ympärille tulee sininen kehys. - Jos kehys ei näy tai näyttää vinolta, säädä puhelimen kulmaa.
 Paina "Sieppaa" -painiketta. Tämä on joko valkoinen ympyrä ruudun alaosassa (iPhone) tai kamerakuvake ruudun alaosassa (Android).
Paina "Sieppaa" -painiketta. Tämä on joko valkoinen ympyrä ruudun alaosassa (iPhone) tai kamerakuvake ruudun alaosassa (Android).  Paina "Muokkaa" -painiketta. Tämä painike on joko ryhmä kytkimiä näytön alaosassa keskellä (iPhone) tai "Muokkaa" -välilehti näytön vasemmassa alakulmassa (Android).
Paina "Muokkaa" -painiketta. Tämä painike on joko ryhmä kytkimiä näytön alaosassa keskellä (iPhone) tai "Muokkaa" -välilehti näytön vasemmassa alakulmassa (Android).  Paina välilehteä Alkuperäinen. Tämä muuttaa kuvan skannausasetukset mustavalkoisesta värilliseksi.
Paina välilehteä Alkuperäinen. Tämä muuttaa kuvan skannausasetukset mustavalkoisesta värilliseksi.  Lehdistö Valmis (iPhone) tai ✓ (Android). Se on näytön oikeassa yläkulmassa.
Lehdistö Valmis (iPhone) tai ✓ (Android). Se on näytön oikeassa yläkulmassa.  Lehdistö Seuraava (iPhone) tai → (Android). Tämä vaihtoehto on näytön oikeassa yläkulmassa.
Lehdistö Seuraava (iPhone) tai → (Android). Tämä vaihtoehto on näytön oikeassa yläkulmassa. - Voit myös skannata lisää valokuvia painamalla Lisää-painiketta, jossa on "+" -merkki.
 Lehdistö Tallentaa (iPhone) tai ✓ (Android). Se on näytön oikeassa yläkulmassa. Tämä lisää valokuvasi PDF-tiedostona (oletus) Dropboxin "Tiedostot" -välilehdelle. Voit katsella valokuvaa tietokoneella avaamalla Dropbox-kansion tietokoneellasi tai siirtymällä osoitteeseen https://www.dropbox.com/ ja kirjautumalla sisään sähköpostiosoitteellasi ja salasanallasi.
Lehdistö Tallentaa (iPhone) tai ✓ (Android). Se on näytön oikeassa yläkulmassa. Tämä lisää valokuvasi PDF-tiedostona (oletus) Dropboxin "Tiedostot" -välilehdelle. Voit katsella valokuvaa tietokoneella avaamalla Dropbox-kansion tietokoneellasi tai siirtymällä osoitteeseen https://www.dropbox.com/ ja kirjautumalla sisään sähköpostiosoitteellasi ja salasanallasi. - Voit myös nimetä kuvan uudelleen napauttamalla "Tiedostonimi" -ruutua ja kirjoittamalla uuden nimen, tai voit muuttaa tiedostotyyppiä painamalla "PNG" -kohtaa "Tiedostotyyppi" -otsikon oikealla puolella.
Vinkkejä
- Voit lähettää älypuhelimella ottamiasi valokuvia sosiaaliseen mediaan, sähköpostitse tai tekstiviestillä tai pilvisovellukseen (esim. Google Drive).
- Älä käytä salamaa ottaessasi valokuvaa. Salama suurentaa valokuvan joitain ominaisuuksia ja minimoi muut, joten skannauksen laatu voi olla huomattavasti haluttua heikompi.
Varoitukset
- Vaikka sinulla saattaa olla kiusaus lähentää valokuvaa, se heikentää digitaalisen version laatua.