Kirjoittaja:
Roger Morrison
Luomispäivä:
24 Syyskuu 2021
Päivityspäivä:
19 Kesäkuu 2024
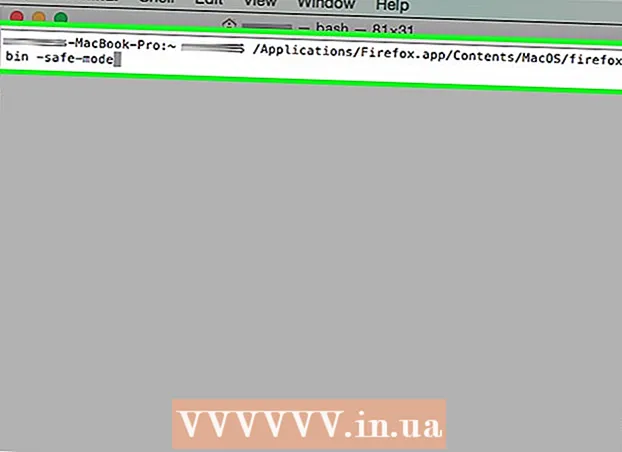
Sisältö
- Astua
- Tapa 1/3: Firefox-valikon käyttäminen
- Tapa 2/3: Muiden menetelmien käyttäminen (Windows)
- Tapa 3/3: Muiden menetelmien käyttäminen (Mac)
- Varoitukset
Firefoxin nykyisessä versiossa "Vikasietotila" -vaihtoehto on korvattu "Käynnistä uudelleen, kun lisäosat on poistettu käytöstä". Tämän vaihtoehdon toiminta on muuten pysynyt samana. Jos kohtaamasi ongelma katoaa, kun avaat Firefoxin vikasietotilassa, ongelma on todennäköisesti yhdessä lisäosistasi.
Astua
Tapa 1/3: Firefox-valikon käyttäminen
 Avaa Mozilla Firefox. Tässä menetelmässä näytämme kaksi tapaa käynnistää Firefox uudelleen "Vikasietotilassa", kun kaikki lisäosat ovat poissa käytöstä.
Avaa Mozilla Firefox. Tässä menetelmässä näytämme kaksi tapaa käynnistää Firefox uudelleen "Vikasietotilassa", kun kaikki lisäosat ovat poissa käytöstä.  Napsauta valikkopainiketta. Tämän painikkeen tunnistaa kolmesta vaakasuorasta harmaasta palkkista. Painike löytyy ikkunan oikealta puolelta, samalla korkeudella kuin osoitepalkki. Kun napsautat sitä, pieni valikko tulee näkyviin.
Napsauta valikkopainiketta. Tämän painikkeen tunnistaa kolmesta vaakasuorasta harmaasta palkkista. Painike löytyy ikkunan oikealta puolelta, samalla korkeudella kuin osoitepalkki. Kun napsautat sitä, pieni valikko tulee näkyviin. - Voit avata valikon myös valitsemalla Ohje → Käynnistä uudelleen, jos lisäosat on poistettu käytöstä yläpalkin valikosta. Napsauta sitten "Suorita vikasietotilassa".
 Avaa ohjevalikko. Napsauta pientä pyöreää kuvaketta kysymysmerkillä juuri avaamasi valikon alareunassa. Nyt avautuu ohjevalikko. Kun napsautat kysymysmerkkiä, näkyviin tulee luettelo vaihtoehdoista.
Avaa ohjevalikko. Napsauta pientä pyöreää kuvaketta kysymysmerkillä juuri avaamasi valikon alareunassa. Nyt avautuu ohjevalikko. Kun napsautat kysymysmerkkiä, näkyviin tulee luettelo vaihtoehdoista.  Napsauta "Käynnistä uudelleen, kun lisäosat on poistettu käytöstä". Valitse Käynnistä uudelleen, kun lisäosat on poistettu käytöstä. Firefox sulkeutuu ja avautuu uudelleen.
Napsauta "Käynnistä uudelleen, kun lisäosat on poistettu käytöstä". Valitse Käynnistä uudelleen, kun lisäosat on poistettu käytöstä. Firefox sulkeutuu ja avautuu uudelleen. - Ota kuvakaappaus tästä artikkelista tai tallenna sivu kirjanmerkiksi, jotta voit jatkaa näiden ohjeiden noudattamista Firefoxin uudelleenkäynnistyksen jälkeen.
 Napsauta "Suorita vikasietotilassa". Kun Firefox on käynnistynyt uudelleen, ponnahdusikkuna tulee näkyviin. Siirry vikasietotilaan valitsemalla Suorita vikasietotilassa.
Napsauta "Suorita vikasietotilassa". Kun Firefox on käynnistynyt uudelleen, ponnahdusikkuna tulee näkyviin. Siirry vikasietotilaan valitsemalla Suorita vikasietotilassa.  Poista lisäosat käytöstä yksi kerrallaan. Jos vikasietotila korjaa ongelman, se johtuu todennäköisesti lisäosasta. Sulje Firefox ja avaa se uudelleen normaalisti. Valitse ylävalikosta Työkalut → Lisäosat ja poista käytöstä lisäosa, jonka epäilet aiheuttavan ongelman. Jatka Firefoxin uudelleenkäynnistämistä ja poista lisäosat käytöstä yksi kerrallaan, kunnes huomaat, mikä lisäosa aiheuttaa ongelman.
Poista lisäosat käytöstä yksi kerrallaan. Jos vikasietotila korjaa ongelman, se johtuu todennäköisesti lisäosasta. Sulje Firefox ja avaa se uudelleen normaalisti. Valitse ylävalikosta Työkalut → Lisäosat ja poista käytöstä lisäosa, jonka epäilet aiheuttavan ongelman. Jatka Firefoxin uudelleenkäynnistämistä ja poista lisäosat käytöstä yksi kerrallaan, kunnes huomaat, mikä lisäosa aiheuttaa ongelman.  Jos yllä olevat vaiheet eivät toimi, nollaa Firefox alusta. Jos vikasietotila ei korjaa ongelmaa, voit poistaa kaikki tallennetut asetukset, kirjanmerkit, salasanat ja lisäosat palauttamalla Firefoxin alkuperäiseen tilaansa. Käynnistä Firefox vikasietotilassa toistamalla yllä olevat vaiheet. Mutta tällä kertaa sen sijaan, että napsautat "Suorita vikasietotilassa" Päivitä Firefox.
Jos yllä olevat vaiheet eivät toimi, nollaa Firefox alusta. Jos vikasietotila ei korjaa ongelmaa, voit poistaa kaikki tallennetut asetukset, kirjanmerkit, salasanat ja lisäosat palauttamalla Firefoxin alkuperäiseen tilaansa. Käynnistä Firefox vikasietotilassa toistamalla yllä olevat vaiheet. Mutta tällä kertaa sen sijaan, että napsautat "Suorita vikasietotilassa" Päivitä Firefox. - Jos näet sen sijaan rivin valintaruutuja, käytät Firefox-versiota 14 tai vanhempaa. Voit tarkistaa kaiken saman tuloksen saamiseksi, mutta vianmäärityksessä voi olla hyödyllistä päivittää heti uusimpaan Firefox-versioon.
- Jos näet vain Suorita vikasietotilassa -vaihtoehdon, palaa oletusprofiiliin ja yritä uudelleen.
- Tietosi tallennetaan uuteen kansioon nimeltä "Old Firefox Data". Jos luot uuden Firefox-profiilin, voit siirtää tiedot, jotka eivät aiheuta ongelmia.
Tapa 2/3: Muiden menetelmien käyttäminen (Windows)
 Pidä Shift-näppäintä painettuna kaksoisnapsauttamalla Firefox-kuvaketta. Jos Firefox pysähtyy heti, kun avaat ohjelman, voit kokeilla tätä tapaa. Firefox avautuu nyt vikasietotilassa.
Pidä Shift-näppäintä painettuna kaksoisnapsauttamalla Firefox-kuvaketta. Jos Firefox pysähtyy heti, kun avaat ohjelman, voit kokeilla tätä tapaa. Firefox avautuu nyt vikasietotilassa. - Kun avautuu ikkuna, jossa voit vaihtaa profiilien välillä, valitse profiilisi ja pidä Shift-näppäintä painettuna, kun napsautat Käynnistä Firefox-painiketta tai vastaavanlaista tekstiä.
 Avaa "Suorita" -ikkuna. Jos et löydä Firefox-kuvaketta, kokeile tätä menetelmää. Napsauta Käynnistä ja kirjoita Juosta. Avaa Suorita-ohjelma, kun näet sen näkyvän hakutuloksissa.
Avaa "Suorita" -ikkuna. Jos et löydä Firefox-kuvaketta, kokeile tätä menetelmää. Napsauta Käynnistä ja kirjoita Juosta. Avaa Suorita-ohjelma, kun näet sen näkyvän hakutuloksissa. - Pääset tänne myös näppäinyhdistelmällä Windows-näppäin + R.
 Kirjoita jokin seuraavista komennoista. Suorita-ikkunassa voit antaa komennon Firefoxin avaamiseksi vikasietotilassa. Tyyppi a alla olevista komennoista täsmälleen sellaisina kuin ne näkyvät tässä ikkunassa, ja paina Enter. Jos komento ei toimi, käytä seuraavaa komentoa.
Kirjoita jokin seuraavista komennoista. Suorita-ikkunassa voit antaa komennon Firefoxin avaamiseksi vikasietotilassa. Tyyppi a alla olevista komennoista täsmälleen sellaisina kuin ne näkyvät tässä ikkunassa, ja paina Enter. Jos komento ei toimi, käytä seuraavaa komentoa. - Firefox -safe-tila
- "C: Program Files Mozilla Firefox firefox.exe" vikasietotila
- "C: Program Files (x86) Mozilla Firefox firefox.exe" vikasietotila
 Luo pikakuvake käynnistääksesi Firefoxin vikasietotilassa. Jos käytät usein vikasietotilaa, voit tehdä siitä itsellesi helpon luomalla pikakuvakkeen. Teet tämän seuraavasti:
Luo pikakuvake käynnistääksesi Firefoxin vikasietotilassa. Jos käytät usein vikasietotilaa, voit tehdä siitä itsellesi helpon luomalla pikakuvakkeen. Teet tämän seuraavasti: - Etsi "firefox.exe" tietokoneeltasi.
- Napsauta tiedostoa hiiren kakkospainikkeella ja valitse "Kopioi", napsauta sitten tyhjää kohtaa työpöydällä tai kansiossa ja valitse "Liitä".
- Napsauta hiiren kakkospainikkeella uutta tiedostoa ja valitse Ominaisuudet.
- Kirjoita Sijainti-kenttään välilyönti ja sanat -turva tila.
- Jos uusi pikakuvake ei toimi, voit lisätä lainauksia Sijainti-kentän alkuun ja loppuun.
Tapa 3/3: Muiden menetelmien käyttäminen (Mac)
 Pidä Optio-painiketta painettuna, kun avaat Firefoxin. Kun Option-näppäintä painetaan, napsauta Firefox-kuvaketta avataksesi ohjelman vikasietotilassa.
Pidä Optio-painiketta painettuna, kun avaat Firefoxin. Kun Option-näppäintä painetaan, napsauta Firefox-kuvaketta avataksesi ohjelman vikasietotilassa. - Kun "Profile Manager" -ikkuna avautuu, valitse profiilisi ja pidä Option-painiketta uudelleen painettuna samalla kun napsautat OK tai vastaavaa painiketta.
 Avaa terminaali. Edellinen vaihe on yleensä riittävä, mutta jos se ei auta, voit kokeilla tätä menetelmää. Avaa Terminal, tämä ohjelma löytyy täältä: Sovellukset → Apuohjelmat → Terminaali.
Avaa terminaali. Edellinen vaihe on yleensä riittävä, mutta jos se ei auta, voit kokeilla tätä menetelmää. Avaa Terminal, tämä ohjelma löytyy täältä: Sovellukset → Apuohjelmat → Terminaali.  Kirjoita seuraava komento. Tyyppi: /Applications/Firefox.app/Contents/MacOS/firefox-bin -safe-mode ja paina Enter-näppäintä. Tarkista virheilmoituksen yhteydessä, kirjoititko komennon oikein.
Kirjoita seuraava komento. Tyyppi: /Applications/Firefox.app/Contents/MacOS/firefox-bin -safe-mode ja paina Enter-näppäintä. Tarkista virheilmoituksen yhteydessä, kirjoititko komennon oikein. - Kohdistimen ja näppäimistön komennot eivät toimi Terminalissa. Voit korjata virheen käyttämällä nuolinäppäimiä tai poistamalla näppäimistön.
Varoitukset
- Kun valitset "Päivitä Firefox", Firefox nollataan, jolloin kaikki tallennetut asetukset häviävät. Tietojen palauttaminen voi olla monimutkaista, jos et ole tehnyt sitä useammin.



