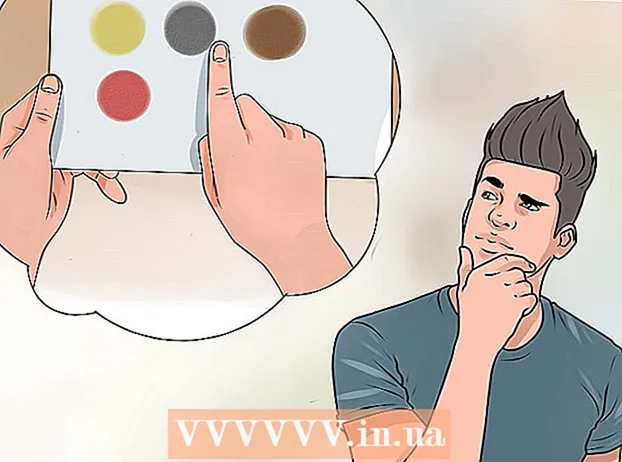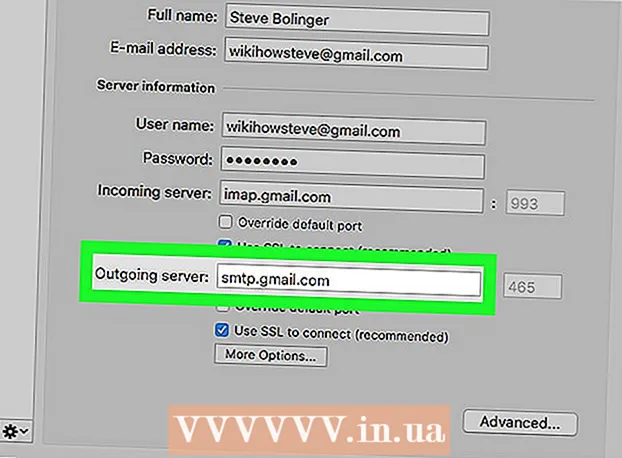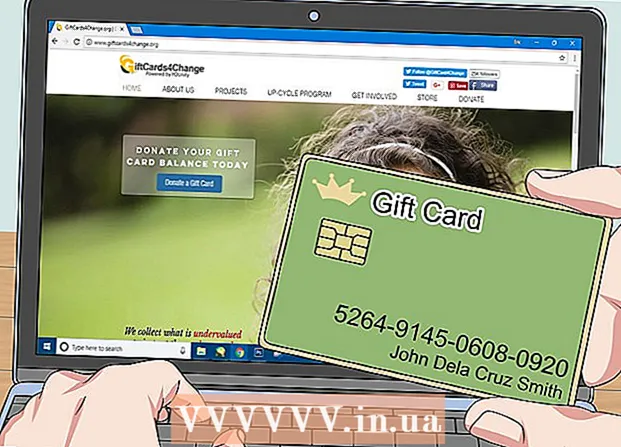Kirjoittaja:
Roger Morrison
Luomispäivä:
4 Syyskuu 2021
Päivityspäivä:
1 Heinäkuu 2024

Sisältö
Tämä wikiHow näyttää, kuinka toinen näyttö liitetään ja asennetaan Windows 10 -tietokoneeseen tai kannettavaan tietokoneeseen. Tietokoneessa on oltava vähintään yksi ilmainen videoportti, jotta se tukee toista näyttöä.
Astua
 Varmista, että tietokoneesi tukee toista näyttöä. Vaikka Windows 10: n asetukset sallivat useita näyttöjä, kaikki näytönohjaimet eivät tue useampaa kuin yhtä näyttöä kerrallaan. Voit nopeasti selvittää, tukeeko työpöytäsi tai kannettava tietokone toista näyttöä katsomalla videoyhteyksiä:
Varmista, että tietokoneesi tukee toista näyttöä. Vaikka Windows 10: n asetukset sallivat useita näyttöjä, kaikki näytönohjaimet eivät tue useampaa kuin yhtä näyttöä kerrallaan. Voit nopeasti selvittää, tukeeko työpöytäsi tai kannettava tietokone toista näyttöä katsomalla videoyhteyksiä: - Työpöytä - Etsi ilmainen videoportti tietokoneen kotelon takaosasta. Jos näet sellaisen ensisijaisen näytön nykyisen portin vieressä tai yläpuolella, voit liittää toisen näytön.
- Kannettava tietokone - Jokainen kannettava tietokone, jolla on videoportti (esim. HDMI, DisplayPort tai USB-C), voi tukea toista näyttöä.
 Määritä toista näyttöä varten tarvittava yhteys. Useimmissa nykyaikaisissa tietokoneissa ja näytöissä on HDMI- tai DisplayPort-yhteys. Jos sinulla on vanhempi tietokone tai näyttö, siinä voi olla VGA-liitin, liitin, jossa on värillinen, puolisuunnikkaan muotoinen lähtö.
Määritä toista näyttöä varten tarvittava yhteys. Useimmissa nykyaikaisissa tietokoneissa ja näytöissä on HDMI- tai DisplayPort-yhteys. Jos sinulla on vanhempi tietokone tai näyttö, siinä voi olla VGA-liitin, liitin, jossa on värillinen, puolisuunnikkaan muotoinen lähtö. - Jos sinulla on ilmainen videolähtö, joka vastaa toisen näytön takana olevaa liitäntää, on parasta käyttää kaapelia, joka sopii molempiin liittimiin.
- Jos tietokoneesi käyttää eri yhteyttä kuin näyttösi, voit ostaa sovitinjohdon (esim. USB-C - HDMI) tai laitteen (esim. VGA - HDMI).
 Aseta toinen näyttö. Jos haluat laajentaa ensisijaista näyttöäsi käyttämään toista näyttöä ylimääräisenä näyttötilana, sinun on sijoitettava toinen näyttö ensisijaisen näytön oikealle puolelle.
Aseta toinen näyttö. Jos haluat laajentaa ensisijaista näyttöäsi käyttämään toista näyttöä ylimääräisenä näyttötilana, sinun on sijoitettava toinen näyttö ensisijaisen näytön oikealle puolelle. - Jos kopioit ensisijaisen näytön, ei ole väliä minne toinen näyttö on sijoitettu.
 Liitä toinen näyttö tietokoneeseen. Liitä videokaapelin (esim. HDMI) toinen pää tietokoneen videolähtöön ja liitä kaapelin toinen pää toisen näytön videotuloon.
Liitä toinen näyttö tietokoneeseen. Liitä videokaapelin (esim. HDMI) toinen pää tietokoneen videolähtöön ja liitä kaapelin toinen pää toisen näytön videotuloon. - Jos käytät sovitinta, joudut ehkä liittämään molemmat kaapelit sovittimeen ja / tai liittämään virtalähteen ennen näytön liittämistä tietokoneeseen.
 Käynnistä toinen näyttö. Paina virtapainiketta
Käynnistä toinen näyttö. Paina virtapainiketta  Avaa Käynnistä
Avaa Käynnistä  Avaa asetukset
Avaa asetukset  Klikkaa Järjestelmä. Se on kannettavan tietokoneen muotoinen kuvake asetusikkunassa.
Klikkaa Järjestelmä. Se on kannettavan tietokoneen muotoinen kuvake asetusikkunassa.  Napsauta välilehteä Näyttö. Löydät tämän näyttöikkunan vasemmassa yläkulmassa.
Napsauta välilehteä Näyttö. Löydät tämän näyttöikkunan vasemmassa yläkulmassa.  Napsauta avattavaa "Useita näyttöjä" -luetteloa. Tämä sijaitsee ikkunan alaosassa.
Napsauta avattavaa "Useita näyttöjä" -luetteloa. Tämä sijaitsee ikkunan alaosassa.  Valitse näyttövaihtoehto. Useimmissa tapauksissa valitset Laajenna nämä näytöt käyttää toista näyttöä päänäytön jatkeena, jolloin saat enemmän tilaa työpöydän vasemmalla puolella. Voit myös valita jonkin seuraavista vaihtoehdoista tarvittaessa:
Valitse näyttövaihtoehto. Useimmissa tapauksissa valitset Laajenna nämä näytöt käyttää toista näyttöä päänäytön jatkeena, jolloin saat enemmän tilaa työpöydän vasemmalla puolella. Voit myös valita jonkin seuraavista vaihtoehdoista tarvittaessa: - Kopioi nämä näytöt - Kopioi tietokoneen päänäytön sisällön toiseen näyttöön.
- Näytä vain 1 - Toinen näyttö on pimennyt, ja vain ensisijainen näyttö näyttää kuvan.
- Näytä vain 2 - Sammuttaa ensisijaisen näytön ja näyttää kuvia vain toisessa näytössäsi.
- Toisesta näytöstäsi riippuen sinulla voi olla muita vaihtoehtoja tässä.
 Tallenna muutokset. Klikkaa Hakea ja sitten eteenpäin Säilytä muutokset kun se on ilmoitettu. Tällöin tietokoneesi kehottaa aloittamaan toisen näytön käyttämisen ohjeiden mukaan.
Tallenna muutokset. Klikkaa Hakea ja sitten eteenpäin Säilytä muutokset kun se on ilmoitettu. Tällöin tietokoneesi kehottaa aloittamaan toisen näytön käyttämisen ohjeiden mukaan.  Käytä toista näyttöäsi. Kun laajennat näyttöä, voit siirtää hiirtä oikealle ja siirtyä lopulta ensisijaisesta näytöstä toiseen näyttöön.
Käytä toista näyttöäsi. Kun laajennat näyttöä, voit siirtää hiirtä oikealle ja siirtyä lopulta ensisijaisesta näytöstä toiseen näyttöön.
Vinkkejä
- Kuvakaappauksen ottaminen laajentamalla näyttöä saa panoraamakuvan koko työpöydältäsi.
- Voit käyttää HDTV: tä toisena näyttönä.
Varoitukset
- Jos tietokoneesi ei tue toista näyttöä, et voi käyttää toista näyttöä asentamatta ensin uutta näytönohjainta.
- Älä käytä liikaa voimaa kytkettäessä kaapeleita laitteisiisi.