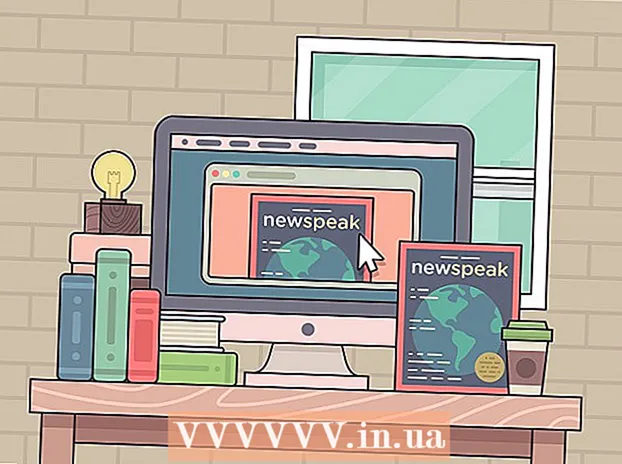Kirjoittaja:
John Pratt
Luomispäivä:
14 Helmikuu 2021
Päivityspäivä:
1 Heinäkuu 2024

Sisältö
Tarvitsetko pylväsdiagrammin kouluun, yritysesittelyyn tai vain siksi, että se näyttää siistiltä, tämä wikiHow näyttää kuinka luoda sellainen MS Word 2007: ssä, 2010: ssä tai 2013: ssa ja uudemmissa.
Astua
Menetelmä 1/2: Word 2013 ja uudemmat
 Avaa Microsoft Word. Voit myös kaksoisnapsauttaa olemassa olevaa Word-asiakirjaa avataksesi sen.
Avaa Microsoft Word. Voit myös kaksoisnapsauttaa olemassa olevaa Word-asiakirjaa avataksesi sen.  Napsauta "Tyhjä asiakirja" -vaihtoehtoa. Ohita tämä vaihe, jos avaat olemassa olevan asiakirjan.
Napsauta "Tyhjä asiakirja" -vaihtoehtoa. Ohita tämä vaihe, jos avaat olemassa olevan asiakirjan.  Klikkaa Lisää. Tämä on välilehti Word-käyttöliittymän vasemmassa yläkulmassa.
Klikkaa Lisää. Tämä on välilehti Word-käyttöliittymän vasemmassa yläkulmassa.  Klikkaa Kartoittaa.
Klikkaa Kartoittaa. Napsauta kaaviomallia. Löydät tämän painikkeen kaaviovalikon vasemmalta puolelta.
Napsauta kaaviomallia. Löydät tämän painikkeen kaaviovalikon vasemmalta puolelta. - Haluttu muoto vaihtelee näytettävien tietojen mukaan.
 Napsauta kaaviotyyliä. Tyylivaihtoehdot näkyvät valitun kaaviomallin yläpuolella.
Napsauta kaaviotyyliä. Tyylivaihtoehdot näkyvät valitun kaaviomallin yläpuolella.  Klikkaa OK. Kaaviokuvan alle ilmestyy Microsoft Excel -ikkuna.
Klikkaa OK. Kaaviokuvan alle ilmestyy Microsoft Excel -ikkuna.  Lisää tietoja kaavioon. Tehdä tämä:
Lisää tietoja kaavioon. Tehdä tämä: - Napsauta Excel-solua.
- Anna datapiste.
- Lehdistö ↵ Enter.
 Klikkaa X Excel-osiossa. Tämä sulkee Excel-ikkunan - tietosi tallennetaan kaavioon.
Klikkaa X Excel-osiossa. Tämä sulkee Excel-ikkunan - tietosi tallennetaan kaavioon.
Tapa 2/2: Word 2007 ja 2010
 Avaa Microsoft Word 2007. Voit myös kaksoisnapsauttaa olemassa olevaa Word-asiakirjaa avataksesi sen.
Avaa Microsoft Word 2007. Voit myös kaksoisnapsauttaa olemassa olevaa Word-asiakirjaa avataksesi sen.  Klikkaa Lisää. Tämä on välilehti Word-käyttöliittymän vasemmassa yläkulmassa.
Klikkaa Lisää. Tämä on välilehti Word-käyttöliittymän vasemmassa yläkulmassa.  Klikkaa Kartoittaa.
Klikkaa Kartoittaa. Napsauta kaaviomallia. Löydät tämän kaaviovalikon vasemmalta puolelta.
Napsauta kaaviomallia. Löydät tämän kaaviovalikon vasemmalta puolelta. - Jotkin tietotyypit toimivat paremmin tiettyjen tyylien kanssa kuin toiset.
 Napsauta kaaviotyyliä. Tyylivaihtoehdot näkyvät valitun kaaviomallin yläpuolella.
Napsauta kaaviotyyliä. Tyylivaihtoehdot näkyvät valitun kaaviomallin yläpuolella.  Klikkaa OK. Näkyviin tulee ikkuna, jossa on Microsoft Excel 2007 -tietoja.
Klikkaa OK. Näkyviin tulee ikkuna, jossa on Microsoft Excel 2007 -tietoja.  Lisää tietoja kaavioon. Tehdä tämä:
Lisää tietoja kaavioon. Tehdä tämä: - Napsauta Excel-solua.
- Anna datapiste.
- Lehdistö ↵ Enter.
 Sulje Excel, kun olet valmis. Kaavio muuttuu välittömästi vastaamaan syötettyjä tietoja.
Sulje Excel, kun olet valmis. Kaavio muuttuu välittömästi vastaamaan syötettyjä tietoja.
Vinkkejä
- Pylväsdiagrammin osiot on oletusarvoisesti nimetty "Luokka X" (jossa "X" on osioon liittyvä luku). Voit nimetä nämä osiot uudelleen sellaisiksi, jotka kuvaavat niitä paremmin, napsauttamalla osan solua ja kirjoittamalla uuden nimen.
- Voit myös lisätä otsikon kaavioon napsauttamalla Sapluuna ja napsauta sitten Kaavion otsikko Word 2007/2010: ssä (tai napsauttamalla kaavion yläosassa olevaa "Kaavion otsikko" seuraavissa Word-versioissa).
- Jotkin pylväskaavion mallit voivat toimia paremmin kuin toiset tietyntyyppisten tietojen kanssa.
- Jos unohdat tallentaa asiakirjan, avaa Word uudelleen ja asiakirjan viimeinen välimuistiversio tulee näkyviin.
Varoitukset
- Tallenna työsi (pidä Ctrl - tai ⌘ Komento - ja napauta S.) ennen Wordista poistumista.