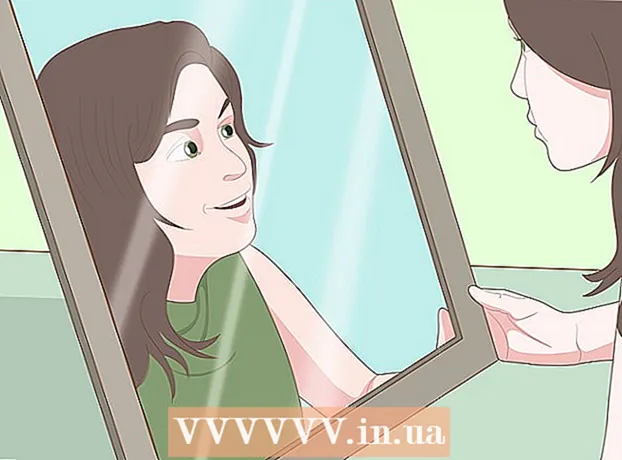Kirjoittaja:
Christy White
Luomispäivä:
9 Saattaa 2021
Päivityspäivä:
1 Heinäkuu 2024
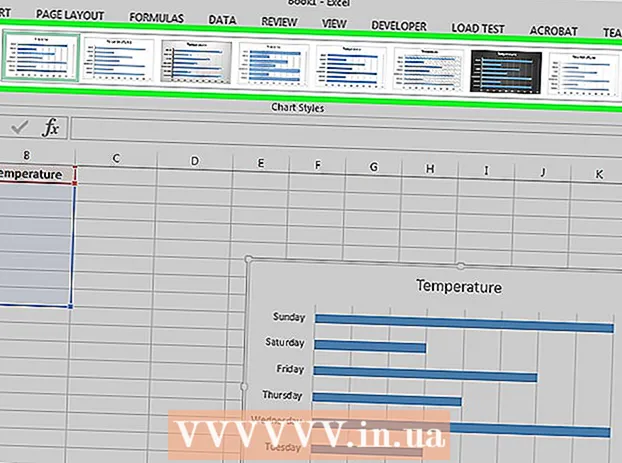
Sisältö
Tässä artikkelissa opit näyttämään tiedot Excelissä visuaalisemmalla tavalla pylväsdiagrammin avulla.
Astua
Tapa 1/2: Lisää tietoja
 Avaa Microsoft Excel. Voit tehdä tämän napsauttamalla symbolia, jossa on valkoinen kirjain "X" vihreää taustaa vasten.
Avaa Microsoft Excel. Voit tehdä tämän napsauttamalla symbolia, jossa on valkoinen kirjain "X" vihreää taustaa vasten. - Jos haluat luoda kaavion olemassa olevista tiedoista, avaa tiedot sisältävä Excel-tiedosto napsauttamalla sitä kahdesti ja siirry seuraavaan menetelmään.
 Napsauta Tyhjä laskentataulukko (PC: ssä) tai Taulukko Excelissä (Mac). Löydät tämän vaihtoehdon esikatseluikkunan vasemmasta yläkulmasta.
Napsauta Tyhjä laskentataulukko (PC: ssä) tai Taulukko Excelissä (Mac). Löydät tämän vaihtoehdon esikatseluikkunan vasemmasta yläkulmasta.  Lisää otsikot kaavion X- ja Y-akseleille. Voit tehdä tämän napsauttamalla solua A1 (X-akselille) ja kirjoita nimitys. Tee sitten sama solulle B1 (Y-akselille).
Lisää otsikot kaavion X- ja Y-akseleille. Voit tehdä tämän napsauttamalla solua A1 (X-akselille) ja kirjoita nimitys. Tee sitten sama solulle B1 (Y-akselille). - Kaaviossa, joka näyttää tietyn viikon kaikkien päivien lämpötilan, olisit solussa A1 esimerkiksi voi laittaa "Päivät" ja laittaa soluun B1 'Lämpötila'.
 Syötä X- ja Y-akselien tiedot. Tätä varten kirjoita numero tai sana solun sarakkeeseen a tai B. soveltaa sitä X- tai Y-akselille.
Syötä X- ja Y-akselien tiedot. Tätä varten kirjoita numero tai sana solun sarakkeeseen a tai B. soveltaa sitä X- tai Y-akselille. - Esimerkiksi, jos solussa on "maanantai" A2 tyyppi ja "22" kentässä B2, se saattaa osoittaa, että maanantaina oli 22 astetta.
 Syötä loput tiedot. Kun olet antanut kaikki tiedot, voit luoda pylväskaavion tietojen perusteella.
Syötä loput tiedot. Kun olet antanut kaikki tiedot, voit luoda pylväskaavion tietojen perusteella.
Tapa 2/2: Luo kaavio
 Valitse kaikki tiedot. Voit tehdä tämän napsauttamalla solua A1, ole kiltti ⇧ Vaihto ja napsauta sitten sarakkeen alinta arvoa B.. Tällä tavalla valitset kaikki tiedot.
Valitse kaikki tiedot. Voit tehdä tämän napsauttamalla solua A1, ole kiltti ⇧ Vaihto ja napsauta sitten sarakkeen alinta arvoa B.. Tällä tavalla valitset kaikki tiedot. - Jos käytät erilaisia kirjaimia ja numeroita ja vastaavia kaavion sarakkeissa, muista, että voit napsauttaa vasemman yläkulman solua ja napsauttaa sitten oikean alakulman solua samalla ⇧ Vaihto painetaan.
 Napsauta Lisää-välilehteä. Löydät sen Excel-ikkunan yläosasta, aivan oikealta Etusivu-välilehti.
Napsauta Lisää-välilehteä. Löydät sen Excel-ikkunan yläosasta, aivan oikealta Etusivu-välilehti.  Napsauta "Pylväskaavio" -kuvaketta. Löydät sen välilehden oikealta puolelta "Kaaviot" -ryhmästä Lisää; se näyttää olevan kolme pystysuoraa palkkia peräkkäin.
Napsauta "Pylväskaavio" -kuvaketta. Löydät sen välilehden oikealta puolelta "Kaaviot" -ryhmästä Lisää; se näyttää olevan kolme pystysuoraa palkkia peräkkäin.  Napsauta yhtä erityyppisistä pylväskaavioista. Minkä mallin voit valita, riippuu tietokoneesi käyttöjärjestelmästä ja siitä, käytätkö maksettua Excel-versiota, mutta joitain yleisiä vaihtoehtoja ovat:
Napsauta yhtä erityyppisistä pylväskaavioista. Minkä mallin voit valita, riippuu tietokoneesi käyttöjärjestelmästä ja siitä, käytätkö maksettua Excel-versiota, mutta joitain yleisiä vaihtoehtoja ovat: - 2-D-sarake - Näyttää tietosi yksinkertaisten pystysuorien palkkien muodossa.
- 3D-sarake - Esitys kolmiulotteisissa pystysuorissa palkeissa.
- 2-D-palkki - Näyttö yksinkertaisen kuvaajan muodossa vaakasuoralla pystysuorien palkkien sijaan.
- 3-D-palkki - Näyttö kolmiulotteisissa vaakapalkkeissa.
 Muokkaa kaavion ulkoasua. Kun olet valinnut kaavion asettelun, voit käyttää Excel-ikkunan yläreunan lähellä olevaa Suunnittelu-osiota valitaksesi toisen ulkoasun, vaihtamalla värejä tai valitsemalla täysin toisen kaaviotyypin.
Muokkaa kaavion ulkoasua. Kun olet valinnut kaavion asettelun, voit käyttää Excel-ikkunan yläreunan lähellä olevaa Suunnittelu-osiota valitaksesi toisen ulkoasun, vaihtamalla värejä tai valitsemalla täysin toisen kaaviotyypin. - "Suunnittelu" -ikkuna tulee näkyviin vain, kun kaavio on valittu. Napsauta kaaviota valitaksesi sen.
- Voit myös napsauttaa kaavion otsikkoa valitaksesi sen ja syöttää sitten uuden nimen. Yleensä otsikko on kaavioikkunan yläosassa.
Vinkkejä
- Voit kopioida ja liittää kaavioita muihin Office-ohjelmiin, kuten Word tai PowerPoint.
- Jos kuvaajasi on vaihtanut taulukon x- ja y-akselit, siirry Suunnittelu-välilehteen ja valitse "Vaihda rivi / sarake" ongelman ratkaisemiseksi.