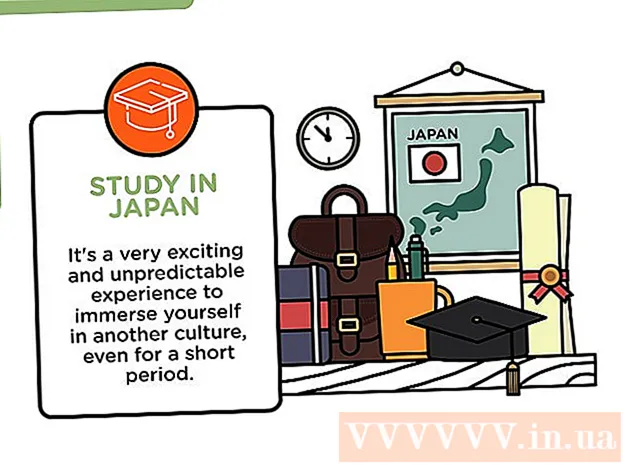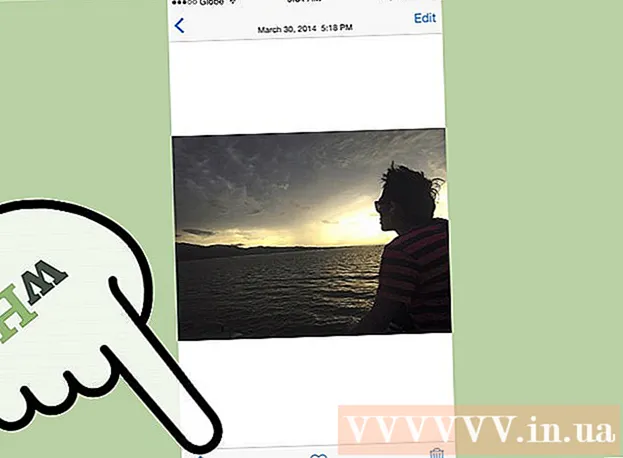Kirjoittaja:
Frank Hunt
Luomispäivä:
14 Maaliskuu 2021
Päivityspäivä:
1 Heinäkuu 2024

Sisältö
Visual Basic 6.0 on Microsoftin kehittämä ohjelmointikieli, jota ei ole niin vaikea oppia ja soveltaa aloittelijoille. Se on myös hyödyllinen edistyneille ohjelmoijille. Vaikka Microsoft ei enää tue sitä, tuhannet sovellukset toimivat edelleen tällä kielellä, ja monia muita on kehitteillä. Tämä opas näyttää kuinka luoda yksinkertainen laskin Visual Basic 6.0: ssa.
Astua
 Avaa Visual Basic 6.0 ja luo uusi Tavallinen EXE-projekti Päällä. Tavalliset EXE-projektit tarjoavat sinulle kourallisen komentoja ja työkaluja, joista voi olla hyötyä yksinkertaisten ja monimutkaisempien ohjelmien kehittämisessä.
Avaa Visual Basic 6.0 ja luo uusi Tavallinen EXE-projekti Päällä. Tavalliset EXE-projektit tarjoavat sinulle kourallisen komentoja ja työkaluja, joista voi olla hyötyä yksinkertaisten ja monimutkaisempien ohjelmien kehittämisessä. - Voit myös valita yhden VB Enterprise Edition -projekti joiden kanssa sinulla on paljon enemmän työkaluja työskennellä. Aloittelevalle ohjelmoijalle on kuitenkin suositeltavaa valita Standard EXE Project.
 Ymmärrä projekti-ikkuna. Ruudun keskellä on laatikko, jossa on useita pisteitä. Tämä on lomake. Lomake on paikka, johon sijoitat ohjelman eri elementit (komentopainikkeet, kuvat, tekstiruudut jne.).
Ymmärrä projekti-ikkuna. Ruudun keskellä on laatikko, jossa on useita pisteitä. Tämä on lomake. Lomake on paikka, johon sijoitat ohjelman eri elementit (komentopainikkeet, kuvat, tekstiruudut jne.). - Ruudun vasemmalta puolelta löydät valikon työkaluilla. Nämä työkalut sisältävät useita ohjelman ennalta määriteltyjä elementtejä. Voit vetää nämä elementit lomakkeeseesi.
- Lomakkeen asettelu löytyy oikeassa alakulmassa. Tämä määrittää, missä ohjelmasi näytetään näytöllä, kun projekti on valmis ja suoritettu.
- Oikealta puolelta löydät Ominaisuudet-ruudun, jossa on lomakkeen jokaisen elementin ominaisuudet. Voit muuttaa tätä eri ominaisuuksien avulla. Jos mitään elementtiä ei ole valittu, lomakkeen ominaisuudet näytetään.
- Oikeassa yläkulmassa on projektin tutkija. Tämä osoittaa eri mallit - lomakkeet, jotka ovat osa projektia.
- Jos jokin näistä kentistä puuttuu, voit lisätä sen napsauttamalla "Näytä" -painiketta päävalikossa.
 Vedä tarra lomakkeelle ja vaihda tarratekstiksi "Syötä ensimmäinen numero".
Vedä tarra lomakkeelle ja vaihda tarratekstiksi "Syötä ensimmäinen numero".- Tarran tekstiä voidaan muuttaa Ominaisuudet-valintaikkunassa.
 Luo tekstiruutu ensimmäisen tunnisteen oikealle puolelle. Poista kaikki tekstikentässä näkyvät tekstit tyhjentämällä Ominaisuudet-kentän Teksti-kenttä.
Luo tekstiruutu ensimmäisen tunnisteen oikealle puolelle. Poista kaikki tekstikentässä näkyvät tekstit tyhjentämällä Ominaisuudet-kentän Teksti-kenttä.  Luo uusi tarra ja vaihda sen tekstiksi "Syötä toinen numero" ja luo uusi tekstiruutu sen oikealle puolelle.
Luo uusi tarra ja vaihda sen tekstiksi "Syötä toinen numero" ja luo uusi tekstiruutu sen oikealle puolelle. Vedä neljä komentopainiketta näiden kahden tarran alle. Muuta näiden komentopainikkeiden teksti vastaavasti "Lisää", "Vähennä", "Kerro" ja "Jaa".
Vedä neljä komentopainiketta näiden kahden tarran alle. Muuta näiden komentopainikkeiden teksti vastaavasti "Lisää", "Vähennä", "Kerro" ja "Jaa".  Luo uusi tunniste, jonka teksti "Tulos" ja tekstiruutu sen oikealla puolella ja neljän komentopainikkeen alapuolella. Tätä tekstiruutua käytetään tuloksen näyttämiseen. Tämä viimeistelee suunnittelusi.
Luo uusi tunniste, jonka teksti "Tulos" ja tekstiruutu sen oikealla puolella ja neljän komentopainikkeen alapuolella. Tätä tekstiruutua käytetään tuloksen näyttämiseen. Tämä viimeistelee suunnittelusi.  Aloita koodaus napsauttamalla lomaketta projektinhallinnassa ja valitsemalla sitten vasemmassa reunassa oleva painike. Salausnäyttö avautuu.
Aloita koodaus napsauttamalla lomaketta projektinhallinnassa ja valitsemalla sitten vasemmassa reunassa oleva painike. Salausnäyttö avautuu. - Napsauta salausnäytön vasemmassa yläkulmassa olevaa avattavaa ruutua. Napsauta kaikkia komentoja (Komento1, "Komento2" jne.) Yksi kerrallaan, jotta koodauksen yleiskatsaus näkyy koodausnäytössä.
 Ilmoita muuttujat. Kirjoita seuraava:
Ilmoita muuttujat. Kirjoita seuraava: - Himmennä a, b, r kaksinkertaiseksi
- a on syötetty arvo ensimmäiseen tekstiruutuun, b on toiseen tekstikenttään syötetty arvo ja O on tulos. Voit käyttää myös muita muuttujia.
 Syötä Lisää-komennon koodi (Komento1). Koodi on seuraava:
Syötä Lisää-komennon koodi (Komento1). Koodi on seuraava: - Yksityinen alikomento1_Click ()
a = Val (Teksti 1. teksti)
b = Val (teksti 2. teksti)
r = a + b
Teksti 3.Teksti = r
End Sub
- Yksityinen alikomento1_Click ()
 Koodaa Subtract-komento ("Command2"). Koodi on seuraava:
Koodaa Subtract-komento ("Command2"). Koodi on seuraava: - Yksityinen alikomento2_Click ()
a = Val (Teksti 1. teksti)
b = Val (teksti 2. teksti)
r = a - b
Teksti 3.Teksti = r
End Sub
- Yksityinen alikomento2_Click ()
 Koodikertaus (komento3). Koodi on seuraava:
Koodikertaus (komento3). Koodi on seuraava: - Yksityinen alikomento3_Click ()
a = Val (Teksti 1. teksti)
b = Val (teksti 2. teksti)
r = a * b
Teksti 3.Teksti = r
End Sub
- Yksityinen alikomento3_Click ()
 Salaa jakaminen (komento 4). Koodaus on seuraava:
Salaa jakaminen (komento 4). Koodaus on seuraava: - Yksityinen alikomento4_Click ()
a = Val (Teksti 1. teksti)
b = Val (teksti 2. teksti)
r = a / b
Teksti 3.Teksti = r
End Sub
- Yksityinen alikomento4_Click ()
 Suorita ohjelma napsauttamalla käynnistyspainiketta tai painamalla F5.
Suorita ohjelma napsauttamalla käynnistyspainiketta tai painamalla F5.- Testaa kaikki tehtävät ja katso, toimiiko ohjelma.
 Tallenna projekti ja lomake. Luo projekti ja tallenna se nimellä .exetiedosto tietokoneellesi. Suorita se milloin haluat!
Tallenna projekti ja lomake. Luo projekti ja tallenna se nimellä .exetiedosto tietokoneellesi. Suorita se milloin haluat!
Vinkkejä
- Lisää värejä lomake- ja tekstiruutuihin Ominaisuudet-valintaikkunassa!
- Opi ohjelmien virheenkorjausta mahdollisen virheen sattuessa.
- Voit luoda erilaisia muunnelmia yksinkertaisesta laskimesta. Käytä vaihtoehtoisesti luetteloruutua komentopainikkeiden sijaan.