Kirjoittaja:
Eugene Taylor
Luomispäivä:
13 Elokuu 2021
Päivityspäivä:
1 Heinäkuu 2024
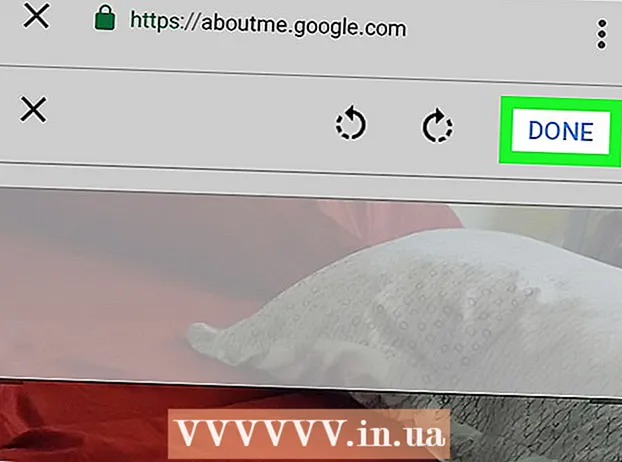
Sisältö
Tämä artikkeli opettaa sinulle, kuinka voit asettaa profiilikuvan YouTube-tilillesi. Koska YouTube on Googlen omistama, Google-tililläsi käyttämäsi profiilikuva on sama kuin YouTube-tililläsi.
Astua
Tapa 1/3: Tietokoneella
 Mene https://www.youtube.com selaimessa. Voit käyttää mitä tahansa selainta PC: llä tai Macilla.
Mene https://www.youtube.com selaimessa. Voit käyttää mitä tahansa selainta PC: llä tai Macilla.  Kirjaudu sisään YouTube-tilillesi. Jos et ole kirjautunut automaattisesti YouTube-tiliisi, napsauta sinistä Kirjaudu sisään -painiketta YouTube-verkkosivun oikeassa yläkulmassa. Valitse sitten YouTube-tiliisi liitetty Google-tili.
Kirjaudu sisään YouTube-tilillesi. Jos et ole kirjautunut automaattisesti YouTube-tiliisi, napsauta sinistä Kirjaudu sisään -painiketta YouTube-verkkosivun oikeassa yläkulmassa. Valitse sitten YouTube-tiliisi liitetty Google-tili. - Jos mikään luetelluista tileistä ei ole linkitetty YouTube-tiliisi, napsauta Käytä toista tiliä ja kirjaudu sisään YouTube-tiliisi yhdistetyllä sähköpostiosoitteella ja salasanalla.
 Napsauta oikeassa yläkulmassa olevaa kuvaketta. Profiilikuvasi sijoitetaan tähän normaalisti. Jos et ole määrittänyt profiilikuvaa, tässä näkyy värillinen ympyrä, jossa keskikirjaimesi on keskellä. Tässä näkyy myös tilisi valikko.
Napsauta oikeassa yläkulmassa olevaa kuvaketta. Profiilikuvasi sijoitetaan tähän normaalisti. Jos et ole määrittänyt profiilikuvaa, tässä näkyy värillinen ympyrä, jossa keskikirjaimesi on keskellä. Tässä näkyy myös tilisi valikko.  Klikkaa
Klikkaa  Klikkaa Muokkaa Googlessa. Tämä on sininen teksti nimesi ja profiilikuvasi vieressä Asetukset-valikon yläosassa. Tämä avaa Google-tilisi Tietoja minusta -sivun.
Klikkaa Muokkaa Googlessa. Tämä on sininen teksti nimesi ja profiilikuvasi vieressä Asetukset-valikon yläosassa. Tämä avaa Google-tilisi Tietoja minusta -sivun.  Napsauta a
Napsauta a  Klikkaa Lataa valokuva. Tämä on "Valitse kuva" -ikkunan vasemmassa yläkulmassa oleva ensimmäinen neliö. Tämä tuo esiin tiedostoselaimen, jonka avulla voit valita valokuvan.
Klikkaa Lataa valokuva. Tämä on "Valitse kuva" -ikkunan vasemmassa yläkulmassa oleva ensimmäinen neliö. Tämä tuo esiin tiedostoselaimen, jonka avulla voit valita valokuvan.  Valitse valokuva ja napsauta Avata. Etsi kuvatiedosto tietokoneeltasi tiedostoselaimella. Useita kansioita näytetään sivupalkin tiedostoselaimen vasemmalla puolella. Napsauta valokuvatiedostoa valitaksesi sen ja napsauta sitten "Avaa" tiedostoselaimen oikeassa alakulmassa.
Valitse valokuva ja napsauta Avata. Etsi kuvatiedosto tietokoneeltasi tiedostoselaimella. Useita kansioita näytetään sivupalkin tiedostoselaimen vasemmalla puolella. Napsauta valokuvatiedostoa valitaksesi sen ja napsauta sitten "Avaa" tiedostoselaimen oikeassa alakulmassa. - Varmista, että tietokoneellesi on tallennettu tiedosto, jotta voit ladata sen.
- Jos olet jo ladannut valokuvia Google-tilillesi, voit myös napsauttaa yhtä näistä valokuvista Valitse kuva -ikkunassa.
 Klikkaa Tehty "Valitse valokuva" -ikkunan oikeassa yläkulmassa. Tämä vahvistaa muutokset, jotka olet tehnyt tiliisi. Valitsemasi valokuvaa käytetään kaikilla Google-tileilläsi, mukaan lukien YouTube-tililläsi.
Klikkaa Tehty "Valitse valokuva" -ikkunan oikeassa yläkulmassa. Tämä vahvistaa muutokset, jotka olet tehnyt tiliisi. Valitsemasi valokuvaa käytetään kaikilla Google-tileilläsi, mukaan lukien YouTube-tililläsi.
Tapa 2/3: iPhonella ja iPadilla
 Avaa YouTube-sovellus. YouTube-sovelluksessa on kuvake, joka muistuttaa punaista televisioruutua ja keskellä valkoista "Play" -kolmiota. Avaa sovellus painamalla kotinäytön kuvaketta.
Avaa YouTube-sovellus. YouTube-sovelluksessa on kuvake, joka muistuttaa punaista televisioruutua ja keskellä valkoista "Play" -kolmiota. Avaa sovellus painamalla kotinäytön kuvaketta. - Jos et ole kirjautunut sisään automaattisesti, paina oikeassa yläkulmassa olevaa ihmistä muistuttavaa kuvaketta ja valitse YouTube-tiliisi liitetty Google-tili. Jos tätä tiliä ei ole luettelossa, paina Lisää tili ja kirjaudu sisään YouTube-tiliisi yhdistetyllä sähköpostiosoitteella ja salasanalla.
 Napauta oikeassa yläkulmassa olevaa kuvaketta. Profiilikuvasi sijoitetaan tähän normaalisti. Jos et ole määrittänyt profiilikuvaa, tässä näkyy värillinen ympyrä, jossa keskikirjaimesi on keskellä.
Napauta oikeassa yläkulmassa olevaa kuvaketta. Profiilikuvasi sijoitetaan tähän normaalisti. Jos et ole määrittänyt profiilikuvaa, tässä näkyy värillinen ympyrä, jossa keskikirjaimesi on keskellä.  Paina nimesi. Tämä on tilisi valikon yläosassa olevan profiilikuvakkeen alla. Tämä tuo esiin luettelon tileistä, joihin voit kirjautua.
Paina nimesi. Tämä on tilisi valikon yläosassa olevan profiilikuvakkeen alla. Tämä tuo esiin luettelon tileistä, joihin voit kirjautua.  Lehdistö
Lehdistö  Napauta tiliä, jolle haluat asettaa uuden kuvan. Tämä näyttää kyseisen Google-tilin valikon.
Napauta tiliä, jolle haluat asettaa uuden kuvan. Tämä näyttää kyseisen Google-tilin valikon.  Lehdistö Päivitä valokuva. Tämä on sininen teksti nimesi ja sähköpostiosoitteesi alla Google-tilivalikon yläosassa.
Lehdistö Päivitä valokuva. Tämä on sininen teksti nimesi ja sähköpostiosoitteesi alla Google-tilivalikon yläosassa.  Lehdistö Aseta profiilikuva. Tämä on sininen teksti ponnahdusikkunan oikeassa alakulmassa.
Lehdistö Aseta profiilikuva. Tämä on sininen teksti ponnahdusikkunan oikeassa alakulmassa.  Lehdistö Ota valokuva tai Valitse valokuvista. Jos haluat ottaa valokuvan kameralla, paina "Ota valokuva". Jos haluat valita valokuvan, paina "Valitse valokuvista".
Lehdistö Ota valokuva tai Valitse valokuvista. Jos haluat ottaa valokuvan kameralla, paina "Ota valokuva". Jos haluat valita valokuvan, paina "Valitse valokuvista". - Paina "Salli", kun sinua kehotetaan sallimaan YouTuben käyttää valokuviasi.
 Paina tai ota valokuva. Kun otat uutta valokuvaa, napauta ruudun alaosassa olevaa pyöreää kuvaketta ottaaksesi valokuvan ja napauta sitten "Käytä valokuvaa". Muussa tapauksessa paina "Kamerarulla" ja paina sitten valokuvaa, jota haluat käyttää YouTube-valokuvana. Tämä asettaa kuvan YouTube-valokuvaksi.
Paina tai ota valokuva. Kun otat uutta valokuvaa, napauta ruudun alaosassa olevaa pyöreää kuvaketta ottaaksesi valokuvan ja napauta sitten "Käytä valokuvaa". Muussa tapauksessa paina "Kamerarulla" ja paina sitten valokuvaa, jota haluat käyttää YouTube-valokuvana. Tämä asettaa kuvan YouTube-valokuvaksi.
Tapa 3/3: Androidilla
 Avaa Google-sovellus. Google-sovelluskuvake on valkoinen ja siinä on punainen, keltainen, vihreä ja sininen "G". Napauta tätä kuvaketta aloitusnäytössä, Google-kansiossa tai sovellusvalikossa avataksesi Google-sovelluksen.
Avaa Google-sovellus. Google-sovelluskuvake on valkoinen ja siinä on punainen, keltainen, vihreä ja sininen "G". Napauta tätä kuvaketta aloitusnäytössä, Google-kansiossa tai sovellusvalikossa avataksesi Google-sovelluksen.  Paina välilehteä Lisää… sovelluksen oikeassa alakulmassa. Tämä on kuvake, jossa on kolme vaakapistettä.
Paina välilehteä Lisää… sovelluksen oikeassa alakulmassa. Tämä on kuvake, jossa on kolme vaakapistettä.  Napauta nimesi ja sähköpostiosoitteesi Lisää-valikon vasemmassa yläkulmassa.
Napauta nimesi ja sähköpostiosoitteesi Lisää-valikon vasemmassa yläkulmassa. Napauta YouTube-tiliisi liitettyä Google-tiliä. Jos Google-tili, johon olet kirjautunut, eroaa YouTube-tiliisi linkitetystä, napauta valikossa YouTube-tiliisi linkitettyä tiliä.
Napauta YouTube-tiliisi liitettyä Google-tiliä. Jos Google-tili, johon olet kirjautunut, eroaa YouTube-tiliisi linkitetystä, napauta valikossa YouTube-tiliisi linkitettyä tiliä. - Jos mikään näytetyistä tileistä ei ole linkitetty YouTube-tiliisi, paina Lisää uusi tili ja kirjaudu sisään YouTube-tiliisi liitetyllä sähköpostiosoitteella ja salasanalla.
 Lehdistö Hallinnoi Google-tiliäsi. Tämä on nimesi ja sähköpostiosoitteesi alla oleva painike näytön yläosassa. Tämä tuo esiin Google-tilivalikkosi.
Lehdistö Hallinnoi Google-tiliäsi. Tämä on nimesi ja sähköpostiosoitteesi alla oleva painike näytön yläosassa. Tämä tuo esiin Google-tilivalikkosi.  Paina välilehteä Henkilökohtaiset tiedot. Tämä on toinen välilehti näytön yläosassa. Täällä voit muokata henkilökohtaisia tietojasi.
Paina välilehteä Henkilökohtaiset tiedot. Tämä on toinen välilehti näytön yläosassa. Täällä voit muokata henkilökohtaisia tietojasi.  Lehdistö Kuva. Tämä on ensimmäinen vaihtoehto Henkilökohtaiset tiedot -valikon yläosassa.
Lehdistö Kuva. Tämä on ensimmäinen vaihtoehto Henkilökohtaiset tiedot -valikon yläosassa.  Paina profiilisi kuvaketta. Tämä on pyöreä kuva nimesi yläpuolella. Tämä joko näyttää nykyisen profiilikuvasi tai värillisen ympyrän alkuperäisen kanssa. Näkyviin tulee "Valitse valokuva" -valikko.
Paina profiilisi kuvaketta. Tämä on pyöreä kuva nimesi yläpuolella. Tämä joko näyttää nykyisen profiilikuvasi tai värillisen ympyrän alkuperäisen kanssa. Näkyviin tulee "Valitse valokuva" -valikko.  Lehdistö Lataa valokuva. Tämä on "Valitse valokuva" -valikon vasemmassa yläkulmassa ensimmäinen ruutu. Tämä näyttää tietyt sovellukset, joita voit käyttää valokuvan valitsemiseen.
Lehdistö Lataa valokuva. Tämä on "Valitse valokuva" -valikon vasemmassa yläkulmassa ensimmäinen ruutu. Tämä näyttää tietyt sovellukset, joita voit käyttää valokuvan valitsemiseen. - Jos olet jo ladannut valokuvan, jota haluat käyttää Googlessa, voit myös asettaa valokuvan profiilikuvaksi painamalla valokuvaa Valitse valokuva -valikossa.
 Lehdistö Ota kuva tai Liikenneruuhkat. Jos haluat ottaa valokuvan kameralla, paina "Ota kuva" ja sitten "Kamera". Ota valokuva käyttämällä näytön alaosassa olevaa valkoista painiketta. Voit valita valokuvan galleriastasi painamalla "Tiedostot" ja sitten tiedostoa, jota haluat käyttää profiilikuvana.
Lehdistö Ota kuva tai Liikenneruuhkat. Jos haluat ottaa valokuvan kameralla, paina "Ota kuva" ja sitten "Kamera". Ota valokuva käyttämällä näytön alaosassa olevaa valkoista painiketta. Voit valita valokuvan galleriastasi painamalla "Tiedostot" ja sitten tiedostoa, jota haluat käyttää profiilikuvana. - Paina "Salli", kun sinua kehotetaan antamaan Googlelle pääsy kamerallesi tai valokuvillesi.
 Lehdistö Tehty profiilikuvasi näyttävän näytön oikeassa yläkulmassa. Tämä vahvistaa kuvan ja määrittää sen Google- ja YouTube-tilillesi.
Lehdistö Tehty profiilikuvasi näyttävän näytön oikeassa yläkulmassa. Tämä vahvistaa kuvan ja määrittää sen Google- ja YouTube-tilillesi.



