
Sisältö
- Astua
- Osa 1/5: Vianetsintä
- Osa 2/5: DNS-välimuistin tyhjentäminen
- Windows
- Mac
- Osa 3/5: Poista lisäyhteydet käytöstä
- Osa 4/5: DNS-palvelimen muokkaaminen
- Windows
- Mac
- Osa 5/5: Nollaa reititin
- Vinkkejä
- Varoitukset
Tämä wikiHow opettaa sinulle, kuinka DNS-virheiden aiheuttamia vikoja tietokoneesi kanssa. DNS, joka tarkoittaa Domain Name Server, on palvelin, joka kääntää verkkosivustojen osoitteet niin, että selaimesi voi muodostaa yhteyden kyseisiin verkkosivustoihin. Jos osoitteet ovat vanhentuneet tai palvelimella on ongelmia, tapahtuu DNS-virhe, etkä voi muodostaa yhteyttä tiettyyn verkkosivustoon tai verkkosivustoryhmään, vaikka Internet toimii normaalisti. Voit ehkä korjata DNS-ongelmat vianmäärittämällä nykyisen yhteyden, tyhjentämällä DNS-välimuistin, poistamalla lisäyhteydet käytöstä, vaihtamalla tietokoneen oletus-DNS-palvelimen tai nollaamalla reitittimen. Avoin DNS on melko hyvä ratkaisu. Jotkut ihmiset käyttävät 644.94.1.1 ja 4.2.2.4 ensisijaisina ja toissijaisina DNS-palvelimina. On harvinaista, että joudut etsimään ja valitsemaan verkkotunnusta Googlen tai selaimen avulla. Tämä on paljon yleisempää, jos käytät OpenDNS: ää. Siirry kohtaan "Asetukset", "Verkko ja Internet" ja sitten "Muuta sovittimen asetuksia". Napsauta hiiren kakkospainikkeella aktiivista yhteyttä ja valitse ominaisuudet. Valitset "Internet Protocol Version 4 (TCP / IPv4)" ja sitten "Ominaisuudet". Sieltä löydät vaihtoehdon syöttää vaihtoehtoisia palvelimen osoitteita. Saatat joutua myös vaihtamaan reitittimen DNS: n, mutta tämä toimii vain tietyssä tietokoneessa. Voit etsiä omat DNS-palvelimesi ja diagnosoida DNS-ongelmat siirtymällä Gibson Researchin verkkosivustolle (grc.com) ja kokeilemalla niiden DNS-työkaluja, jotka ovat erittäin informatiivisia.
Astua
Osa 1/5: Vianetsintä
 Yritä muodostaa yhteys toiseen laitteeseen. Jos voit muodostaa yhteyden verkkoon puhelimesta, tabletista tai tietokoneesta ja mennä verkkosivulle, jolla sinulla on ongelmia tavallisessa laitteessa, ongelma on laitteessa eikä reitittimessä.
Yritä muodostaa yhteys toiseen laitteeseen. Jos voit muodostaa yhteyden verkkoon puhelimesta, tabletista tai tietokoneesta ja mennä verkkosivulle, jolla sinulla on ongelmia tavallisessa laitteessa, ongelma on laitteessa eikä reitittimessä. - Jos et voi muodostaa yhteyttä toiseen laitteeseen, se ei välttämättä tarkoita, että reititin aiheuttaa ongelman.
Kärki: jos sinulla on ongelmia tietyn verkkosivuston kanssa, yritä tarkastella sitä Internet-paketilla. Jos et vieläkään voi ladata verkkosivustoa, verkkosivustossa on ongelma.
 Kokeile toista selainta. Tämä on yksi nopeimmista tavoista testata DNS-yhteyksiäsi. Lataa toinen ilmainen selain, kuten Firefox tai Chrome, ja yritä muodostaa yhteys Internetiin. Jos sinulla on edelleen ongelmia, tiedät, että DNS-palvelin ei vastaa selaimesi.
Kokeile toista selainta. Tämä on yksi nopeimmista tavoista testata DNS-yhteyksiäsi. Lataa toinen ilmainen selain, kuten Firefox tai Chrome, ja yritä muodostaa yhteys Internetiin. Jos sinulla on edelleen ongelmia, tiedät, että DNS-palvelin ei vastaa selaimesi. - Jos onnistut muodostamaan yhteyden toiseen selaimeen, vanhan selaimen poistaminen ja asentaminen uudelleen voi auttaa korjaamaan ongelman.
 Irrota modeemi ja reititin. Tämä tyhjentää reitittimen välimuistin ja DNS-virheet saattavat olla korjattu. Tee seuraava:
Irrota modeemi ja reititin. Tämä tyhjentää reitittimen välimuistin ja DNS-virheet saattavat olla korjattu. Tee seuraava: - Irrota modeemin virtajohto ja reitittimen virtajohto.
- Jätä modeemin ja reitittimen pistokkeet irti vähintään 30 sekunniksi.
- Kytke modeemi takaisin sisään ja odota, että se palaa takaisin verkkoon.
- Liitä reititin uudelleen modeemiin ja odota, kunnes se on taas verkossa.
 Liitä tietokone reitittimeen kautta ethernet. Jos käytät jo ethernet-verkkoa, ohita tämä vaihe.
Liitä tietokone reitittimeen kautta ethernet. Jos käytät jo ethernet-verkkoa, ohita tämä vaihe. - Jos käytät ethernet-verkkoa ja voit käyttää verkkosivuja, ongelma on todennäköisesti reitittimessäsi. Sinun on todennäköisesti nollattava reititin.
- Jos et pysty muodostamaan yhteyttä verkkosivuun Ethernet-yhteyden kautta, ongelma voi johtua DNS-asetuksista.
Osa 2/5: DNS-välimuistin tyhjentäminen
Windows
 Avaa Käynnistä-valikko
Avaa Käynnistä-valikko  Napauta komentokehote hakukentässä. Tietokone etsii nyt komentokehotetta.
Napauta komentokehote hakukentässä. Tietokone etsii nyt komentokehotetta. 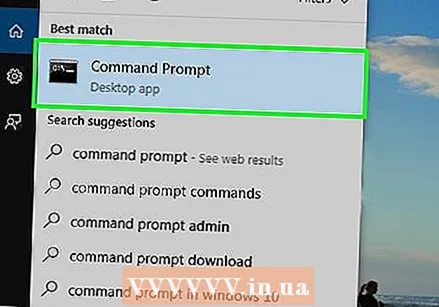 Klikkaa
Klikkaa 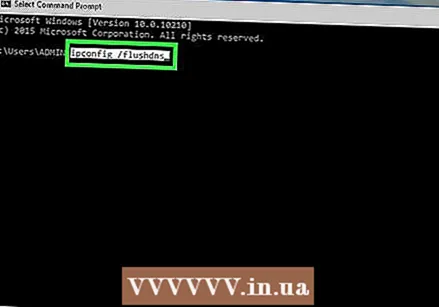 Napauta ipconfig / flushdns ja paina ↵ Enter. Tämä komento poistaa kaikki tallennetut DNS-osoitteet. Kun seuraavan kerran yrität avata verkkosivuston, luodaan uusi DNS-osoite.
Napauta ipconfig / flushdns ja paina ↵ Enter. Tämä komento poistaa kaikki tallennetut DNS-osoitteet. Kun seuraavan kerran yrität avata verkkosivuston, luodaan uusi DNS-osoite. 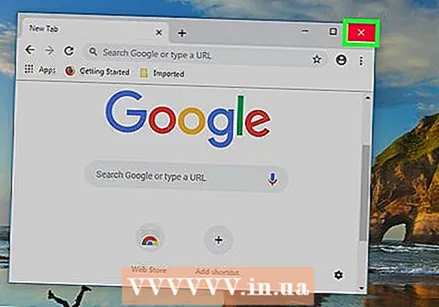 Käynnistä tietokoneesi uudelleen. Tämä tyhjentää selaimesi välimuistin. Jos voit nyt muodostaa yhteyden verkkosivustoon, jolla sinulla oli ongelmia aiemmin, ongelma on ratkaistu.
Käynnistä tietokoneesi uudelleen. Tämä tyhjentää selaimesi välimuistin. Jos voit nyt muodostaa yhteyden verkkosivustoon, jolla sinulla oli ongelmia aiemmin, ongelma on ratkaistu. - Jos sinulla on edelleen yhteysongelmia, siirry seuraavaan tapaan.
Mac
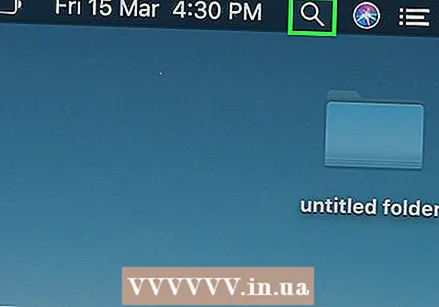 Avaa Spotlight
Avaa Spotlight 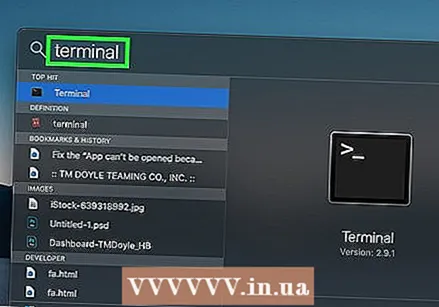 Napauta terminaali Spotlightissa. Spotlight alkaa sitten etsiä terminaalia Macista.
Napauta terminaali Spotlightissa. Spotlight alkaa sitten etsiä terminaalia Macista. 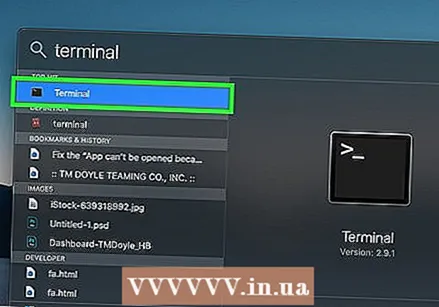 Klikkaa
Klikkaa  Kirjoita seuraava komento päätelaitteeseen:
Kirjoita seuraava komento päätelaitteeseen:sudo killall -HUP mDNSResponder
ja paina ↵ Enter. MacOS DNS -prosessi alkaa nyt.- Saatat joutua syöttämään ensin järjestelmänvalvojan tilin salasanan.
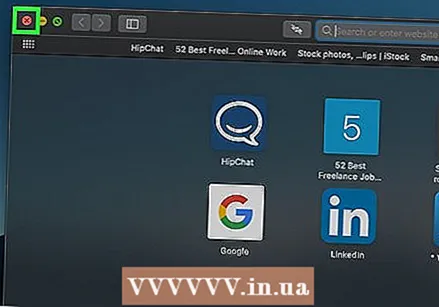 Avaa verkkoselaimesi uudelleen. Tämä tyhjentää myös selaimesi välimuistin. Jos voit nyt muodostaa yhteyden verkkosivuun, jolla sinulla oli ongelmia, ongelma on ratkaistu.
Avaa verkkoselaimesi uudelleen. Tämä tyhjentää myös selaimesi välimuistin. Jos voit nyt muodostaa yhteyden verkkosivuun, jolla sinulla oli ongelmia, ongelma on ratkaistu.
Osa 3/5: Poista lisäyhteydet käytöstä
 Avaa verkkoasetukset tietokoneellasi.
Avaa verkkoasetukset tietokoneellasi.- Windowsissa: avaa se Aloitusvalikko
 Etsi lisäyhteyksiä. Voit poistaa kaikki yhteydet, joihin et ole tällä hetkellä yhteydessä. Tämä koskee myös bluetooth- ja langattomia yhteyksiä.
Etsi lisäyhteyksiä. Voit poistaa kaikki yhteydet, joihin et ole tällä hetkellä yhteydessä. Tämä koskee myös bluetooth- ja langattomia yhteyksiä. - DNS-ongelmat aiheuttavat yleensä "Microsoft Virtual Wifi Miniport Adapter".
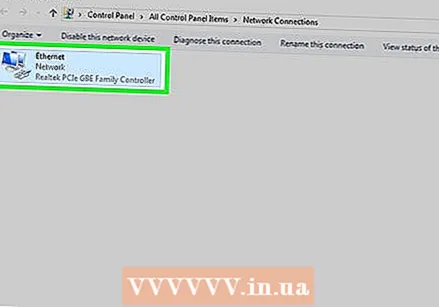 Valitse lisäyhteys. Napsauta vain yhteyttä valitsemalla se.
Valitse lisäyhteys. Napsauta vain yhteyttä valitsemalla se. - Windowsissa jokainen sivun kuvake edustaa yhteyttä.
- Macissa löydät yhteydet ikkunan vasemmalta puolelta.
 Poista yhteys. Teet tämän seuraavasti:
Poista yhteys. Teet tämän seuraavasti: - Windows - Napsauta ikkunan yläosassa Poista verkkolaite käytöstä.
- Mac - napsauta miinusmerkkiä (-) verkkoikkunan alaosassa.
 Yritä avata verkkosivu. Jos tämä toimii, ongelma on ratkaistu. Jos se epäonnistuu, siirry seuraavaan menetelmään.
Yritä avata verkkosivu. Jos tämä toimii, ongelma on ratkaistu. Jos se epäonnistuu, siirry seuraavaan menetelmään.
- Windowsissa: avaa se Aloitusvalikko
Osa 4/5: DNS-palvelimen muokkaaminen
Windows
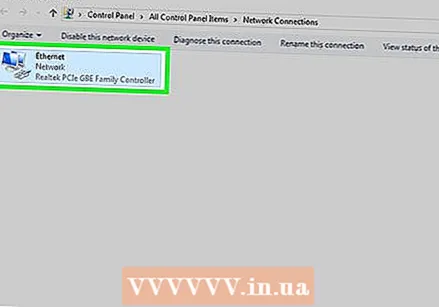 Napsauta nykyisen yhteyden nimeä. Löydät sen sivulta, jossa on kaikki yhteydet, kohdassa "Muuta sovittimen asetuksia". Napsauta sitä valitaksesi nimen.
Napsauta nykyisen yhteyden nimeä. Löydät sen sivulta, jossa on kaikki yhteydet, kohdassa "Muuta sovittimen asetuksia". Napsauta sitä valitaksesi nimen. 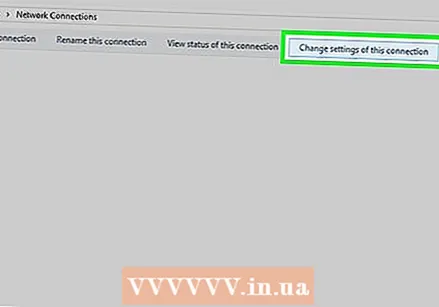 Klikkaa Muuta tämän yhteyden asetuksia. Tämä painike sijaitsee ikkunan ylimmässä vaihtoehtorivissä. Sen napsauttaminen avaa yhteysasetukset.
Klikkaa Muuta tämän yhteyden asetuksia. Tämä painike sijaitsee ikkunan ylimmässä vaihtoehtorivissä. Sen napsauttaminen avaa yhteysasetukset. 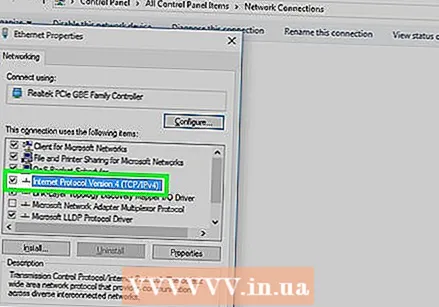 Napsauta tekstiä "Internet Protocol Version 4 (TCP / IPv4)". Tämä on yhteysominaisuuksien ponnahdusikkunan keskellä olevassa laatikossa. Napsauttamalla sitä valitset vaihtoehdon.
Napsauta tekstiä "Internet Protocol Version 4 (TCP / IPv4)". Tämä on yhteysominaisuuksien ponnahdusikkunan keskellä olevassa laatikossa. Napsauttamalla sitä valitset vaihtoehdon. - Jos et näe tätä ruutua, napsauta välilehteä yhteyden ominaisuuksien ponnahdusikkunan yläosassa Verkostoituminen.
 Klikkaa Ominaisuudet. Tämä vaihtoehto sijaitsee ikkunan alaosassa.
Klikkaa Ominaisuudet. Tämä vaihtoehto sijaitsee ikkunan alaosassa.  Napsauta ympyrää "Käytä seuraavia DNS-palvelinosoitteita". Tämä on lähellä Ominaisuudet-ikkunan alaosaa.
Napsauta ympyrää "Käytä seuraavia DNS-palvelinosoitteita". Tämä on lähellä Ominaisuudet-ikkunan alaosaa. 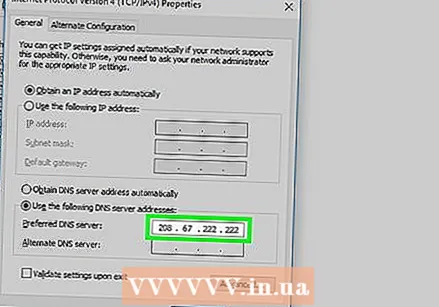 Kirjoita haluamasi DNS-osoite. Syötä tämä ikkunan alaosassa olevaan "Ensisijainen DNS-palvelin" -ruutuun. Luotettavia DNS-palvelimia ovat:
Kirjoita haluamasi DNS-osoite. Syötä tämä ikkunan alaosassa olevaan "Ensisijainen DNS-palvelin" -ruutuun. Luotettavia DNS-palvelimia ovat: - OpenDNS - rehu 208.67.222.222 sisään.
- Google - rehu 8.8.8.8 sisään.
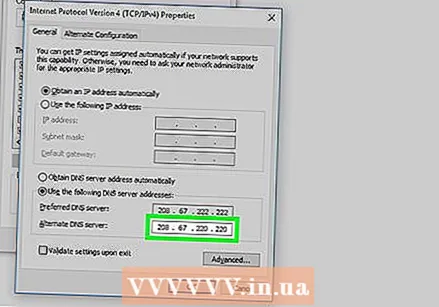 Anna vaihtoehtoinen DNS-osoite. Syötä tämä ensimmäisen kentän alla olevaan "Vaihtoehtoinen DNS-palvelin" -ruutuun. Tähän kirjoitat riippuen siitä, mitä syötit "Ensisijainen DNS-palvelin" -ruutuun:
Anna vaihtoehtoinen DNS-osoite. Syötä tämä ensimmäisen kentän alla olevaan "Vaihtoehtoinen DNS-palvelin" -ruutuun. Tähän kirjoitat riippuen siitä, mitä syötit "Ensisijainen DNS-palvelin" -ruutuun: - OpenDNS - rehu 208.67.220.220 sisään.
- Google - rehu 8.8.4.4 sisään.
 Klikkaa OK. Tämä tallentaa DNS-asetukset.
Klikkaa OK. Tämä tallentaa DNS-asetukset. 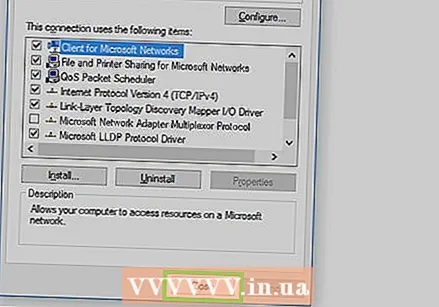 Klikkaa kiinni. Tämä on ikkunan alaosassa.
Klikkaa kiinni. Tämä on ikkunan alaosassa.  Käynnistä tietokoneesi uudelleen. Kun tietokoneesi on käynnistynyt uudelleen, voit testata verkkoyhteyttäsi. Jos se toimii nyt, ongelman johti tietokoneesi ensisijainen DNS-palvelin.
Käynnistä tietokoneesi uudelleen. Kun tietokoneesi on käynnistynyt uudelleen, voit testata verkkoyhteyttäsi. Jos se toimii nyt, ongelman johti tietokoneesi ensisijainen DNS-palvelin. - Jos tietokoneesi voi muodostaa yhteyden, harkitse Internet-palveluntarjoajallesi kertomista DNS-ongelmistasi.
- Jos et vieläkään pysty muodostamaan yhteyttä, siirry seuraavaan tapaan.
Mac
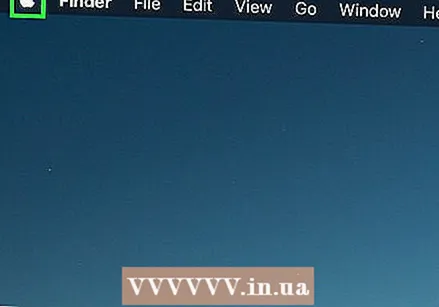 Avaa Apple-valikko
Avaa Apple-valikko 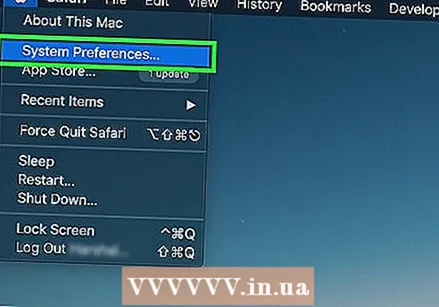 Klikkaa Järjestelmäasetukset. Tämä on vedettävän Apple-valikon yläosassa.
Klikkaa Järjestelmäasetukset. Tämä on vedettävän Apple-valikon yläosassa. 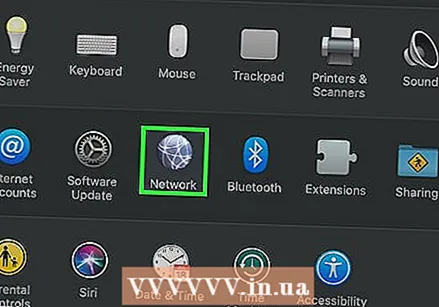 Klikkaa Verkko. Tämä maapallokuvake sijaitsee Järjestelmäasetukset-ikkunassa.
Klikkaa Verkko. Tämä maapallokuvake sijaitsee Järjestelmäasetukset-ikkunassa. 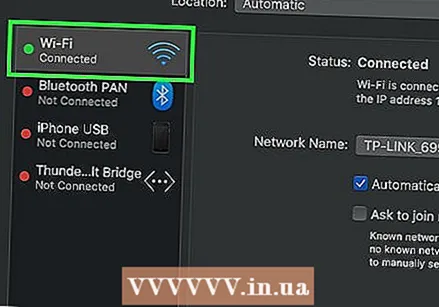 Napsauta nykyistä WiFi-verkkoasi. Löydät verkon ikkunan vasemmalla puolella olevasta paneelista.
Napsauta nykyistä WiFi-verkkoasi. Löydät verkon ikkunan vasemmalla puolella olevasta paneelista.  Klikkaa Pitkälle kehittynyt. Löydät tämän ikkunan keskeltä.
Klikkaa Pitkälle kehittynyt. Löydät tämän ikkunan keskeltä. 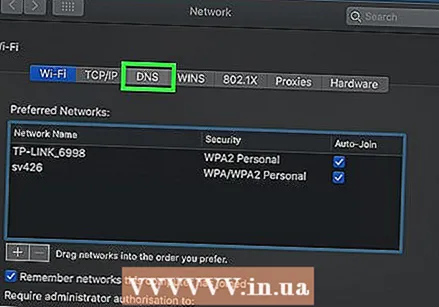 Napsauta välilehteä DNS. Löydät tämän ikkunan yläosasta.
Napsauta välilehteä DNS. Löydät tämän ikkunan yläosasta.  Klikkaa +. Tämä vaihtoehto sijaitsee DNS-palvelinruudun alla.
Klikkaa +. Tämä vaihtoehto sijaitsee DNS-palvelinruudun alla. 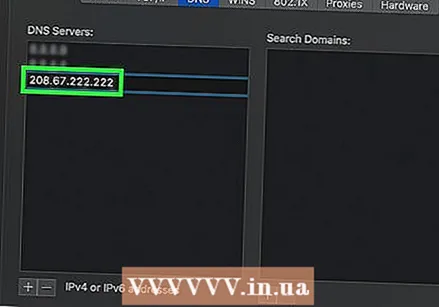 Syötä DNS-palvelimen osoite. Sekä OpenDNS: llä että Googlella on luotettavat ja nopeat DNS-palvelimet:
Syötä DNS-palvelimen osoite. Sekä OpenDNS: llä että Googlella on luotettavat ja nopeat DNS-palvelimet: - Google - 8.8.8.8 tai 8.8.4.4.
- OpenDNS - 208.67.222.222 tai 208.67.220.220.
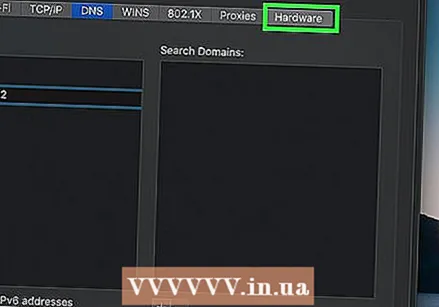 Napsauta välilehteä Laitteisto. Tämä välilehti sijaitsee ikkunan yläosassa olevan välilehden rivin oikeassa reunassa.
Napsauta välilehteä Laitteisto. Tämä välilehti sijaitsee ikkunan yläosassa olevan välilehden rivin oikeassa reunassa.  Napsauta "Määritä" -ruutua ja valitse sitten Käsin. Tämä ruutu sijaitsee välilehden yläosassa Laitteisto.
Napsauta "Määritä" -ruutua ja valitse sitten Käsin. Tämä ruutu sijaitsee välilehden yläosassa Laitteisto. 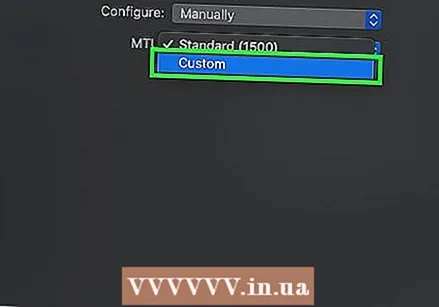 Napsauta "MTU" -ruutua ja valitse sitten Säädetty. "MTU" -ruutu sijaitsee "Määritä" -ruudun alla.
Napsauta "MTU" -ruutua ja valitse sitten Säädetty. "MTU" -ruutu sijaitsee "Määritä" -ruudun alla. 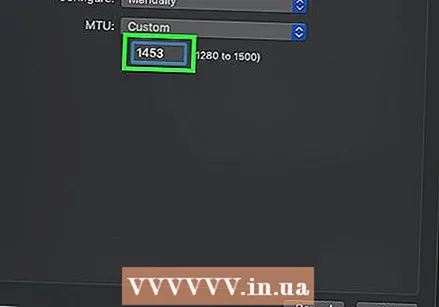 Napauta 1453 tekstikenttään. Tämä sijaitsee MTU-kentän alla.
Napauta 1453 tekstikenttään. Tämä sijaitsee MTU-kentän alla. 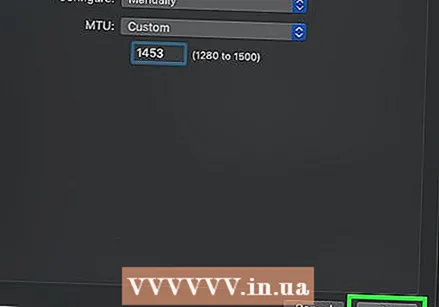 Klikkaa OK. Tämä painike sijaitsee sivun alaosassa.
Klikkaa OK. Tämä painike sijaitsee sivun alaosassa. 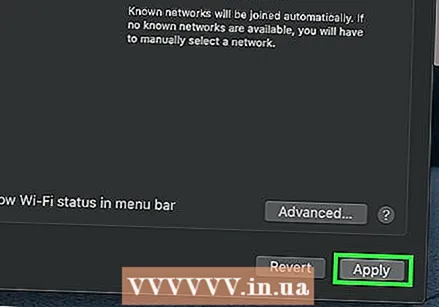 Klikkaa Hakea. Tämä painike sijaitsee sivun alaosassa. Napsauttamalla sitä asetukset tallennetaan ja tehdään muutoksia nykyiseen WiFi-verkkoon.
Klikkaa Hakea. Tämä painike sijaitsee sivun alaosassa. Napsauttamalla sitä asetukset tallennetaan ja tehdään muutoksia nykyiseen WiFi-verkkoon. 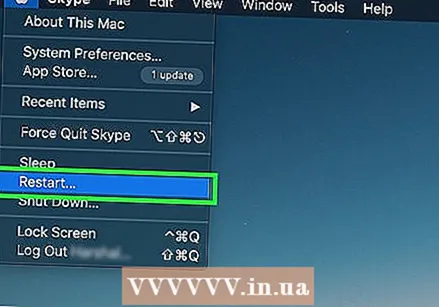 Käynnistä tietokoneesi uudelleen. Kun tietokoneesi on käynnistynyt uudelleen, voit testata verkkoyhteyttäsi. Jos se toimii nyt, ongelman johti tietokoneesi ensisijainen DNS-palvelin.
Käynnistä tietokoneesi uudelleen. Kun tietokoneesi on käynnistynyt uudelleen, voit testata verkkoyhteyttäsi. Jos se toimii nyt, ongelman johti tietokoneesi ensisijainen DNS-palvelin. - Jos tietokoneesi voi muodostaa yhteyden, harkitse Internet-palveluntarjoajallesi kertomista DNS-ongelmistasi.
- Jos et vieläkään pysty muodostamaan yhteyttä, siirry seuraavaan tapaan.
Osa 5/5: Nollaa reititin
 Etsi reitittimen nollauspainike. Tämä painike sijaitsee yleensä reitittimen takaosassa.
Etsi reitittimen nollauspainike. Tämä painike sijaitsee yleensä reitittimen takaosassa. - Palautuspainikkeen painamiseen tarvitaan yleensä neula, paperiliitin tai vastaava ohut esine.
- Reitittimen nollaaminen katkaisee kaikki reitittimeen liitetyt laitteet.
 Pidä nollauspainiketta painettuna. Pidä painiketta painettuna vähintään 30 sekuntia varmistaaksesi, että reititin on nollattu kokonaan.
Pidä nollauspainiketta painettuna. Pidä painiketta painettuna vähintään 30 sekuntia varmistaaksesi, että reititin on nollattu kokonaan.  Yhdistä verkkoon. Käytä yhteyden muodostamiseen reitittimen alaosassa olevaa oletussalasanaa.
Yhdistä verkkoon. Käytä yhteyden muodostamiseen reitittimen alaosassa olevaa oletussalasanaa.  Yritä mennä verkkosivustolle, jonka kanssa sinulla oli vaikeuksia. Jos et vieläkään pysty muodostamaan yhteyttä Internetiin tai haluamaasi verkkosivustoon, on aika ottaa yhteyttä Internet-palveluntarjoajaasi kertoa heille DNS-ongelmista.
Yritä mennä verkkosivustolle, jonka kanssa sinulla oli vaikeuksia. Jos et vieläkään pysty muodostamaan yhteyttä Internetiin tai haluamaasi verkkosivustoon, on aika ottaa yhteyttä Internet-palveluntarjoajaasi kertoa heille DNS-ongelmista. - Jos reitittimen nollaaminen auttaa ratkaisemaan DNS-ongelmat, harkitse uuden reitittimen ostamista, jos reititin on useita vuosia vanha.
Vinkkejä
- Reitittimen säännöllinen palauttaminen on hyvä tapa välttää DNS-ongelmia.
Varoitukset
- DNS-välimuistin tyhjentämisen jälkeen verkkosivustot latautuvat hieman hitaammin, kun avaat ne ensimmäisen kerran. Tämä johtuu siitä, että tietokoneesi luo ja vahvistaa uuden DNS-osoitteen jokaiselle verkkosivustolle.



