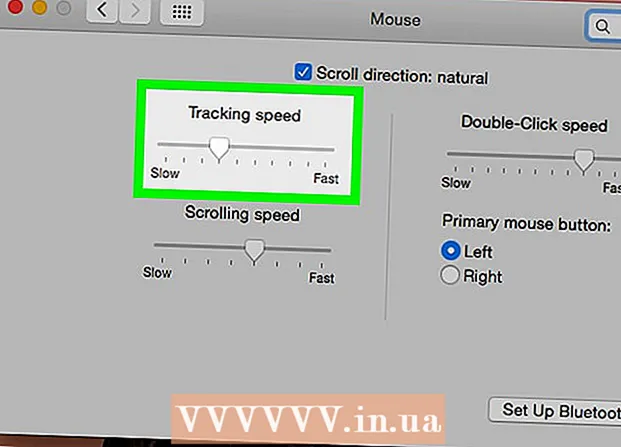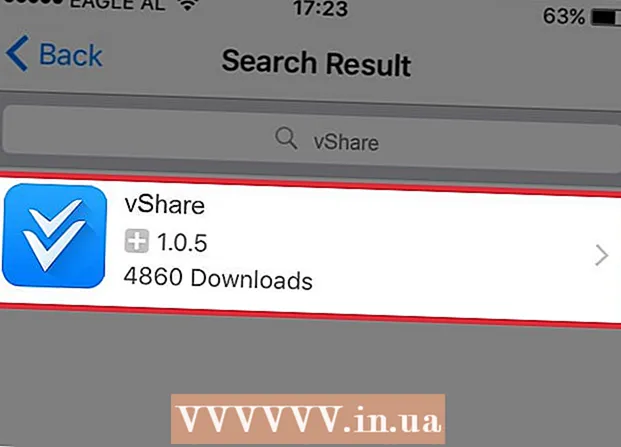Kirjoittaja:
Tamara Smith
Luomispäivä:
27 Tammikuu 2021
Päivityspäivä:
29 Kesäkuu 2024

Sisältö
- Astua
- Tapa 1/5: Windows
- Ongelmien ratkaiseminen
- Menetelmä 2/5: Mac
- Ongelmien ratkaiseminen
- Tapa 3/5: Android
- Ongelmien ratkaiseminen
- Tapa 4/5: iOS
- Menetelmä 5/5: Kindle
PDF (Portable Document Format) -tiedostoja käytetään laajasti asiakirjojen luomiseen ja vaihtamiseen, koska PDF tallentaa muotoilun muuttumattomana käytetystä käyttöjärjestelmästä tai ohjelmistosta riippumatta. Koska se on eri tyyppinen asiakirja kuin tekstinkäsittelylaite, sen avaamiseen tarvitaan erityinen ohjelmisto. Lähes mikä tahansa laite voi avata PDF-tiedoston oikealla ohjelmistolla.
Astua
Tapa 1/5: Windows
 Lataa Adobe Reader. Tämä on ilmainen ohjelma, jonka avulla voit tarkastella ja lukea PDF-tiedostoja. Voit ladata Adobe Readerin osoitteesta get.adobe.com/reader/. Et voi luoda tai muokata PDF-tiedostoja sillä.
Lataa Adobe Reader. Tämä on ilmainen ohjelma, jonka avulla voit tarkastella ja lukea PDF-tiedostoja. Voit ladata Adobe Readerin osoitteesta get.adobe.com/reader/. Et voi luoda tai muokata PDF-tiedostoja sillä. - On olemassa useita muita ilmaisia vaihtoehtoja, jos et halua käyttää Adobe Readeria.
- Windows 8: lla on oma PDF-lukija.
 Hylkää McAfee-mainos. Yksi Adobe Readerin asennuksen haitoista on ohjelmisto, joka pakotetaan sinua pyytämättä. Kiinnitä huomiota ja poista valinta kaikesta, mitä et halua käyttää.
Hylkää McAfee-mainos. Yksi Adobe Readerin asennuksen haitoista on ohjelmisto, joka pakotetaan sinua pyytämättä. Kiinnitä huomiota ja poista valinta kaikesta, mitä et halua käyttää.  Kaksoisnapsauta PDF-tiedostoa Adobe Readerin asentamisen jälkeen. Useimmissa tapauksissa PDF-tiedosto avautuu nyt Readerissa.
Kaksoisnapsauta PDF-tiedostoa Adobe Readerin asentamisen jälkeen. Useimmissa tapauksissa PDF-tiedosto avautuu nyt Readerissa.  Jos PDF on suojattu, anna oikea salasana. Jos sinulla ei ole kyseistä salasanaa, et voi tarkastella tiedostoa.
Jos PDF on suojattu, anna oikea salasana. Jos sinulla ei ole kyseistä salasanaa, et voi tarkastella tiedostoa.
Ongelmien ratkaiseminen
 Windows kysyy, millä ohjelmalla PDF avataan. Jos olet asentanut Adobe Readerin, mutta et halua avata PDF-tiedostoja, sinun on ehkä ilmoitettava, että PDF-tiedostot on avattava Readerilla.
Windows kysyy, millä ohjelmalla PDF avataan. Jos olet asentanut Adobe Readerin, mutta et halua avata PDF-tiedostoja, sinun on ehkä ilmoitettava, että PDF-tiedostot on avattava Readerilla. - Napsauta hiiren kakkospainikkeella PDF-tiedostoa ja valitse "Avaa".
- Valitse "Adobe Reader" ohjelmaluettelosta.
- Jos Adobe Reader ei ole luettelossa, sinun on haettava ohjelmaa tietokoneeltasi. Löydät tämän yleensä hakemistosta C: Program Files (x86) Adobe Reader.
 PDF vaatii salasanan. Jos PDF-tiedosto vaatii salasanan eikä sinulla ole sitä, ainoa tapa avata tiedosto on pyytää kehittäjää lähettämään sinulle salasana. Jos olet unohtanut salasanan, ei ole muuta vaihtoehtoa kuin murtaa se, mutta se voi kestää tunteja tai jopa päiviä, jos se on vahva salasana.
PDF vaatii salasanan. Jos PDF-tiedosto vaatii salasanan eikä sinulla ole sitä, ainoa tapa avata tiedosto on pyytää kehittäjää lähettämään sinulle salasana. Jos olet unohtanut salasanan, ei ole muuta vaihtoehtoa kuin murtaa se, mutta se voi kestää tunteja tai jopa päiviä, jos se on vahva salasana. - Tunnettu salasanan palautusohjelma on Advanced PDF Password Recovery Elcomsoftilta. Tarvitset Pro-version, joka todennäköisesti maksaa sinulle noin 99 dollaria.
 PDF-tiedosto ei avaudu, koska se ei ole Adobe-standardin mukainen. Tämä pätee yleensä PDF-tiedostoon, jota ei ole luotu Adobe-ohjelmistolla, tai jos yrität avata todella vanhan PDF-tiedoston uudemmalla Adobe Reader -versiolla.
PDF-tiedosto ei avaudu, koska se ei ole Adobe-standardin mukainen. Tämä pätee yleensä PDF-tiedostoon, jota ei ole luotu Adobe-ohjelmistolla, tai jos yrität avata todella vanhan PDF-tiedoston uudemmalla Adobe Reader -versiolla. - Ratkaisu voi olla toisen PDF-lukijan käyttö. On olemassa muutamia vaihtoehtoja, kuten Foxit Reader, yksi suosituimmista ohjelmista.
- Lataa PDF-tiedosto Google Driveen. Voit menettää jonkin muotoilun, mutta on mahdollista, että voit avata sen.
Menetelmä 2/5: Mac
 Kaksoisnapsauta PDF-tiedostoa. Esikatselu on osa OS X: ää ja on työkalu, jonka avulla voit avata monenlaisia tiedostoja, mukaan lukien PDF-tiedostot. Esikatselun avulla voit lukea PDF-tiedostoja, mutta ei muokata niitä.
Kaksoisnapsauta PDF-tiedostoa. Esikatselu on osa OS X: ää ja on työkalu, jonka avulla voit avata monenlaisia tiedostoja, mukaan lukien PDF-tiedostot. Esikatselun avulla voit lukea PDF-tiedostoja, mutta ei muokata niitä.  Käytä tarvittaessa muuta ohjelmaa kuin esikatselu. Jos haluat käyttää muuta ohjelmaa kuin esikatselu, voit asettaa tämän tapahtumaan automaattisesti, kun avaat PDF-tiedoston.
Käytä tarvittaessa muuta ohjelmaa kuin esikatselu. Jos haluat käyttää muuta ohjelmaa kuin esikatselu, voit asettaa tämän tapahtumaan automaattisesti, kun avaat PDF-tiedoston. - Valitse PDF Finderissa, mutta älä avaa sitä.
- Napsauta valikkoa Tiedosto > "Hae tietoja".
- Avaa osio "Avaa".
- Valitse avattavasta valikosta sovellus, jota haluat käyttää.
- Napsauta Vaihda kaikki ...
 Anna tarvittaessa salasana. PDF-tiedostot on joskus suojattu salasanalla luvattoman pääsyn estämiseksi tiedostoon. Jos olet unohtanut salasanan etkä löydä sitä millään muulla tavalla, ainoa vaihtoehto on murtaa salasana.
Anna tarvittaessa salasana. PDF-tiedostot on joskus suojattu salasanalla luvattoman pääsyn estämiseksi tiedostoon. Jos olet unohtanut salasanan etkä löydä sitä millään muulla tavalla, ainoa vaihtoehto on murtaa salasana. - Jos haluat murtaa salasanan, iStonsoft PDF Password Remover for Mac on hyvin pidetty vaihtoehto. Jos salasana on vahva, sen purkaminen voi viedä tunteja tai jopa päiviä.
Ongelmien ratkaiseminen
 PDF-tiedostot eivät avaudu Safarissa. Tämä johtuu virheestä Adobe-laajennuksessa Safarin päivittämisen jälkeen. Voit korjata tämän poistamalla laajennuksen manuaalisesti ja käynnistämällä Safarin uudelleen.
PDF-tiedostot eivät avaudu Safarissa. Tämä johtuu virheestä Adobe-laajennuksessa Safarin päivittämisen jälkeen. Voit korjata tämän poistamalla laajennuksen manuaalisesti ja käynnistämällä Safarin uudelleen. - Avaa / Kirjasto / Internet-laajennukset / ja poista Adobepdf.plugin
- Avaa / Käyttäjä / Käyttäjätunnus / Kirjasto / Internet-laajennukset / ja poista Adobe PDF.plugin
- Käynnistä Safari uudelleen ja yritä avata PDF uudelleen.
 "Adobe ei voinut avata PDF - tiedostoa, koska...’. Tämä virhe ilmenee yleensä, kun tallennat PDF-tiedoston Safarin "Tallenna nimellä" tai "PDF-vienti" kautta.
"Adobe ei voinut avata PDF - tiedostoa, koska...’. Tämä virhe ilmenee yleensä, kun tallennat PDF-tiedoston Safarin "Tallenna nimellä" tai "PDF-vienti" kautta. - Avaa PDF uudelleen Safarissa.
- Napsauta Levy (Tallenna) -painiketta ikkunan yläosassa tai valikossa, joka tulee näkyviin, kun siirrät hiiren sivun alaosaan (keskelle).
- Tallenna PDF tietokoneellesi.
- Avaa uudelleen tallennettu PDF.
 pdf-tiedostoja ei ladata Firefoxissa. Jos haluat ladata PDF-tiedoston Firefoxilla eikä mitään tapahdu, Adobe Reader -laajennuksessa voi olla ongelma.
pdf-tiedostoja ei ladata Firefoxissa. Jos haluat ladata PDF-tiedoston Firefoxilla eikä mitään tapahdu, Adobe Reader -laajennuksessa voi olla ongelma. - Napsauta Firefox-valikkoa ja valitse "Työkalut".
- Valitse "Lisäosat" ja sitten "Laajennukset".
- Etsi "Adobe Acrobat NPAPi -laajennus" ja poista se käytöstä.
Tapa 3/5: Android
 Lataa sovellus, joka tukee PDF-tiedostoja. Vaikka Androidilla ei ole sisäänrakennettua tukea PDF-tiedostojen lukemiseen, on monia ilmaisia sovelluksia, jotka voivat avata PDF-tiedostot helposti sinulle. Laitteellasi saattaa olla jo joitain:
Lataa sovellus, joka tukee PDF-tiedostoja. Vaikka Androidilla ei ole sisäänrakennettua tukea PDF-tiedostojen lukemiseen, on monia ilmaisia sovelluksia, jotka voivat avata PDF-tiedostot helposti sinulle. Laitteellasi saattaa olla jo joitain: - Google asema
- Quickoffice
- Adobe Reader
- Foxit Mobile PDF
 Etsi avattava PDF-tiedosto. Yleensä voit avata ilmoituspalkista lataamasi PDF-tiedoston napsauttamalla sitä, kun lataus on valmis. Jos haluat avata tiedoston myöhemmin, etsi Lataukset-kansiosta.
Etsi avattava PDF-tiedosto. Yleensä voit avata ilmoituspalkista lataamasi PDF-tiedoston napsauttamalla sitä, kun lataus on valmis. Jos haluat avata tiedoston myöhemmin, etsi Lataukset-kansiosta. - Avaa laitteellasi Omat tiedostot tai Tiedostonhallinta. Jos sinulla ei ole tiedostojen hallintaa, voit ladata sen ilmaiseksi Google Play -kaupasta.
- Avaa Lataukset-kansio. Dis on oletussijainti, johon ladatut tiedostot tallennetaan.
- Napauta PDF-tiedostoa avataksesi sen. Jos olet valinnut oletussovelluksen, se avautuu automaattisesti. Jos olet juuri asentanut sovelluksen avataksesi PDF-tiedostoja, tai olet asentanut useita sovelluksia, joiden avulla voit lukea PDF-tiedostoja, sinua kehotetaan valitsemaan haluamasi sovellus.
Ongelmien ratkaiseminen
 Viesti "Tiedostoa ei voi avata" tulee näkyviin, kun lataat PDF-tiedostoa. On monia asioita, jotka voivat aiheuttaa ongelman.
Viesti "Tiedostoa ei voi avata" tulee näkyviin, kun lataat PDF-tiedostoa. On monia asioita, jotka voivat aiheuttaa ongelman. - Yritä avata ladattu tiedosto Tiedostonhallinnalla. Löydät tiedoston Lataukset-kansiosta. Jos et voi avata tiedostoa Tiedostonhallinnalla, sinun on ehkä käynnistettävä selain uudelleen.
- Nollaa selaimesi Asetukset-sovelluksen kautta valitsemalla Sovellukset tai Sovellukset. Etsi selaimesi sovellusluettelosta ja napauta sitten Tyhjennä tiedot.
 PDF yrittää avata väärän sovelluksen. Jos toinen sovellus aloittaa PDF-tiedoston avaamisen ilman, että sovellus tukee PDF-tiedostoja, oletusasetuksesi eivät välttämättä ole oikein.
PDF yrittää avata väärän sovelluksen. Jos toinen sovellus aloittaa PDF-tiedoston avaamisen ilman, että sovellus tukee PDF-tiedostoja, oletusasetuksesi eivät välttämättä ole oikein. - Avaa asetukset.
- Valitse "Sovellukset" tai "Sovellukset".
- Valitse sovellus, joka yrittää avata PDF-tiedoston.
- Napauta Käynnistä oletuksena -osiossa Tyhjennä oletukset.
- Yritä avata PDF uudelleen. Sinun pitäisi nyt saada ilmoitus, jossa pyydetään valitsemaan haluamasi sovellus.
Tapa 4/5: iOS
 Napauta avattavaa PDF-tiedostoa. iOS: ssä on sisäänrakennettu PDF-lukija PDF-liitteiden avaamiseen sähköposteista tai verkossa löydetyistä PDF-tiedostoista.
Napauta avattavaa PDF-tiedostoa. iOS: ssä on sisäänrakennettu PDF-lukija PDF-liitteiden avaamiseen sähköposteista tai verkossa löydetyistä PDF-tiedostoista.  Napauta avointa PDF-tiedostoa avataksesi valikon. Tämän avulla voit valita toisen sovelluksen lukemaan PDF-tiedostoa.
Napauta avointa PDF-tiedostoa avataksesi valikon. Tämän avulla voit valita toisen sovelluksen lukemaan PDF-tiedostoa.  Napauta "Avaa sisään... ”tai napauta Jaa-painiketta. Jos tarkastelet PDF-tiedostoa Mail-sovelluksessa, käytä Jaa-painiketta. Jos haluat lukea pdf-tiedostoa Safarissa, käytä "Avaa sisään ...". Tämä näyttää luettelon, joka tukee PDF-tiedostoja.
Napauta "Avaa sisään... ”tai napauta Jaa-painiketta. Jos tarkastelet PDF-tiedostoa Mail-sovelluksessa, käytä Jaa-painiketta. Jos haluat lukea pdf-tiedostoa Safarissa, käytä "Avaa sisään ...". Tämä näyttää luettelon, joka tukee PDF-tiedostoja.  Valitse sovellus, jota haluat käyttää. Voit lisätä PDF-tiedostosi iBooksiin tai avata ne Adobe Readerissa tai missä tahansa muussa iOS-laitteellasi olevassa PDF-sovelluksessa. PDF avautuu välittömästi valitussa sovelluksessa.
Valitse sovellus, jota haluat käyttää. Voit lisätä PDF-tiedostosi iBooksiin tai avata ne Adobe Readerissa tai missä tahansa muussa iOS-laitteellasi olevassa PDF-sovelluksessa. PDF avautuu välittömästi valitussa sovelluksessa.
Menetelmä 5/5: Kindle
 Siirrä PDF Kindleesi. Voit tehdä tämän useilla tavoilla.
Siirrä PDF Kindleesi. Voit tehdä tämän useilla tavoilla. - Voit liittää Kindlen tietokoneeseesi ja lisätä tiedoston Kindleen. Napsauta tästä saadaksesi tarkemmat ohjeet.
- Voit lähettää PDF-yhteyden langattomasti Kindleesi sähköpostitse.
 Avaa tiedosto Kindle-laitteellasi. Kun PDF on lähetetty, voit valita sen Kindle-kirjastostasi.
Avaa tiedosto Kindle-laitteellasi. Kun PDF on lähetetty, voit valita sen Kindle-kirjastostasi. - Kindlessa ei ole paljon vaihtoehtoja tehdä mitään PDF-tiedostosi kanssa, koska et voi lisätä toimintoja Kindle-sovellukseen muiden sovellusten kanssa.