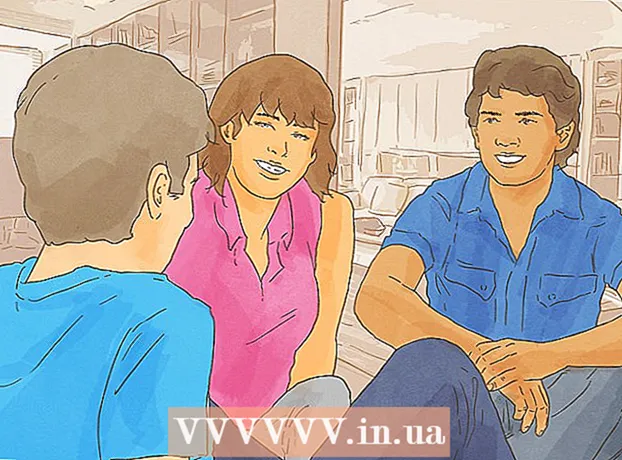Kirjoittaja:
Charles Brown
Luomispäivä:
3 Helmikuu 2021
Päivityspäivä:
1 Heinäkuu 2024

Sisältö
- Astua
- Tapa 1/4: Lisää kommentti hiiren kakkospainikkeella
- Tapa 2/4: Lisää kommentti Seuraa muutoksia
- Tapa 3/4: Lisää käsinkirjoitettu kommentti
- Tapa 4/4: Vastaa kommenttiin
- Vinkkejä
Tämä wikiHow opettaa sinua lisäämään kommentteja Microsoft Word -asiakirjaan eri tavoin.
Astua
Tapa 1/4: Lisää kommentti hiiren kakkospainikkeella
 Kaksoisnapsauta muutettavaa Word-asiakirjaa. Tämä avaa kyseisen asiakirjan Microsoft Wordissa.
Kaksoisnapsauta muutettavaa Word-asiakirjaa. Tämä avaa kyseisen asiakirjan Microsoft Wordissa.  Napsauta ja vedä kohdistinta valitsemasi tekstin päälle. Tämä valitsee tekstin. Valitse kaikki mitä haluat kommentoida (esim. Lause tai kappale).
Napsauta ja vedä kohdistinta valitsemasi tekstin päälle. Tämä valitsee tekstin. Valitse kaikki mitä haluat kommentoida (esim. Lause tai kappale).  Napsauta hiiren kakkospainikkeella tai napsauta kahdella sormella valittua tekstiä. Tämä avaa avattavan valikon.
Napsauta hiiren kakkospainikkeella tai napsauta kahdella sormella valittua tekstiä. Tämä avaa avattavan valikon.  Napsauta Uusi kommentti. Tämä vaihtoehto on pikavalikon alaosassa.
Napsauta Uusi kommentti. Tämä vaihtoehto on pikavalikon alaosassa.  Kirjoita kommenttisi. Kommentti näkyy asiakirjan oikealla puolella.
Kirjoita kommenttisi. Kommentti näkyy asiakirjan oikealla puolella.  Napsauta mitä tahansa asiakirjaa. Tämä vahvistaa kommentin, jotta voit siirtyä seuraavaan tekstin osaan, jota haluat kommentoida.
Napsauta mitä tahansa asiakirjaa. Tämä vahvistaa kommentin, jotta voit siirtyä seuraavaan tekstin osaan, jota haluat kommentoida. - Tallenna asiakirja ennen sulkemista, muuten kommenttisi menetetään.
Tapa 2/4: Lisää kommentti Seuraa muutoksia
 Kaksoisnapsauta muutettavaa Word-asiakirjaa. Avaat asiakirjan Microsoft Wordissa.
Kaksoisnapsauta muutettavaa Word-asiakirjaa. Avaat asiakirjan Microsoft Wordissa.  Napsauta Tarkista-välilehteä. Löydät tämän Word-ikkunan yläosassa olevasta päävalikosta. Tämä avaa uuden kokoelman vaihtoehtoja dokumentin muokkaamiseen.
Napsauta Tarkista-välilehteä. Löydät tämän Word-ikkunan yläosassa olevasta päävalikosta. Tämä avaa uuden kokoelman vaihtoehtoja dokumentin muokkaamiseen.  Valitse Seuraa muutoksia. Löydät tämän vaihtoehdon pääikkunasta (valintanauha) Word-ikkunan yläosasta, suunnilleen valikon keskeltä. Napsauttamalla sitä aktivoit vaihtoehdon "Seuraa muutoksia".
Valitse Seuraa muutoksia. Löydät tämän vaihtoehdon pääikkunasta (valintanauha) Word-ikkunan yläosasta, suunnilleen valikon keskeltä. Napsauttamalla sitä aktivoit vaihtoehdon "Seuraa muutoksia".  Napsauta Seuraa muutoksia -kohdan vieressä olevaa avattavaa valikkoa. Näet nyt seuraavat muokkausvaihtoehdot:
Napsauta Seuraa muutoksia -kohdan vieressä olevaa avattavaa valikkoa. Näet nyt seuraavat muokkausvaihtoehdot: - Lopullinen: esitä merkit - Luo pystysuoran punaisen viivan lisätyn tai poistetun tekstin vasempaan reunaan ilman muokkauksia.
- Ehdottomasti - Näyttää muutokset, jotka teet asiakirjaan punaisella tekstillä ja kommentit sivun vasemmalla puolella.
- Alkuperäinen: Näytä tussit - Näytä muutokset alkuperäisen asiakirjan vieressä, mutta ilman punaista tekstiä tai kommentteja.
- Alkuperäinen - Näyttää alkuperäisen asiakirjan ilman muutoksia.
 Napsauta Lopullinen. Tämän vaihtoehdon avulla voit lähettää kommentteja muille käyttäjille tarvittaessa.
Napsauta Lopullinen. Tämän vaihtoehdon avulla voit lähettää kommentteja muille käyttäjille tarvittaessa.  Napsauta ja vedä kohdistin haluamasi tekstin päälle. Tämä valitsee kyseisen tekstin. Valitse kaikki mitä haluat kommentoida (esim. Koko lause tai kappale).
Napsauta ja vedä kohdistin haluamasi tekstin päälle. Tämä valitsee kyseisen tekstin. Valitse kaikki mitä haluat kommentoida (esim. Koko lause tai kappale).  Napsauta Uusi kommentti -painiketta. Tämä painike sijaitsee jossakin Wordin päävalikon Kommentit-välilehden keskellä.
Napsauta Uusi kommentti -painiketta. Tämä painike sijaitsee jossakin Wordin päävalikon Kommentit-välilehden keskellä.  Kirjoita kommenttisi. Teet tämän Word-ikkunan oikealla puolella näkyvässä puhekuplassa.
Kirjoita kommenttisi. Teet tämän Word-ikkunan oikealla puolella näkyvässä puhekuplassa.  Napsauta mitä tahansa asiakirjaa. Tämä vahvistaa kommentin, jotta voit siirtyä seuraavaan tekstin osaan, jota haluat kommentoida.
Napsauta mitä tahansa asiakirjaa. Tämä vahvistaa kommentin, jotta voit siirtyä seuraavaan tekstin osaan, jota haluat kommentoida. - Tallenna asiakirja ennen sulkemista varmistaaksesi, että kommenttisi säilyvät.
Tapa 3/4: Lisää käsinkirjoitettu kommentti
 Kaksoisnapsauta muutettavaa Word-asiakirjaa. Tämä avaa kyseisen asiakirjan Microsoft Wordissa.
Kaksoisnapsauta muutettavaa Word-asiakirjaa. Tämä avaa kyseisen asiakirjan Microsoft Wordissa.  Napsauta Tarkista-välilehteä. Tämä välilehti löytyy pääikkunasta Word-ikkunan yläosasta. Tämä avaa uuden kokoelman vaihtoehtoja dokumentin muokkaamiseen.
Napsauta Tarkista-välilehteä. Tämä välilehti löytyy pääikkunasta Word-ikkunan yläosasta. Tämä avaa uuden kokoelman vaihtoehtoja dokumentin muokkaamiseen.  Valitse Seuraa muutoksia. Löydät tämän vaihtoehdon päävalikosta (valintanauha) Word-ikkunan yläosasta, suunnilleen valikon keskeltä. Napsauttamalla sitä aktivoit vaihtoehdon "Seuraa muutoksia".
Valitse Seuraa muutoksia. Löydät tämän vaihtoehdon päävalikosta (valintanauha) Word-ikkunan yläosasta, suunnilleen valikon keskeltä. Napsauttamalla sitä aktivoit vaihtoehdon "Seuraa muutoksia".  Napsauta Seuraa muutoksia -kohdan vieressä olevaa avattavaa valikkoa. Näet nyt seuraavat muokkausvaihtoehdot:
Napsauta Seuraa muutoksia -kohdan vieressä olevaa avattavaa valikkoa. Näet nyt seuraavat muokkausvaihtoehdot: - Lopullinen: esitä merkit - Luo pystysuoran punaisen viivan lisätyn tai poistetun tekstin vasempaan reunaan ilman muokkauksia.
- Ehdottomasti - Näyttää muutokset, jotka teet asiakirjaan punaisella tekstillä ja kommentit sivun vasemmalla puolella.
- Alkuperäinen: Näytä tussit - Näytä muutokset alkuperäisen asiakirjan vieressä, mutta ilman punaista tekstiä tai kommentteja.
- Alkuperäinen - Näyttää alkuperäisen asiakirjan ilman muutoksia.
 Napsauta Lopullinen. Tämän vaihtoehdon avulla voit lähettää kommentteja muille käyttäjille tarvittaessa.
Napsauta Lopullinen. Tämän vaihtoehdon avulla voit lähettää kommentteja muille käyttäjille tarvittaessa.  Napsauta mustetta. Tämä vaihtoehto löytyy Word-ikkunan yläosassa olevan päävalikon "Kommentit" -ryhmän oikeasta yläkulmasta.
Napsauta mustetta. Tämä vaihtoehto löytyy Word-ikkunan yläosassa olevan päävalikon "Kommentit" -ryhmän oikeasta yläkulmasta.  Kirjoita kommenttisi. Teet tämän sivun oikeassa reunassa olevassa puhekuplassa.
Kirjoita kommenttisi. Teet tämän sivun oikeassa reunassa olevassa puhekuplassa. - Jos tietokoneessasi ei ole kosketusnäyttöä, voit kirjoittaa napsauttamalla ja vetämällä hiirtä.
- Vaakaviivat laatikossa katoavat, kun lähetät kommenttisi.
 Napsauta mitä tahansa asiakirjaa. Tämä vahvistaa kommentin, jotta voit siirtyä seuraavaan tekstin osaan, jota haluat kommentoida.
Napsauta mitä tahansa asiakirjaa. Tämä vahvistaa kommentin, jotta voit siirtyä seuraavaan tekstin osaan, jota haluat kommentoida. - Tallenna asiakirja ennen sen sulkemista varmistaaksesi, että kommenttisi säilyvät.
Tapa 4/4: Vastaa kommenttiin
 Kaksoisnapsauta muokattua Word-asiakirjaa. Tämä avaa asiakirjan Microsoft Wordissa.
Kaksoisnapsauta muokattua Word-asiakirjaa. Tämä avaa asiakirjan Microsoft Wordissa.  Vie hiiri kommentin päälle. Kommentin alla näkyy useita vaihtoehtoja (Word-versiostasi riippuen).
Vie hiiri kommentin päälle. Kommentin alla näkyy useita vaihtoehtoja (Word-versiostasi riippuen).  Napsauta Vastaa. Tämä on vaihtoehto vasemmassa reunassa valitun kommentin alla tai valitse Kommentit-ryhmästä Uudet kommentit ja kirjoita vastaus uuteen puhekuplaan.
Napsauta Vastaa. Tämä on vaihtoehto vasemmassa reunassa valitun kommentin alla tai valitse Kommentit-ryhmästä Uudet kommentit ja kirjoita vastaus uuteen puhekuplaan.  Kirjoita kommentti. Se näyttää olevan sisennetty alkuperäisen kommentin alle.
Kirjoita kommentti. Se näyttää olevan sisennetty alkuperäisen kommentin alle.  Napsauta mitä tahansa asiakirjaa. Tämä vahvistaa vastauksen kommenttiin.
Napsauta mitä tahansa asiakirjaa. Tämä vahvistaa vastauksen kommenttiin.
Vinkkejä
- Voit napsauttaa hiiren kakkospainikkeella kommenttia ja Poista kommentti Poista se puhekuplasta valitsemalla.