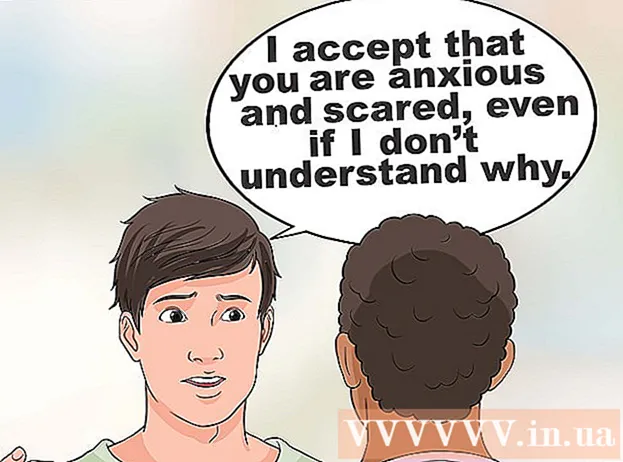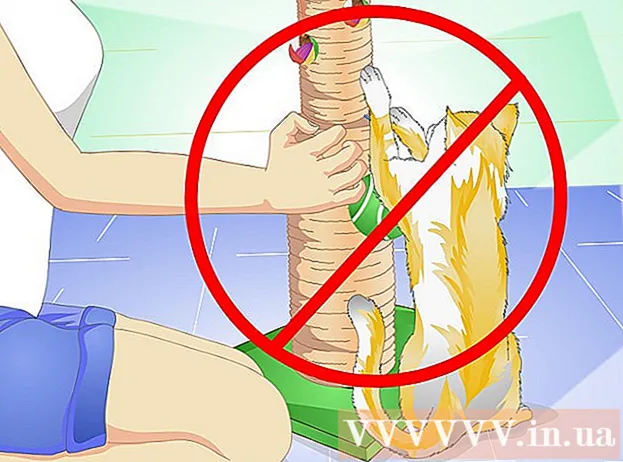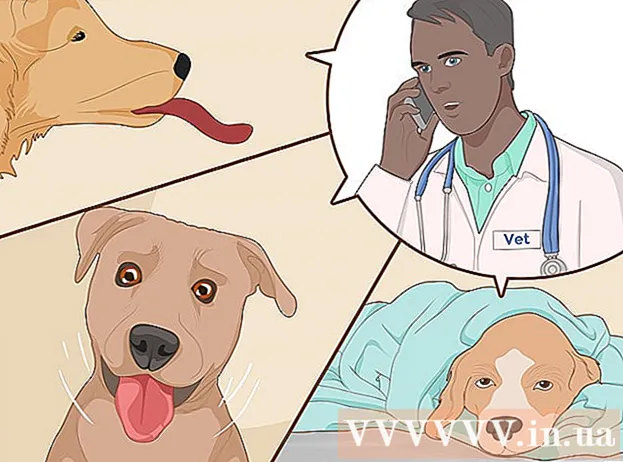Kirjoittaja:
Frank Hunt
Luomispäivä:
11 Maaliskuu 2021
Päivityspäivä:
1 Heinäkuu 2024

Sisältö
- Astua
- Osa 1/3: Palauta korttisi tiedot
- Osa 2/3: Muistikortin korjaaminen Windowsissa
- Osa 3/3: Muistikortin korjaaminen Macissa
- Vinkkejä
- Varoitukset
Tässä artikkelissa opetamme, kuinka voit palauttaa valokuvia tai muita tietoja toimimattomalta muistikortilta. Opetamme myös muistikortin alustamisen uudelleen, jotta voit jatkaa sen käyttöä kortin korjaamisen jälkeen.
Astua
Osa 1/3: Palauta korttisi tiedot
 Lopeta kortin käyttö välittömästi. Jos kamerassasi näkyy virheilmoitus "Korttivirhe" tai "Lukuvirhe" tai vastaava, katkaise kamerasta virta ja poista kortti. Jos jatkat kortin kokeilemista, mahdollisuudet tietojen palauttamiseen vähenevät.
Lopeta kortin käyttö välittömästi. Jos kamerassasi näkyy virheilmoitus "Korttivirhe" tai "Lukuvirhe" tai vastaava, katkaise kamerasta virta ja poista kortti. Jos jatkat kortin kokeilemista, mahdollisuudet tietojen palauttamiseen vähenevät.  Etsi tietojen palautusohjelma. Korttisi ei välttämättä ole pelastettavissa, mutta saatat pystyä palauttamaan siihen sisältyvät tiedot. Tässä on joitain suosittuja ilmaisia ohjelmia, joiden avulla voit palauttaa tietoja:
Etsi tietojen palautusohjelma. Korttisi ei välttämättä ole pelastettavissa, mutta saatat pystyä palauttamaan siihen sisältyvät tiedot. Tässä on joitain suosittuja ilmaisia ohjelmia, joiden avulla voit palauttaa tietoja: - Recuva - Kun olet valinnut kiintolevyn sijainnin (tässä tapauksessa SD-korttisi) ja tarkistanut "Valokuvat" -vaihtoehdon, Recuva yrittää palauttaa tietosi taustalla. Suositellaan useimmille käyttäjille.
- CardRecovery - Ohjelman määrityksen jälkeen CardRecovery alkaa skannata liitettyjä SD-kortteja. Kun esittelyjakso on päättynyt, sinun on maksettava, jotta voit käyttää palveluja.
- Photo Rec - Tällä ohjelmalla on yksinkertainen käyttöliittymä ja se vaatii perustietoja komentokehoteohjelmasta, joten sitä ei suositella aloittelijoille.
 Lataa ja asenna valitsemasi tietojen palautusohjelma. Teet tämän siirtymällä kyseisen ohjelman verkkosivulle, napsauttamalla "Lataa" -painiketta ja kaksoisnapsauttamalla ladattua asennusohjelmaa.
Lataa ja asenna valitsemasi tietojen palautusohjelma. Teet tämän siirtymällä kyseisen ohjelman verkkosivulle, napsauttamalla "Lataa" -painiketta ja kaksoisnapsauttamalla ladattua asennusohjelmaa. - Ohjelman latauspainikkeen sijainti vaihtelee sivustosta toiseen. Jos et näe painiketta heti, katso verkkosivuston yläosaa tai sivua.
 Aseta muistikortti tietokoneeseen. Useimmissa tietokoneissa on ohut, suorakulmainen SD-korttipaikka. Yleensä siihen on kirjoitettu "SD". Kannettavan tietokoneen kohdalla paikka on todennäköisesti sivussa, tavallisella tietokoneella voit etsiä lähellä USB-portteja.
Aseta muistikortti tietokoneeseen. Useimmissa tietokoneissa on ohut, suorakulmainen SD-korttipaikka. Yleensä siihen on kirjoitettu "SD". Kannettavan tietokoneen kohdalla paikka on todennäköisesti sivussa, tavallisella tietokoneella voit etsiä lähellä USB-portteja. - Jos tietokoneessasi tai Macissasi ei ole SD-paikkaa, voit ostaa SD-kortinlukijan, joka liitetään tietokoneen USB-porttiin. Nämä kortinlukijat maksavat usein enintään 10 euroa.
- Saatat joutua antamaan tietokoneellasi luvan käyttää SD-korttia ennen kortin avaamista.
 Avaa tietojen palautusohjelma. Ohjelma löytyy mistä olet asentanut sen.
Avaa tietojen palautusohjelma. Ohjelma löytyy mistä olet asentanut sen.  Seuraa näytön ohjeita. Yleensä joudut valitsemaan skannattavaksi SD-kortin ja tarkistamaan "Kuvat" -vaihtoehdon ennen kuin voit aloittaa SD-kortin palauttamisen.
Seuraa näytön ohjeita. Yleensä joudut valitsemaan skannattavaksi SD-kortin ja tarkistamaan "Kuvat" -vaihtoehdon ennen kuin voit aloittaa SD-kortin palauttamisen. - Kun skannaus on valmis, sinulle annetaan mahdollisuus palauttaa tai viedä löydetyt valokuvat valitsemaasi paikkaan (esim. Työpöydällesi).
Osa 2/3: Muistikortin korjaaminen Windowsissa
 Aseta muistikortti tietokoneeseen. Useimmissa tietokoneissa on ohut, suorakulmainen SD-korttipaikka. Yleensä sen vieressä lukee "SD". kannettavan tietokoneen kohdalla paikka on sivussa, normaalilla tietokoneella näytät lähellä USB-portteja.
Aseta muistikortti tietokoneeseen. Useimmissa tietokoneissa on ohut, suorakulmainen SD-korttipaikka. Yleensä sen vieressä lukee "SD". kannettavan tietokoneen kohdalla paikka on sivussa, normaalilla tietokoneella näytät lähellä USB-portteja. - Jos tietokoneessasi ei ole SD-paikkaa, voit ostaa SD-kortinlukijan, joka liitetään tietokoneen USB-porttiin. Nämä kortinlukijat maksavat usein enintään 10 euroa
- Saatat joutua antamaan tietokoneellasi luvan käyttää SD-korttia ennen kortin avaamista.
 Klikkaa ⊞ Voita. Löydät tämän näytön vasemmasta alakulmasta.
Klikkaa ⊞ Voita. Löydät tämän näytön vasemmasta alakulmasta.  Kirjoita hakukenttään "Oma tietokone". Windows 8: ssa ja 10: ssä sitä kutsutaan "Tämä tietokone" tai "Oma tietokone", mutta hakutermillä "Oma tietokone" löydät oikean ohjelman kaikille Windows-versioille.
Kirjoita hakukenttään "Oma tietokone". Windows 8: ssa ja 10: ssä sitä kutsutaan "Tämä tietokone" tai "Oma tietokone", mutta hakutermillä "Oma tietokone" löydät oikean ohjelman kaikille Windows-versioille.  Lehdistö ↵ Enter. Nyt "Tämä tietokone" -ikkuna avautuu.
Lehdistö ↵ Enter. Nyt "Tämä tietokone" -ikkuna avautuu.  Katso osio "Laitteet ja levyasemat". Tämä on "Tämä tietokone" -ikkunan alaosassa. Näet aseman nimeltä "OS (C :)" (tämä on ensisijainen kiintolevy) ja kaikki liitetyt asemat, myös muistikortti.
Katso osio "Laitteet ja levyasemat". Tämä on "Tämä tietokone" -ikkunan alaosassa. Näet aseman nimeltä "OS (C :)" (tämä on ensisijainen kiintolevy) ja kaikki liitetyt asemat, myös muistikortti. - Jos et tiedä mikä asema on muistikortti, irrota muistikortti ja katso, mikä asema katoaa luettelosta. Muista vain laittaa kortti takaisin ennen jatkamista.
 Huomaa muistikortin kirjain. Ensisijaisen kiintolevyn oletuskirjain on "C", joten muistikortti on merkitty toisella kirjaimella.
Huomaa muistikortin kirjain. Ensisijaisen kiintolevyn oletuskirjain on "C", joten muistikortti on merkitty toisella kirjaimella.  Paina samanaikaisesti ⊞ Voita ja X sisään. Nyt Windowsin pikavalikko avautuu näytön vasemmassa alakulmassa olevan käynnistyspainikkeen yläpuolelle.
Paina samanaikaisesti ⊞ Voita ja X sisään. Nyt Windowsin pikavalikko avautuu näytön vasemmassa alakulmassa olevan käynnistyspainikkeen yläpuolelle. - Voit myös avata valikon napsauttamalla hiiren kakkospainikkeella alkaa työntää.
 Napsauta Komentokehote (Järjestelmänvalvoja). Tämä avaa komentokehoteohjelman, jolla alustamme SD-kortin uudelleen.
Napsauta Komentokehote (Järjestelmänvalvoja). Tämä avaa komentokehoteohjelman, jolla alustamme SD-kortin uudelleen. - Voit tehdä tämän vain, jos olet kirjautunut sisään tietokoneen järjestelmänvalvojan tilillä.
 Tyyppi chkdsk m:/ r komentokehoteikkunassa. Korvaa "m:" muistikortin levyaseman kirjaimella (esim. "E:"). "Chkdsk" -toiminto tarkistaa valitun levyn virheiden varalta ja muotoilee sitten korjattavat alueet.
Tyyppi chkdsk m:/ r komentokehoteikkunassa. Korvaa "m:" muistikortin levyaseman kirjaimella (esim. "E:"). "Chkdsk" -toiminto tarkistaa valitun levyn virheiden varalta ja muotoilee sitten korjattavat alueet. - M: n ja / r: n välissä on vain yksi välilyönti.
 Lehdistö ↵ Enter. Nyt levyä tarkistetaan. Jos komentokehote löytää korjattavia ongelmia, ne korjataan välittömästi.
Lehdistö ↵ Enter. Nyt levyä tarkistetaan. Jos komentokehote löytää korjattavia ongelmia, ne korjataan välittömästi. - Kun komentokehote pyytää lupaa, paina Tulla sisään antaa suostumus.
- Saatat saada virheen sanomalla "Äänenvoimakkuutta ei voi avata suoraa käyttöä varten" napsauttamisen jälkeen Tulla sisään puristimet. Tämä viesti tarkoittaa, että asemaa ei tarvitse alustaa uudelleen (eli asema ei ole vaurioitunut) tai että asemaa ei voida korjata.
- Joissakin tapauksissa virhesanoma "Äänenvoimakkuutta ei voi avata suoraa käyttöä varten" johtuu siitä, että virustentorjuntaohjelma estää muotoilun. Sammuta virustentorjuntaohjelma väliaikaisesti ja yritä uudelleen.
 Poista SD-kortti. Kun prosessi on valmis, voit poistaa SD-kortin helposti tietokoneeltasi ja laittaa sen kameraan.
Poista SD-kortti. Kun prosessi on valmis, voit poistaa SD-kortin helposti tietokoneeltasi ja laittaa sen kameraan.
Osa 3/3: Muistikortin korjaaminen Macissa
 Aseta muistikortti tietokoneeseen. Saatat joutua ostamaan SD-kortinlukijan, koska kaikilla Mac-tietokoneilla ei ole SD-korttipaikkaa.
Aseta muistikortti tietokoneeseen. Saatat joutua ostamaan SD-kortinlukijan, koska kaikilla Mac-tietokoneilla ei ole SD-korttipaikkaa. - Jos Macissasi on SD-kortti, löydät sen sivulta (kannettava tietokone) tai takaosasta (iMac).
- Joissakin tietokoneissa sinun on ensin sallittava asemien käyttö USB: n kautta, muuten tietokoneesi ei tunnista korttia.
 Avaa Finder. Tämä on kuvake, jonka telakalla on siniset kasvot.
Avaa Finder. Tämä on kuvake, jonka telakalla on siniset kasvot.  Napsauta Siirry. Tämä on valikkorivin yläosassa.
Napsauta Siirry. Tämä on valikkorivin yläosassa.  Napsauta Apuohjelmat. Nyt Utilities-kansio avautuu.
Napsauta Apuohjelmat. Nyt Utilities-kansio avautuu. - Toinen tapa avata Utilities-kansio on näppäinyhdistelmä ⇧ Vaihto + ⌘ Komento + SINÄ.
 Kaksoisnapsauta Levytyökalu. Tämä ohjelma voidaan tunnistaa harmaalla kovalevyllä, jolla on stetoskooppi.
Kaksoisnapsauta Levytyökalu. Tämä ohjelma voidaan tunnistaa harmaalla kovalevyllä, jolla on stetoskooppi.  Valitse muistikortti. Korttisi pitäisi olla näkyvissä "Ulkoinen" -osion vasemmassa sarakkeessa.
Valitse muistikortti. Korttisi pitäisi olla näkyvissä "Ulkoinen" -osion vasemmassa sarakkeessa. - Poista kortti ja aseta se takaisin tietokoneeseen, jos et näe korttia.
 Napsauta Levyn ensiapu. Levyn ensiapu voidaan tunnistaa ikkunan yläosassa olevan stetoskoopin kuvakkeesta.
Napsauta Levyn ensiapu. Levyn ensiapu voidaan tunnistaa ikkunan yläosassa olevan stetoskoopin kuvakkeesta.  Napsauta Suorita. Jos näyttöön tulee ponnahdusikkuna, jossa lukee "Asema on epäonnistumassa", muistikorttia ei voi korjata.
Napsauta Suorita. Jos näyttöön tulee ponnahdusikkuna, jossa lukee "Asema on epäonnistumassa", muistikorttia ei voi korjata.  Odota, että muistikortti on korjattu. Kun saat ilmoituksen prosessin päättymisestä, voit poistaa muistikortin tietokoneeltasi ja laittaa sen takaisin kameraan.
Odota, että muistikortti on korjattu. Kun saat ilmoituksen prosessin päättymisestä, voit poistaa muistikortin tietokoneeltasi ja laittaa sen takaisin kameraan. - Saatat saada seuraavan viestin: "Taustalla oleva tehtävä on ilmoittanut virheestä". Siinä tapauksessa voit käynnistää Macin uudelleen ja yrittää uudelleen.
Vinkkejä
- Voit estää muistikortin vahingoittumisen useilla tavoilla. Älä koskaan poista korttia kirjoittaessasi tai lukiessasi, älä pidä mitään kortissa, kun pariston varaus on vähissä, ja sammuta laite, jos mahdollista, ennen kortin poistamista.
- Muistikortit eivät kestä ikuisesti. Flash-muistin elämä on yleensä kymmenentuhatta - kymmenen miljoonaa kirjoitus- ja pyyhkäisysykliä, joten on suositeltavaa varmuuskopioida ja vaihtaa kortti aina muutaman vuoden välein sen mukaan, kuinka paljon korttia käytetään.
- Uusi 8 Gt: n SD-kortti maksaa nyt alle 10 euroa.
Varoitukset
- Vaikka korttisi olisi korjattavissa, osta uusi kortti sen sijaan, että se korjattaisiin. Ongelmia aiheuttaneet kortit ovat vähemmän luotettavia kuin uusi SD-kortti.