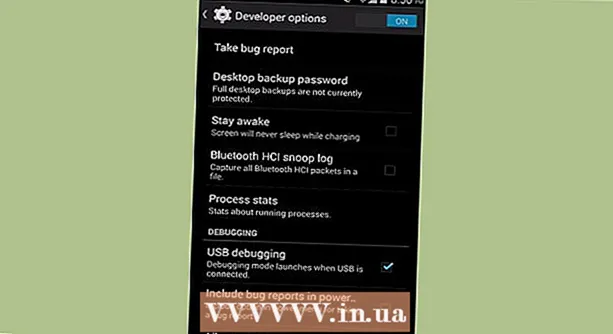Kirjoittaja:
Eugene Taylor
Luomispäivä:
7 Elokuu 2021
Päivityspäivä:
1 Heinäkuu 2024
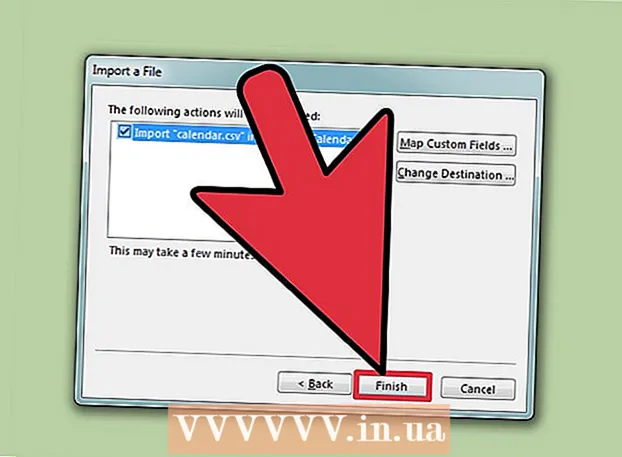
Sisältö
Vaikka sitä ei tunneta kalenteriohjelmana, voit luoda ja hallita kalenteria Excelillä. Saatavilla on useita kalenterimalleja, jotka voit mukauttaa mieleisekseen, mikä on paljon nopeampi kuin yrittää tehdä kalenteri tyhjästä. Voit myös ottaa luettelon kalenteritiedoista laskentataulukosta ja tuoda sen Outlook-kalenteriin.
Astua
Tapa 1/2: Excel-mallin käyttäminen
 Aloita uusi Excel-asiakirja. Kun napsautat Tiedosto-välilehteä tai Office-painiketta ja napsautat sitten Uusi, sinulle näytetään useita erilaisia malleja, joista valita.
Aloita uusi Excel-asiakirja. Kun napsautat Tiedosto-välilehteä tai Office-painiketta ja napsautat sitten Uusi, sinulle näytetään useita erilaisia malleja, joista valita. - Joissakin Excel-versioissa, kuten Macin Excel 2011, valitse Tiedosto-valikosta Uusi mallista Uuden sijaan.
- Mallilla olevan kalenterin avulla voit luoda tyhjän kalenterin, jonka voit täyttää tapahtumilla. Mitään tietojasi ei muuteta kalenterimuotoon. Jos haluat muuntaa luettelon Excel-tiedoista Outlook-kalenteriksi, katso seuraava luku.
 Etsi kalenterimalleja. Käyttämäsi Officen versiosta riippuen kalentereita voi olla joukko tai voit kirjoittaa sanan "kalenteri" hakukenttään. Joissakin Excel-versioissa on muutama kalenterimalli pääsivulla. Jos se riittää sinulle, voit käyttää sitä tai etsiä kaikki verkossa olevat kalenterimallit.
Etsi kalenterimalleja. Käyttämäsi Officen versiosta riippuen kalentereita voi olla joukko tai voit kirjoittaa sanan "kalenteri" hakukenttään. Joissakin Excel-versioissa on muutama kalenterimalli pääsivulla. Jos se riittää sinulle, voit käyttää sitä tai etsiä kaikki verkossa olevat kalenterimallit. - Riippuen siitä, mitä etsit, voit tarkentaa. Jos esimerkiksi haluat opiskeluun kalenterin, voit etsiä sanaa "koulukalenteri".
 Aseta malliin oikeat tiedot. Kun malli on ladattu, näet uuden, tyhjän kalenterin. Päivämäärät eivät todennäköisesti ole oikeita, mutta voit yleensä korjata tämän käyttämällä valikkoa, joka tulee näkyviin, kun valitset päivämäärän.
Aseta malliin oikeat tiedot. Kun malli on ladattu, näet uuden, tyhjän kalenterin. Päivämäärät eivät todennäköisesti ole oikeita, mutta voit yleensä korjata tämän käyttämällä valikkoa, joka tulee näkyviin, kun valitset päivämäärän. - Menettely riippuu käyttämästäsi mallista. Yleensä voit valita näytetyn vuoden tai kuukauden ja napsauttaa sitten sen vieressä näkyvää ▼ -painiketta. Tämä tarjoaa sinulle useita vaihtoehtoja, joista voit valita, ja kalenteri päivitetään automaattisesti.
- Voit yleensä asettaa myös viikon ensimmäisen päivän valitsemalla sen ja valitsemalla uuden.
 Katso muita vinkkejä. Monissa malleissa on tekstikenttä, jossa on vinkkejä, jotka kertovat lisää päivämäärien tai muiden kalenterimallin asetusten muuttamisesta. Sinun on poistettava nämä vinkit, jos et halua niiden näkyvän tulostetussa kalenterissasi.
Katso muita vinkkejä. Monissa malleissa on tekstikenttä, jossa on vinkkejä, jotka kertovat lisää päivämäärien tai muiden kalenterimallin asetusten muuttamisesta. Sinun on poistettava nämä vinkit, jos et halua niiden näkyvän tulostetussa kalenterissasi.  Säädä kaikki muutettavat kuvat. Voit muuttaa minkä tahansa elementin ulkoasua valitsemalla yhden ja tekemällä sitten muutokset Koti-välilehdestä. Voit muuttaa kirjasinta, väriä, kokoa ja paljon muuta, aivan kuten minkä tahansa Excelin objektin kohdalla.
Säädä kaikki muutettavat kuvat. Voit muuttaa minkä tahansa elementin ulkoasua valitsemalla yhden ja tekemällä sitten muutokset Koti-välilehdestä. Voit muuttaa kirjasinta, väriä, kokoa ja paljon muuta, aivan kuten minkä tahansa Excelin objektin kohdalla.  Anna tapahtumat. Kun olet asettanut kalenterin oikein, voit kirjoittaa tapahtumia ja tietoja. Valitse solu, johon haluat kirjoittaa tapahtuman, ja ala kirjoittaa. Jos joudut syöttämään useampaa kuin yhtä asiaa yhdessä päivässä, saatat joutua tekemään hieman luovaa tila-asettelussasi.
Anna tapahtumat. Kun olet asettanut kalenterin oikein, voit kirjoittaa tapahtumia ja tietoja. Valitse solu, johon haluat kirjoittaa tapahtuman, ja ala kirjoittaa. Jos joudut syöttämään useampaa kuin yhtä asiaa yhdessä päivässä, saatat joutua tekemään hieman luovaa tila-asettelussasi.
Tapa 2/2: Excel-luettelon tuominen Outlook-kalenteriin
 Luo uusi tyhjä laskentataulukko Exceliin. Voit tuoda tietoja Excelistä Outlook-kalenteriin. Tämä voi tehdä esimerkiksi aikataulujen tuonnista paljon helpompaa.
Luo uusi tyhjä laskentataulukko Exceliin. Voit tuoda tietoja Excelistä Outlook-kalenteriin. Tämä voi tehdä esimerkiksi aikataulujen tuonnista paljon helpompaa.  Lisää sopivat otsikot laskentataulukkoon. Luettelon tuominen Outlookiin on paljon helpompaa, jos laskentataulukko on muotoiltu oikeilla otsikoilla. Lisää seuraavat otsikot ensimmäiseen riviin:
Lisää sopivat otsikot laskentataulukkoon. Luettelon tuominen Outlookiin on paljon helpompaa, jos laskentataulukko on muotoiltu oikeilla otsikoilla. Lisää seuraavat otsikot ensimmäiseen riviin: - Aihe
- Aloituspäivä
- Aloitusaika
- Päättymispäivä
- Loppu aika
- Kuvaus
- Sijainti
 Sijoita kukin kalenterimerkintä uudelle riville. Aihe-kenttä on tapahtuman nimi sellaisena kuin se näkyy kalenterissasi. Sinun ei tarvitse kirjoittaa mitään kullekin kentälle, mutta tarvitset vähintään "Aloituspäivä" ja "Aihe".
Sijoita kukin kalenterimerkintä uudelle riville. Aihe-kenttä on tapahtuman nimi sellaisena kuin se näkyy kalenterissasi. Sinun ei tarvitse kirjoittaa mitään kullekin kentälle, mutta tarvitset vähintään "Aloituspäivä" ja "Aihe". - Muista antaa päivämäärä muodossa KK / PP / VV tai PP / KK / VV, jotta Outlook voi lukea sen oikein.
- Voit luoda monen päivän tapahtuman käyttämällä "Aloituspäivä" - ja "Lopetuspäivä" -kenttiä.
 Avaa Tallenna nimellä -valikko. Kun olet lisännyt tapahtumat luetteloon, voit tallentaa niistä kopion muodossa, jonka Outlook voi lukea.
Avaa Tallenna nimellä -valikko. Kun olet lisännyt tapahtumat luetteloon, voit tallentaa niistä kopion muodossa, jonka Outlook voi lukea.  Valitse "CSV (Comma Separated)" tiedostotyypeistä. Tämä on yleinen muoto, joka voidaan tuoda useisiin ohjelmiin, mukaan lukien Outlook.
Valitse "CSV (Comma Separated)" tiedostotyypeistä. Tämä on yleinen muoto, joka voidaan tuoda useisiin ohjelmiin, mukaan lukien Outlook.  Tallenna tiedosto. Anna luettelolle nimi ja tallenna se CSV-muodossa. Napsauta "Kyllä", kun Excel kysyy, haluatko jatkaa.
Tallenna tiedosto. Anna luettelolle nimi ja tallenna se CSV-muodossa. Napsauta "Kyllä", kun Excel kysyy, haluatko jatkaa.  Avaa Outlook-kalenteri. Outlook on osa Officea, ja se asennetaan yleensä, kun olet asentanut Excelin. Kun Outlook on auki, napsauta "Kalenteri" -painiketta ruudun vasemmassa alakulmassa nähdäksesi kalenterisi.
Avaa Outlook-kalenteri. Outlook on osa Officea, ja se asennetaan yleensä, kun olet asentanut Excelin. Kun Outlook on auki, napsauta "Kalenteri" -painiketta ruudun vasemmassa alakulmassa nähdäksesi kalenterisi.  Napsauta "Tiedosto" -välilehteä ja valitse "Avaa ja vie ". Outlook-tietojen käsittelyä varten näytetään useita vaihtoehtoja.
Napsauta "Tiedosto" -välilehteä ja valitse "Avaa ja vie ". Outlook-tietojen käsittelyä varten näytetään useita vaihtoehtoja.  Valitse "Tuonti ja vienti ". Tämä avaa uuden ikkunan tietojen tuomiseen ja viemiseen Outlookiin ja Outlookista.
Valitse "Tuonti ja vienti ". Tämä avaa uuden ikkunan tietojen tuomiseen ja viemiseen Outlookiin ja Outlookista.  Valitse "Tuo tietoja toisesta ohjelmasta tai tiedostosta" ja sitten "Pilkuilla erotetut arvot ". Sinua pyydetään valitsemaan ladattava tiedosto.
Valitse "Tuo tietoja toisesta ohjelmasta tai tiedostosta" ja sitten "Pilkuilla erotetut arvot ". Sinua pyydetään valitsemaan ladattava tiedosto.  Napsauta "Selaa" ja etsi Excelissä luomasi CSV-tiedosto. Yleensä tämä on Asiakirjat-kansiossa, jos et ole vaihtanut oletussijaintia Excelissä.
Napsauta "Selaa" ja etsi Excelissä luomasi CSV-tiedosto. Yleensä tämä on Asiakirjat-kansiossa, jos et ole vaihtanut oletussijaintia Excelissä.  Varmista, että kohdekansioksi on valittu "Kalenteri". Sinun on valittava tämä, koska olet Outlookin Kalenterinäkymässä.
Varmista, että kohdekansioksi on valittu "Kalenteri". Sinun on valittava tämä, koska olet Outlookin Kalenterinäkymässä.  Tuo tiedosto napsauttamalla "Valmis". Luettelosi käsitellään ja tapahtumat lisätään Outlook-kalenteriin. Näet tapahtumasi oikeissa paikoissa, ja asetetut ajat on määritetty aiemmin Excel-tiedostossasi. Jos olet sisällyttänyt kuvaukset, näet ne tapahtuman valitsemisen jälkeen.
Tuo tiedosto napsauttamalla "Valmis". Luettelosi käsitellään ja tapahtumat lisätään Outlook-kalenteriin. Näet tapahtumasi oikeissa paikoissa, ja asetetut ajat on määritetty aiemmin Excel-tiedostossasi. Jos olet sisällyttänyt kuvaukset, näet ne tapahtuman valitsemisen jälkeen.