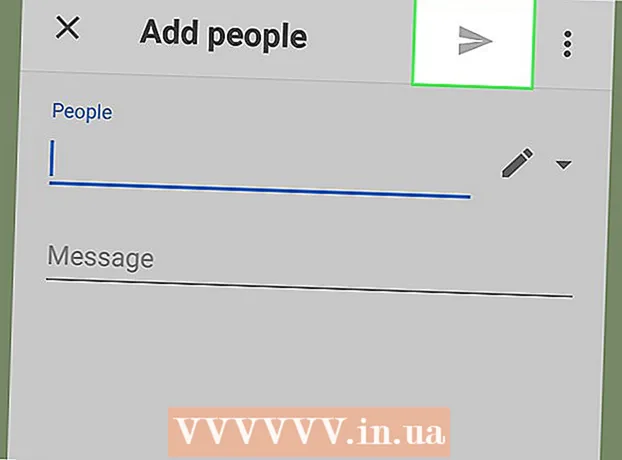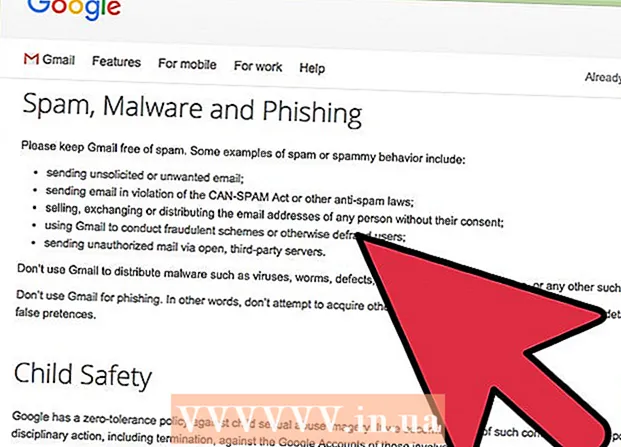Kirjoittaja:
Frank Hunt
Luomispäivä:
20 Maaliskuu 2021
Päivityspäivä:
27 Kesäkuu 2024

Sisältö
- Astua
- Tapa 1/2: Uuden OCR-verkkosivuston käyttäminen
- Tapa 2/2: Online OCR -sivuston käyttäminen
- Vinkkejä
- Varoitukset
Tässä artikkelissa opetetaan muokkaamaan tietokoneellesi skannatun asiakirjan tekstiä. Teknologiaa tekstin visuaalisen esityksen muuntamiseksi todelliseksi tekstiksi kutsutaan OCR-ohjelmistoksi ("Optical Character Recognition"). Voit käyttää "Uusi OCR" -nimistä verkkosivustoa poimimalla teksti asiakirjastasi tallentamatta muotoilua, tai voit rekisteröityä verkkosivustolle "Online OCR", jos haluat kehittyneempiä PDF-tiedostoja.
Astua
Tapa 1/2: Uuden OCR-verkkosivuston käyttäminen
 Skannaa asiakirjasi PDF-tiedostona. Tämä on tärkeää, koska monet tekstinmuuntimet eivät tunnista tekstiä kuvissa yhtä hyvin kuin PDF-tiedostoissa.
Skannaa asiakirjasi PDF-tiedostona. Tämä on tärkeää, koska monet tekstinmuuntimet eivät tunnista tekstiä kuvissa yhtä hyvin kuin PDF-tiedostoissa. - Jos mahdollista, skannaa asiakirja mustavalkoisena värin sijaan. Näin tekstieditorien on helppo tunnistaa merkit.
 Avaa Uusi OCR-sivusto. Siirry selaimellasi osoitteeseen http://www.newocr.com/. Voit muuntaa täältä skannatut asiakirjat muokattaviksi asiakirjoiksi, jotka sisältävät vain tekstiä.
Avaa Uusi OCR-sivusto. Siirry selaimellasi osoitteeseen http://www.newocr.com/. Voit muuntaa täältä skannatut asiakirjat muokattaviksi asiakirjoiksi, jotka sisältävät vain tekstiä.  Klikkaa Valitse tiedosto.. Tämä on harmaa painike sivun yläosassa. Tämä avaa Windowsin Resurssienhallinnan (Windows) tai Finderin (Mac) ikkunan.
Klikkaa Valitse tiedosto.. Tämä on harmaa painike sivun yläosassa. Tämä avaa Windowsin Resurssienhallinnan (Windows) tai Finderin (Mac) ikkunan.  Valitse skannattu PDF-tiedosto. Voit tehdä tämän napsauttamalla skannattua PDF-tiedostoa.
Valitse skannattu PDF-tiedosto. Voit tehdä tämän napsauttamalla skannattua PDF-tiedostoa. - Saatat joutua ensin napsauttamaan ikkunaa vasemmalla puolella kansiota, jossa skannattu PDF-tiedosto sijaitsee.
 Klikkaa Avata ikkunan oikeassa alakulmassa. Tämä lähettää PDF-tiedoston verkkosivustolle.
Klikkaa Avata ikkunan oikeassa alakulmassa. Tämä lähettää PDF-tiedoston verkkosivustolle.  Klikkaa Lähetä + OCR. Tämä painike on sivun alaosassa. Lataamasi PDF muunnetaan tekstiksi.
Klikkaa Lähetä + OCR. Tämä painike on sivun alaosassa. Lataamasi PDF muunnetaan tekstiksi.  Selaa alaspäin ja napsauta Ladata sivun vasemmalla puolella. Tämän napsauttaminen tuo esiin valikon.
Selaa alaspäin ja napsauta Ladata sivun vasemmalla puolella. Tämän napsauttaminen tuo esiin valikon.  Klikkaa Microsoft Word (DOC). Tämä vaihtoehto on slideout-valikossa. Tämä lataa lataamasi PDF-tiedoston Microsoft Word -version tietokoneellesi.
Klikkaa Microsoft Word (DOC). Tämä vaihtoehto on slideout-valikossa. Tämä lataa lataamasi PDF-tiedoston Microsoft Word -version tietokoneellesi. - Jos Microsoft Wordia ei ole asennettu tietokoneellesi, voit ladata .txt-version samasta pudotusvalikosta. Tämän jälkeen voit muokata tätä asiakirjaa Muistiossa (Windows) tai TextEdit (Mac).
 Muokkaa PDF-tiedoston Word-versiota. Kaksoisnapsauta ladattua Word-asiakirjaa avataksesi sen Microsoft Wordissa ja muokkaa luettavaa PDF-tekstiä.
Muokkaa PDF-tiedoston Word-versiota. Kaksoisnapsauta ladattua Word-asiakirjaa avataksesi sen Microsoft Wordissa ja muokkaa luettavaa PDF-tekstiä. - Tiettyä PDF-tiedoston tekstiä ei voi muokata käännösvirheiden takia.
- Saatat joutua napsauttamaan Ota muokkaus käyttöön Word-ikkunan yläosassa, ennen kuin voit muokata tekstiä.
 Tallenna Word-asiakirja PDF-tiedostona. Voit tehdä tämän seuraavasti:
Tallenna Word-asiakirja PDF-tiedostona. Voit tehdä tämän seuraavasti: - "Windows" - Napsauta "Tiedosto", napsauta "Tallenna nimellä", napsauta avattavaa "Word-asiakirja" -ruutua, napsauta "PDF" ja napsauta "Tallenna".
- "Mac" - Napsauta "File", napsauta "Save As", kirjoita nimi, napsauta "Format" -kenttää, napsauta "PDF" ja napsauta "Save".
Tapa 2/2: Online OCR -sivuston käyttäminen
 Skannaa asiakirjasi PDF-tiedostona. Tämä on tärkeää, koska monet tekstinmuuntimet eivät tunnista tekstiä kuvissa yhtä hyvin kuin PDF-tiedostoissa.
Skannaa asiakirjasi PDF-tiedostona. Tämä on tärkeää, koska monet tekstinmuuntimet eivät tunnista tekstiä kuvissa yhtä hyvin kuin PDF-tiedostoissa. - Jos mahdollista, skannaa asiakirja mustavalkoisena värin sijaan. Näin tekstieditorien on helppo tunnistaa merkit.
 Avaa Online OCR -sivusto. Siirry selaimellasi osoitteeseen https://www.onlineocr.net/. Tämän sivuston avulla voit muokata PDF-tiedoston tekstiä säilyttäen samalla PDF-tiedoston visuaalisen muotoilun, vaikka voit muuntaa vain 50 sivua ilmaiseksi.
Avaa Online OCR -sivusto. Siirry selaimellasi osoitteeseen https://www.onlineocr.net/. Tämän sivuston avulla voit muokata PDF-tiedoston tekstiä säilyttäen samalla PDF-tiedoston visuaalisen muotoilun, vaikka voit muuntaa vain 50 sivua ilmaiseksi.  Klikkaa KIRJAUDU. Se on sivun oikeassa yläkulmassa. Tämä vie sinut sivulle luomaan tilin.
Klikkaa KIRJAUDU. Se on sivun oikeassa yläkulmassa. Tämä vie sinut sivulle luomaan tilin.  Luo tili. Tilin luominen Online OCR -verkkosivustolle on ilmaista, ja sen avulla voit muokata useita PDF-sivuja samanaikaisesti. Luodaksesi tilin, sinun on annettava seuraavat tiedot:
Luo tili. Tilin luominen Online OCR -verkkosivustolle on ilmaista, ja sen avulla voit muokata useita PDF-sivuja samanaikaisesti. Luodaksesi tilin, sinun on annettava seuraavat tiedot: - "Käyttäjätunnus" - Kirjoita haluamasi käyttäjänimi "Käyttäjätunnus" -tekstikenttään.
- "Salasana" - Kirjoita haluamasi salasana "Salasana" - ja "Vahvista salasana" -tekstikenttiin.
- "Sähköposti" - Kirjoita sähköpostiosoitteesi Sähköposti-kenttään.
- "Captcha" - Syötä koodi näytöllä "Enter Captcha Code" -tekstikenttään.
 Klikkaa Kirjaudu. Tämä on vihreä painike sivun alaosassa. Tämä luo tilisi online-tekstintunnistusta varten.
Klikkaa Kirjaudu. Tämä on vihreä painike sivun alaosassa. Tämä luo tilisi online-tekstintunnistusta varten.  Kirjaudu tilillesi. Napsauta "SIGN IN" sivun oikeassa yläkulmassa, kirjoita käyttäjätunnuksesi ja salasanasi ja napsauta vihreää "Login" -painiketta. Tämä vie sinut PDF-muuntosivulle.
Kirjaudu tilillesi. Napsauta "SIGN IN" sivun oikeassa yläkulmassa, kirjoita käyttäjätunnuksesi ja salasanasi ja napsauta vihreää "Login" -painiketta. Tämä vie sinut PDF-muuntosivulle.  Valitse kieli. Napsauta sivun vasemmalla puolella olevaa PDF-kieltä.
Valitse kieli. Napsauta sivun vasemmalla puolella olevaa PDF-kieltä. - Esimerkiksi, jos PDF-tiedosto on englanniksi, sinun on napsautettava sivun vasemmalla puolella "Englanti".
 Tarkista "Microsoft Word" -kenttä. Tämä on sivun keskellä.
Tarkista "Microsoft Word" -kenttä. Tämä on sivun keskellä.  Tarkista Kaikki sivut -kenttä. Tämä on Microsoft Word -osan oikealla puolella.
Tarkista Kaikki sivut -kenttä. Tämä on Microsoft Word -osan oikealla puolella.  Klikkaa Valitse tiedosto .... Tämä on sininen painike sivun keskellä. Ikkuna avautuu.
Klikkaa Valitse tiedosto .... Tämä on sininen painike sivun keskellä. Ikkuna avautuu.  Valitse skannattu PDF-tiedosto. Voit tehdä tämän napsauttamalla skannattua PDF-tiedostoa.
Valitse skannattu PDF-tiedosto. Voit tehdä tämän napsauttamalla skannattua PDF-tiedostoa. - Saatat joutua ensin napsauttamaan ikkunaa vasemmalla puolella kansiota, jossa skannattu PDF-tiedosto sijaitsee.
 Klikkaa Avata. Se on ikkunan oikeassa alakulmassa. Tämä lähettää asiakirjasi verkkosivustolle. Kun "Valitse tiedosto ..." -kohdan oikealla puolella oleva edistymispalkki on saavuttanut 100%, voit jatkaa.
Klikkaa Avata. Se on ikkunan oikeassa alakulmassa. Tämä lähettää asiakirjasi verkkosivustolle. Kun "Valitse tiedosto ..." -kohdan oikealla puolella oleva edistymispalkki on saavuttanut 100%, voit jatkaa.  Klikkaa MUUNTAA. Tämä on sivun alaosassa. Tämä vie sinut muunnetulle tiedostosivulle, kun Online OCR on lopettanut ladatun PDF-tiedoston muuntamisen muokattavaksi Word-dokumentiksi.
Klikkaa MUUNTAA. Tämä on sivun alaosassa. Tämä vie sinut muunnetulle tiedostosivulle, kun Online OCR on lopettanut ladatun PDF-tiedoston muuntamisen muokattavaksi Word-dokumentiksi.  Napsauta asiakirjan nimeä. Näet asiakirjan nimen sinisenä linkkinä sivun alaosassa. Napsauttamalla sitä lataat asiakirjan tietokoneellesi.
Napsauta asiakirjan nimeä. Näet asiakirjan nimen sinisenä linkkinä sivun alaosassa. Napsauttamalla sitä lataat asiakirjan tietokoneellesi.  Muokkaa PDF-tiedoston Word-versiota. Kaksoisnapsauta ladattua Word-asiakirjaa avataksesi sen Microsoft Wordissa ja muokkaa sitten luettavaa PDF-tekstiä.
Muokkaa PDF-tiedoston Word-versiota. Kaksoisnapsauta ladattua Word-asiakirjaa avataksesi sen Microsoft Wordissa ja muokkaa sitten luettavaa PDF-tekstiä. - Tiettyä PDF-tiedoston tekstiä ei voi muokata käännösvirheiden takia.
- Saatat joutua napsauttamaan Ota muokkaus käyttöön Word-ikkunan yläosassa, ennen kuin voit muokata tekstiä.
 Tallenna Word-asiakirja PDF-tiedostona. Voit tehdä tämän seuraavasti:
Tallenna Word-asiakirja PDF-tiedostona. Voit tehdä tämän seuraavasti: - "Windows" - Napsauta "Tiedosto", napsauta "Tallenna nimellä", napsauta avattavaa "Word-asiakirja" -ruutua, napsauta "PDF" ja napsauta "Tallenna".
- "Mac" - Napsauta "File", napsauta "Save As", kirjoita nimi, napsauta "Format" -kenttää, napsauta "PDF" ja napsauta "Save".
Vinkkejä
- Skannatut asiakirjat tallennetaan yleensä PDF-tiedostoina tietokoneellesi. Jos skannattu dkumentti on TIFF-tiedosto, voit muuntaa tiedoston pdf-tiedostoksi.
Varoitukset
- OCR-tekniikka ei ole virheetöntä. Kaikissa muokkaamissasi skannatuissa asiakirjoissa on todennäköisesti useita virheitä.