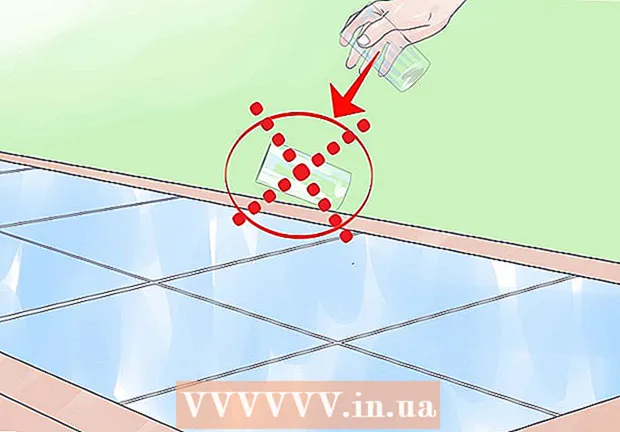Kirjoittaja:
Robert Simon
Luomispäivä:
24 Kesäkuu 2021
Päivityspäivä:
24 Kesäkuu 2024

Sisältö
- Astua
- Osa 1/3: Kiintolevyn alustaminen Windowsissa
- Osa 2/3: Alusta kiintolevy Macissa
- Osa 3/3: Kiintolevyn kytkeminen PS3: een
- Vinkkejä
- Varoitukset
Tässä artikkelissa kerrotaan, kuinka alustaa ulkoinen kiintolevy USB: llä FAT32-tiedostojärjestelmään Windows-tietokoneella tai Macilla, ja kuinka ulkoinen kiintolevy asennetaan ja lisätään Playstation 3: een myöhemmin. PS3 ei salli pelata pelejä suoraan kiintolevyltä.
Astua
Osa 1/3: Kiintolevyn alustaminen Windowsissa
 Liitä kiintolevy tietokoneeseen. Teet tämän kiintolevyn mukana toimitetulla USB-kaapelilla.
Liitä kiintolevy tietokoneeseen. Teet tämän kiintolevyn mukana toimitetulla USB-kaapelilla. - USB-portit ovat ohuita suorakulmaisia aukkoja tietokoneen kotelossa.
 Avaa Käynnistä-valikko. Teet tämän joko napsauttamalla Windowsin logoa näytön vasemmassa alakulmassa tai painamalla näppäintä ⊞ Voita työntää.
Avaa Käynnistä-valikko. Teet tämän joko napsauttamalla Windowsin logoa näytön vasemmassa alakulmassa tai painamalla näppäintä ⊞ Voita työntää.  Kirjoita Käynnistä-kenttään "tämä tietokone". Tietokoneen kuvakkeen pitäisi nyt näkyä ikkunan yläosassa.
Kirjoita Käynnistä-kenttään "tämä tietokone". Tietokoneen kuvakkeen pitäisi nyt näkyä ikkunan yläosassa. 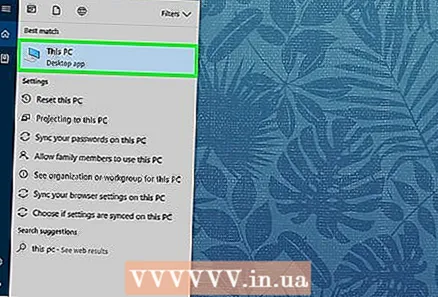 Klikkaa Tämä tietokone. Tämä on tietokoneen näytön kuvake Käynnistä-ikkunan yläosassa. Tämä avaa Tämä tietokone -sovelluksen.
Klikkaa Tämä tietokone. Tämä on tietokoneen näytön kuvake Käynnistä-ikkunan yläosassa. Tämä avaa Tämä tietokone -sovelluksen.  Napsauta hiiren kakkospainikkeella kiintolevykuvaketta. Se on yleensä sivun keskellä.
Napsauta hiiren kakkospainikkeella kiintolevykuvaketta. Se on yleensä sivun keskellä. - Kannettavalla, jossa on ohjauslevy, sinun on painettava ohjauslevyä kahdella sormella hiiren kakkospainikkeen sijasta.
 Klikkaa Ominaisuudet. Tämä on avattavan valikon alareunassa, joka tulee näkyviin napsauttamalla hiiren kakkospainikkeella.
Klikkaa Ominaisuudet. Tämä on avattavan valikon alareunassa, joka tulee näkyviin napsauttamalla hiiren kakkospainikkeella. 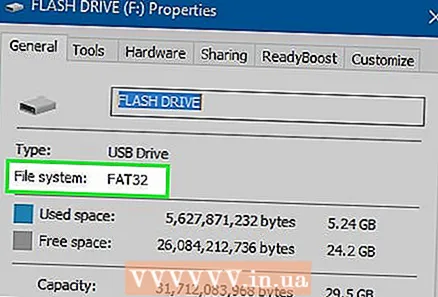 Tarkastele arvoa "File System". Tämä vaihtoehto on lähellä Ominaisuudet-välilehden Yleiset-välilehteä. Jos arvo "Tiedostojärjestelmä" kertoo jotain muuta kuin "FAT32", sinun on alustettava asema uudelleen.
Tarkastele arvoa "File System". Tämä vaihtoehto on lähellä Ominaisuudet-välilehden Yleiset-välilehteä. Jos arvo "Tiedostojärjestelmä" kertoo jotain muuta kuin "FAT32", sinun on alustettava asema uudelleen. - Jos "Tiedostojärjestelmä" -arvossa lukee "FAT32", jatka kiintolevyn asentamista.
 Sulje Ominaisuudet-ikkuna. Napsauta "X" ikkunan oikeassa yläkulmassa tehdäksesi tämän.
Sulje Ominaisuudet-ikkuna. Napsauta "X" ikkunan oikeassa yläkulmassa tehdäksesi tämän.  Napsauta hiiren kakkospainikkeella ulkoista kiintolevyä ja napsauta sitten Muoto. Tämä on melkein keskellä avattavaa valikkoa.
Napsauta hiiren kakkospainikkeella ulkoista kiintolevyä ja napsauta sitten Muoto. Tämä on melkein keskellä avattavaa valikkoa. - Kiintolevyn alustaminen poistaa kaikki tiedostot.
 Napsauta "File System" -ruutua. Tämä on vain "Tiedostojärjestelmä" -otsikon alapuolella. Tämä näyttää laajennusvalikon.
Napsauta "File System" -ruutua. Tämä on vain "Tiedostojärjestelmä" -otsikon alapuolella. Tämä näyttää laajennusvalikon. 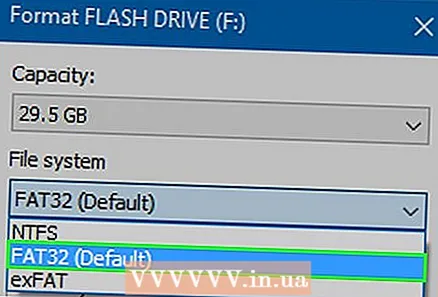 Klikkaa FAT32. Tämä on tiedostomuoto, jota sinun on käytettävä kiintolevylläsi PS3: n kanssa.
Klikkaa FAT32. Tämä on tiedostomuoto, jota sinun on käytettävä kiintolevylläsi PS3: n kanssa.  Klikkaa alkaa ja sitten eteenpäin OK. Tämä aloittaa muotoilun.
Klikkaa alkaa ja sitten eteenpäin OK. Tämä aloittaa muotoilun. - Tämän kesto riippuu tietokoneen iästä ja aseman koosta.
 Klikkaa OK pyydettäessä. Tee tämä ponnahdusikkunassa, joka ilmestyy ilmoittaaksesi, että kiintolevy on alustettu.
Klikkaa OK pyydettäessä. Tee tämä ponnahdusikkunassa, joka ilmestyy ilmoittaaksesi, että kiintolevy on alustettu.  Kaksoisnapsauta ulkoista kiintolevyäsi. Sen pitäisi edelleen olla luettelossa Tämä tietokone -ikkunassa.
Kaksoisnapsauta ulkoista kiintolevyäsi. Sen pitäisi edelleen olla luettelossa Tämä tietokone -ikkunassa.  Luo neljä uutta kansiota kiintolevylläsi. Voit tehdä tämän napsauttamalla hiiren kakkospainikkeella kiintolevyn ikkunaa, valitsemalla "Uusi" ja sitten "Uusi kansio" tai napsauttamalla ikkunan yläosassa "Käynnistä" ja sitten "Uusi kansio". Kansiot on nimettävä täsmälleen seuraavasti:
Luo neljä uutta kansiota kiintolevylläsi. Voit tehdä tämän napsauttamalla hiiren kakkospainikkeella kiintolevyn ikkunaa, valitsemalla "Uusi" ja sitten "Uusi kansio" tai napsauttamalla ikkunan yläosassa "Käynnistä" ja sitten "Uusi kansio". Kansiot on nimettävä täsmälleen seuraavasti: - "MUSIIKKI"
- "KUVA"
- "PELI"
- 'VIDEO'
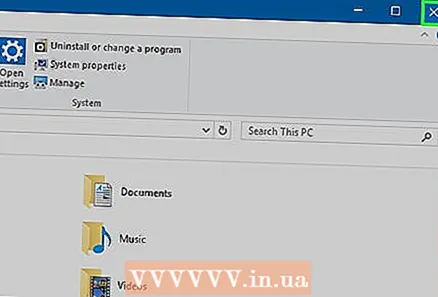 Sulje tämä tietokone ja poista kiintolevy. Nyt olet valmis yhdistämään ulkoisen kiintolevyn PS3: een.
Sulje tämä tietokone ja poista kiintolevy. Nyt olet valmis yhdistämään ulkoisen kiintolevyn PS3: een. - Jos haluat lisätä musiikkia, valokuvia tai videoita kiintolevylle ennen kuin liität sen PlayStation 3: een, sinun on asetettava ne oikeisiin kansioihin (esim. Musiikin on oltava MUSIC-kansiossa).
Osa 2/3: Alusta kiintolevy Macissa
 Liitä kiintolevy tietokoneeseen. Teet tämän ulkoisen kiintolevyn mukana toimitetulla USB-kaapelilla.
Liitä kiintolevy tietokoneeseen. Teet tämän ulkoisen kiintolevyn mukana toimitetulla USB-kaapelilla. - USB-portit ovat ohuita suorakulmaisia aukkoja tietokoneen kotelossa.
- Joissakin Mac-tietokoneissa ei ole USB-portteja, mutta voit aina ostaa sovittimen.
 Avaa Finder. Tämä sininen kasvojen muotoinen sovellus on Mac-telakassasi.
Avaa Finder. Tämä sininen kasvojen muotoinen sovellus on Mac-telakassasi.  Napsauta kiintolevyn nimeä kahdella sormella. Se on Finder-ikkunan vasemmalla puolella. Tämä näyttää laajennusvalikon.
Napsauta kiintolevyn nimeä kahdella sormella. Se on Finder-ikkunan vasemmalla puolella. Tämä näyttää laajennusvalikon.  Klikkaa Saada tietoa. Tämä vaihtoehto on avattavan valikon keskellä.
Klikkaa Saada tietoa. Tämä vaihtoehto on avattavan valikon keskellä. 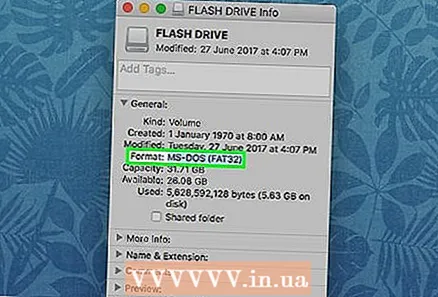 Tarkastele Koko-arvoa. Näet otsikon "Muoto" Yleiset-kohdassa olevien tietojen välillä.Jos tässä oleva muoto ei näytä "FAT32", sinun on alustettava kiintolevy uudelleen ennen jatkamista, jotta se olisi yhteensopiva PS3: n kanssa.
Tarkastele Koko-arvoa. Näet otsikon "Muoto" Yleiset-kohdassa olevien tietojen välillä.Jos tässä oleva muoto ei näytä "FAT32", sinun on alustettava kiintolevy uudelleen ennen jatkamista, jotta se olisi yhteensopiva PS3: n kanssa. - Jos kiintolevyllä on "FAT32" kohdan "Alusta" vieressä, voit liittää kiintolevyn PS3: een.
 Avaa Spotlight. Napsauta näytön oikeassa yläkulmassa olevaa suurennuslasikuvaketta.
Avaa Spotlight. Napsauta näytön oikeassa yläkulmassa olevaa suurennuslasikuvaketta. 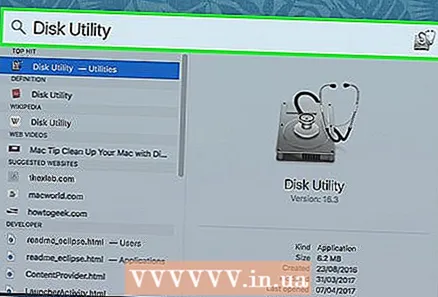 Tyyppi levyn tarkistusapuohjelma Spotlightissa. Tämä näyttää luettelon Mac-tietokoneesi vastaavista ohjelmista.
Tyyppi levyn tarkistusapuohjelma Spotlightissa. Tämä näyttää luettelon Mac-tietokoneesi vastaavista ohjelmista. 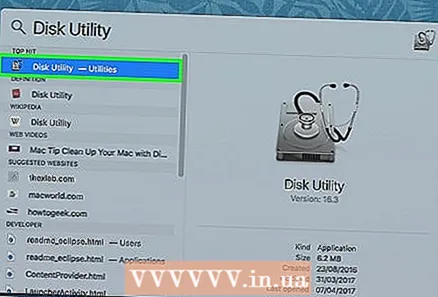 Klikkaa Levytarkistus-apuohjelma. Tämän pitäisi olla suosituin vaihtoehto Spotlightin hakutuloksissa.
Klikkaa Levytarkistus-apuohjelma. Tämän pitäisi olla suosituin vaihtoehto Spotlightin hakutuloksissa.  Napsauta kiintolevyn nimeä. Se on vasemmassa sivupalkissa.
Napsauta kiintolevyn nimeä. Se on vasemmassa sivupalkissa.  Napsauta välilehteä Puhdistaa. Tämä vaihtoehto on Levyn tarkistustyökalu -ikkunan yläosassa.
Napsauta välilehteä Puhdistaa. Tämä vaihtoehto on Levyn tarkistustyökalu -ikkunan yläosassa.  Napsauta "Alusta" -ruutua. Tämä on sivun keskellä.
Napsauta "Alusta" -ruutua. Tämä on sivun keskellä.  Klikkaa FAT32. Tämä vaihtoehto on avattavassa valikossa. Tämä asettaa kiintolevyn ensisijaiseksi muodoksi FAT32, joka on yhteensopiva PS3: n kanssa.
Klikkaa FAT32. Tämä vaihtoehto on avattavassa valikossa. Tämä asettaa kiintolevyn ensisijaiseksi muodoksi FAT32, joka on yhteensopiva PS3: n kanssa. - Saatat myös joutua lisäämään kiintolevyllesi nimen alla olevaan kenttään.
 Klikkaa Puhdistaa. Tämä on sivun alaosassa. Tämä poistaa ja alustaa kiintolevyn; Kun tämä toimenpide on suoritettu, voit poistua Levytarkistus-apuohjelmasta.
Klikkaa Puhdistaa. Tämä on sivun alaosassa. Tämä poistaa ja alustaa kiintolevyn; Kun tämä toimenpide on suoritettu, voit poistua Levytarkistus-apuohjelmasta. - Ilmeisesti tämä poistaa kiintolevyn. Jos kiintolevyllä on edelleen arkaluontoisia tietoja, sinun on ensin kopioitava ne tietokoneellesi.
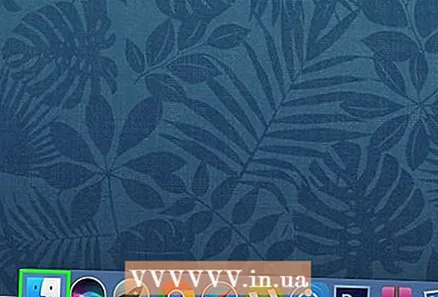 Avaa Finder ja valitse kiintolevy. Nyt kiintolevyn tyhjä ikkuna tulee näkyviin.
Avaa Finder ja valitse kiintolevy. Nyt kiintolevyn tyhjä ikkuna tulee näkyviin.  Luo neljä kansiota kiintolevylläsi. Tätä varten sinun on joko napsautettava sivun vasemmassa yläkulmassa "Tiedosto" ja sitten "Uusi kansio" tai painettava kahdella sormella ohjauslevyä ja sitten "Uusi kansio". Kansiot on nimettävä täsmälleen seuraavasti:
Luo neljä kansiota kiintolevylläsi. Tätä varten sinun on joko napsautettava sivun vasemmassa yläkulmassa "Tiedosto" ja sitten "Uusi kansio" tai painettava kahdella sormella ohjauslevyä ja sitten "Uusi kansio". Kansiot on nimettävä täsmälleen seuraavasti: - "MUSIIKKI"
- "KUVA"
- "PELI"
- 'VIDEO'
 Poista kiintolevy. Nyt olet valmis liittämään kiintolevyn PS3: een.
Poista kiintolevy. Nyt olet valmis liittämään kiintolevyn PS3: een.
Osa 3/3: Kiintolevyn kytkeminen PS3: een
 Liitä kiintolevy PlayStation 3: een. Liitä USB-kaapeli kiintolevyltä PS3: n USB-porttiin. PS3: n USB-portit sijaitsevat konsolin etuosassa.
Liitä kiintolevy PlayStation 3: een. Liitä USB-kaapeli kiintolevyltä PS3: n USB-porttiin. PS3: n USB-portit sijaitsevat konsolin etuosassa.  Käynnistä PS3 ja pariliitetty ohjain. Helpoin tapa tehdä tämä on painaa ohjaimen "PS" -painiketta.
Käynnistä PS3 ja pariliitetty ohjain. Helpoin tapa tehdä tämä on painaa ohjaimen "PS" -painiketta. - Voit myös painaa erikseen PS3: n kotipainiketta ja sitten ohjaimen painiketta.
 Vieritä vasemmalle asetukset valita. Tämä on PlayStation 3 -valikon vasemmassa reunassa.
Vieritä vasemmalle asetukset valita. Tämä on PlayStation 3 -valikon vasemmassa reunassa.  Vieritä alas kohtaan Järjestelmäasetukset ja paina X. Tämä on melkein Asetukset-valikon alareunassa.
Vieritä alas kohtaan Järjestelmäasetukset ja paina X. Tämä on melkein Asetukset-valikon alareunassa.  Vieritä alas kohtaan Varmuuskopiointi-apuohjelma ja paina X. Tämä vaihtoehto on suunnilleen keskellä Järjestelmäasetukset-valikkoa.
Vieritä alas kohtaan Varmuuskopiointi-apuohjelma ja paina X. Tämä vaihtoehto on suunnilleen keskellä Järjestelmäasetukset-valikkoa.  Valitse Varmuuskopioida ja paina X. Tämän pitäisi olla ensimmäinen vaihtoehto tällä sivulla.
Valitse Varmuuskopioida ja paina X. Tämän pitäisi olla ensimmäinen vaihtoehto tällä sivulla. 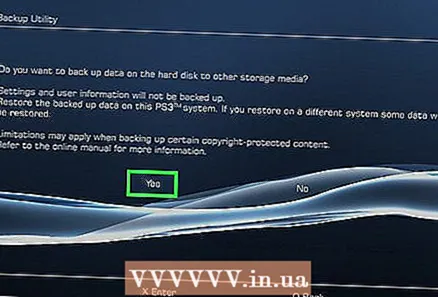 Valitse Joo paina pyydettäessä X. Tämä vie sinut sivulle valitsemaan kiintolevyn.
Valitse Joo paina pyydettäessä X. Tämä vie sinut sivulle valitsemaan kiintolevyn.  Valitse kiintolevyn nimi ja paina sitten X. Ellei sinulla ole useita USB-laitteita, kiintolevyn pitäisi olla ainoa vaihtoehto tässä. Tämä varmuuskopioi PS3: n tiedot kiintolevylle.
Valitse kiintolevyn nimi ja paina sitten X. Ellei sinulla ole useita USB-laitteita, kiintolevyn pitäisi olla ainoa vaihtoehto tässä. Tämä varmuuskopioi PS3: n tiedot kiintolevylle. - Et voi pelata pelejä kiintolevyltä, mutta voit varmuuskopioida olemassa olevat pelitiedostot kiintolevylle ja poistaa sitten pelit PS3: n sisäisestä tallennustilasta vapauttaaksesi tilaa.
Vinkkejä
- Harkitse suuren kiintolevyn (esim. Teratavun) ostamista, jotta sinun ei tarvitse palata myöhemmin ostaaksesi suuremman.
- Valitse hyvämaineinen ulkoinen kiintolevy varmistaaksesi laadun.
- Suurempi ja kalliimpi kiintolevy ei tarkoita automaattisesti, että se on myös parempi.
- Etsi tuotemerkki, joka tarjoaa mahdollisuuden palauttaa tietosi, jos ulkoisessa kiintolevyssäsi menee pieleen.
Varoitukset
- Jos sijoitat PlayStation 3: n vaakasuoraan, älä aseta ulkoista kiintolevyä sen oikealle puolelle, missä liesituulettimet osoittavat. Playstationista tuleva ilma on erittäin kuumaa ja aiheuttaa ongelmia ulkoiselle kiintolevyllesi.