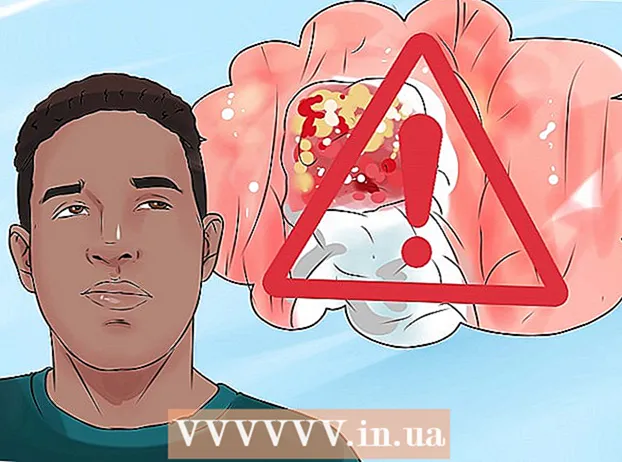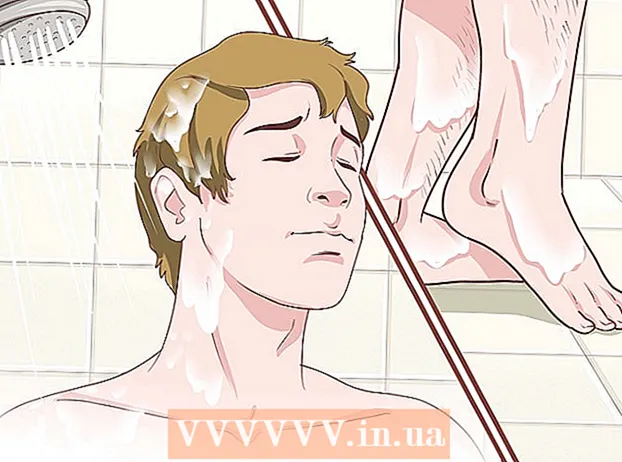Kirjoittaja:
Roger Morrison
Luomispäivä:
1 Syyskuu 2021
Päivityspäivä:
1 Heinäkuu 2024

Sisältö
Tässä artikkelissa opetamme, kuinka voit ladata arkistotiedoston tietokoneellesi ja kaikki Gmail-tietosi. Valitettavasti Gmail-tilisi varmuuskopiointi mobiilisovelluksesta ei ole mahdollista.
Astua
 Avaa sinun Google-tili -sivu. Kaikki Google-tilisi asetukset ja tiedot tallennetaan tähän.
Avaa sinun Google-tili -sivu. Kaikki Google-tilisi asetukset ja tiedot tallennetaan tähän. - Jos et ole kirjautunut Google-tiliisi, napsauta Kirjaudu ikkunan oikeassa yläkulmassa. Kirjoita sähköpostiosoitteesi ja salasanasi ja napsauta Kirjaudu.
 Napsauta Henkilökohtaiset tiedot ja yksityisyys. Löydät tämän sivun keskeltä.
Napsauta Henkilökohtaiset tiedot ja yksityisyys. Löydät tämän sivun keskeltä.  Napsauta Hallitse sisältöäsi. Näet tämän vaihtoehdon otsikon "Henkilökohtaiset tiedot ja yksityisyys" alla ikkunan vasemmassa reunassa.
Napsauta Hallitse sisältöäsi. Näet tämän vaihtoehdon otsikon "Henkilökohtaiset tiedot ja yksityisyys" alla ikkunan vasemmassa reunassa.  Napsauta Luo arkisto. Tämä on sivun oikeassa reunassa olevan "Lataa tietosi" -osion alaosassa.
Napsauta Luo arkisto. Tämä on sivun oikeassa reunassa olevan "Lataa tietosi" -osion alaosassa.  Valitse Google-tilisi osat, joista haluat varmuuskopioida. Oletusasetus on, että kaikki on valittu.
Valitse Google-tilisi osat, joista haluat varmuuskopioida. Oletusasetus on, että kaikki on valittu. - Varmista, että Mailin oikealla puolella oleva painike on käytössä, vaikka et halua ladata kaikkea.
- Näet alanuolen "Kaikki sähköpostit" -kohdan oikealla puolella. Napsauttamalla tätä voit valita, lataatko kaikki sähköpostit tai valitset erityiset tunnisteet, jotka lataavat vain sähköpostit, joissa on asianmukaiset tarrat.
 Napsauta Seuraava. Tämä painike on ruudun alaosassa.
Napsauta Seuraava. Tämä painike on ruudun alaosassa.  Varmista että '.zip "on valittu. Tämä vaihtoehto löytyy sivun yläosan otsikosta "Tiedostotyyppi".
Varmista että '.zip "on valittu. Tämä vaihtoehto löytyy sivun yläosan otsikosta "Tiedostotyyppi". - ZIP-tiedostot voidaan avata melkein millä tahansa tietokoneella napsauttamalla niitä. Tämän tyyppiset tiedostot vievät myös vähemmän tilaa kuin muut "Tiedostotyyppi" -valikon vaihtoehdot.
 Napsauta ruutua otsikon "Arkiston koko (enintään)" alla. Tämä avaa avattavan valikon, jossa on erilaiset latauskoot.
Napsauta ruutua otsikon "Arkiston koko (enintään)" alla. Tämä avaa avattavan valikon, jossa on erilaiset latauskoot. - 1 Gt
- 2 Gt
- 4 gigatavua
- 10 Gt
- 50 Gt
 Napsauta latauskokoa. Jos kokonaismäärä on suurempi kuin tässä valittu koko, useita tiedostoja luodaan automaattisesti.
Napsauta latauskokoa. Jos kokonaismäärä on suurempi kuin tässä valittu koko, useita tiedostoja luodaan automaattisesti. - Jos esimerkiksi valitset "4 Gt", kun tiedosto on yhteensä 6 Gt, ladataan kaksi tiedostoa: yksi 4 Gt: n ja yksi 2 Gt: n tiedosto.
 Napsauta kenttää "Toimitustapa" alla. Tässä on useita vaihtoehtoja, joiden avulla voit määrittää, miten haluat varmuuskopiotiedoston vastaanottaa:
Napsauta kenttää "Toimitustapa" alla. Tässä on useita vaihtoehtoja, joiden avulla voit määrittää, miten haluat varmuuskopiotiedoston vastaanottaa: - Lähetä latauslinkki sähköpostitse - Tämä lähettää sinulle linkin nykyiseen Gmail-osoitteeseesi tiedoston lataamiseksi. Jos napsautat linkkiä, tiedosto ladataan.
- Lisää Driveen - Lataustiedosto sijoitetaan Google Driveen. Se kuluttaa Google Drive -tallennustilaa.
- Lisää Dropboxiin - Lataustiedosto sijoitetaan linkitettyyn Dropbox-tiliin (jos sinulla on sellainen).
- Lisää OneDriveen - Lataustiedosto sijoitetaan linkitettyyn OneDrive-tiliin (jos sinulla on sellainen).
 Napsauta toimitustapaa. Muista arkiston enimmäiskoko, koska ladattava tiedosto voi olla liian suuri pilvipalveluun.
Napsauta toimitustapaa. Muista arkiston enimmäiskoko, koska ladattava tiedosto voi olla liian suuri pilvipalveluun.  Napsauta Luo arkisto. Napsauttamalla tätä varmuuskopioit Gmail-tilisi valitsemiesi vaihtoehtojen mukaisesti.
Napsauta Luo arkisto. Napsauttamalla tätä varmuuskopioit Gmail-tilisi valitsemiesi vaihtoehtojen mukaisesti. - Sähköpostiviestien määrästä riippuen tämä prosessi voi kestää tunteja (tai jopa päiviä).