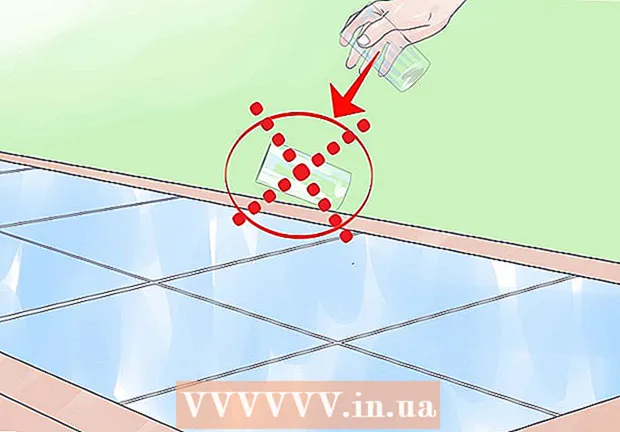Kirjoittaja:
Tamara Smith
Luomispäivä:
22 Tammikuu 2021
Päivityspäivä:
29 Kesäkuu 2024

Sisältö
- Astua
- Tapa 1/2: Luo yksinkertainen animoitu GIF online-työkaluilla
- Tapa 2/2: Animoidun GIF: n luominen GIMP: ssä
- Vinkkejä
- Varoitukset
Animoidut GIF-tiedostot ovat yksinkertaisia animaatioita. Jos sinulla on sarja kuvia tai lyhyt video, voit luoda sen minuutissa tai kahdessa online-työkaluilla. Jos haluat pystyä tekemään enemmän, kuten muokata kuvia ja asettaa animaation nopeuden, lataa GIMP ilmaiseksi ja käytä sisäänrakennettua kykyä luoda GIF-animaatioita.
Astua
Tapa 1/2: Luo yksinkertainen animoitu GIF online-työkaluilla
 Valitse kuva-alue tai video. Luo kansio tietokoneellesi ja sijoita animoidut materiaalit sinne. Jokainen kuva on erillinen kehys animaatiossa. Vaihtoehtoisesti voit myös muuntaa lyhyen videon animoituun GIF-muotoon.
Valitse kuva-alue tai video. Luo kansio tietokoneellesi ja sijoita animoidut materiaalit sinne. Jokainen kuva on erillinen kehys animaatiossa. Vaihtoehtoisesti voit myös muuntaa lyhyen videon animoituun GIF-muotoon.  Käytä online-GIF-generaattoria. Verkossa on monia ilmaisia GIF-generaattoreita, mukaan lukien imgflip, makeagif ja gifmaker. Näillä ei ole niin paljon ominaisuuksia kuin GIMP: llä tai muulla kuvankäsittelyohjelmalla, mutta niitä on nopea ja helppo käyttää, eikä sinun tarvitse ladata tai rekisteröidä mitään.
Käytä online-GIF-generaattoria. Verkossa on monia ilmaisia GIF-generaattoreita, mukaan lukien imgflip, makeagif ja gifmaker. Näillä ei ole niin paljon ominaisuuksia kuin GIMP: llä tai muulla kuvankäsittelyohjelmalla, mutta niitä on nopea ja helppo käyttää, eikä sinun tarvitse ladata tai rekisteröidä mitään.  Leikkaa pieni osa videosegmentistä (valinnainen). Jos teet GIF-videotiedostosta, haluat todennäköisesti käyttää vain osaa videosta. Voit tehdä tämän helposti ilmaisella VLC Mediaplayer -ohjelmalla. Seuraa alla olevia ohjeita:
Leikkaa pieni osa videosegmentistä (valinnainen). Jos teet GIF-videotiedostosta, haluat todennäköisesti käyttää vain osaa videosta. Voit tehdä tämän helposti ilmaisella VLC Mediaplayer -ohjelmalla. Seuraa alla olevia ohjeita: - Avaa VLC ja napsauta Tiedosto → Avaa tiedosto ... avataksesi videotiedoston.
- Etsi segmentin alku, jonka haluat muuttaa GIF: ksi.
- Valitse päävalikosta Toisto → Tallenna.
- Toista video, kunnes segmentti, josta haluat muuttaa GIF: n, on valmis. Paina Record uudelleen lopettaaksesi nauhoituksen. Uusi, pienempi tiedosto tallennetaan samaan paikkaan kuin alkuperäinen video.
 Lataa kuvat GIF-tiedostoa varten. Etsi Lähetä kuvat -linkkiä. Jos haluat muuntaa videon, etsi Lataa video -linkkiä.
Lataa kuvat GIF-tiedostoa varten. Etsi Lähetä kuvat -linkkiä. Jos haluat muuntaa videon, etsi Lataa video -linkkiä. - Videon lataaminen voi kestää kauan Internet-yhteyden ja tiedoston koon mukaan. On suositeltavaa, että lataat enintään muutaman sekunnin videota.
 Muokkaa GIF-tiedostoa. Verkkotyökalut tarjoavat yleensä vaihtoehdon muuttaa kuvien järjestystä GIF: lle, jos lähetit ne väärässä järjestyksessä. Joissakin tapauksissa voit myös lisätä tekstiä, muuttaa kuvien kokoa ja asettaa animaatioiden nopeuden.
Muokkaa GIF-tiedostoa. Verkkotyökalut tarjoavat yleensä vaihtoehdon muuttaa kuvien järjestystä GIF: lle, jos lähetit ne väärässä järjestyksessä. Joissakin tapauksissa voit myös lisätä tekstiä, muuttaa kuvien kokoa ja asettaa animaatioiden nopeuden.  Luo GIF. Etsi nyt painike tai linkki, jonka avulla voit luoda / luoda GIF: n. THE-kuvat muunnetaan nyt GIF-animaatioiksi. Näet yleensä myös luettelon vaihtoehdoista, mukaan lukien linkit GIF: n julkaisemiseen foorumeille, animaation lataamiseen tai upottamiseen HTML-sivulle.
Luo GIF. Etsi nyt painike tai linkki, jonka avulla voit luoda / luoda GIF: n. THE-kuvat muunnetaan nyt GIF-animaatioiksi. Näet yleensä myös luettelon vaihtoehdoista, mukaan lukien linkit GIF: n julkaisemiseen foorumeille, animaation lataamiseen tai upottamiseen HTML-sivulle.
Tapa 2/2: Animoidun GIF: n luominen GIMP: ssä
 Lataa GIMP. GIMP on lyhenne sanoista GNU Image Manipulation Program, avoimen lähdekoodin kuvankäsittelyohjelma. Lataa se ilmaiseksi osoitteesta gimp.org/downloads. GIMP: n avulla voit muokata GIF: n jokaista kehystä, säätää animaation nopeutta ja tallentaa sen optimoituun muotoon, mikä tekee siitä latautuvan nopeammin.
Lataa GIMP. GIMP on lyhenne sanoista GNU Image Manipulation Program, avoimen lähdekoodin kuvankäsittelyohjelma. Lataa se ilmaiseksi osoitteesta gimp.org/downloads. GIMP: n avulla voit muokata GIF: n jokaista kehystä, säätää animaation nopeutta ja tallentaa sen optimoituun muotoon, mikä tekee siitä latautuvan nopeammin.  Avaa animoitava kuva. Valitse päävalikosta Tiedosto → Avaa ja valitse kuva tietokoneeltasi. Jos haluat suunnitella oman GIF-tiedostosi tyhjästä, valitse Tiedosto → Uusi.
Avaa animoitava kuva. Valitse päävalikosta Tiedosto → Avaa ja valitse kuva tietokoneeltasi. Jos haluat suunnitella oman GIF-tiedostosi tyhjästä, valitse Tiedosto → Uusi. - Jos käytät olemassa olevaa GIMP-tiedostoa, jossa on useita tasoja, yhdistä ne kaikki yhdeksi kerrokseksi Kuva → Tasoita kuva. Tämä kerros on yksi kehys animaatiosta.
 Lisää siihen lisää kuvia. Jos sinulla on jo useita kuvia, jotka haluat muuttaa GIF-muotoon (kuten sarja kuvakaappauksia), avaa ne valitsemalla Tiedosto → Avaa tasona. Jos sinulla on vain yksi kuva ja haluat muokata sitä, käytä "Tasot" -toimintoa näytön oikeassa reunassa olevassa "Tasot" -ikkunassa. Voit tehdä tämän napsauttamalla hiiren kakkospainikkeella kuvan kuvaketta ja valitsemalla Kopioi taso tai valitsemalla kuvakkeen ja napsauttamalla sitten kuvaketta, joka näyttää kahdelta päällekkäin ladatulta valokuvalta.
Lisää siihen lisää kuvia. Jos sinulla on jo useita kuvia, jotka haluat muuttaa GIF-muotoon (kuten sarja kuvakaappauksia), avaa ne valitsemalla Tiedosto → Avaa tasona. Jos sinulla on vain yksi kuva ja haluat muokata sitä, käytä "Tasot" -toimintoa näytön oikeassa reunassa olevassa "Tasot" -ikkunassa. Voit tehdä tämän napsauttamalla hiiren kakkospainikkeella kuvan kuvaketta ja valitsemalla Kopioi taso tai valitsemalla kuvakkeen ja napsauttamalla sitten kuvaketta, joka näyttää kahdelta päällekkäin ladatulta valokuvalta. - Jokainen kerros on GIF: n kehys. Luettelon alaosassa oleva kuva näkyy ensin ja sen jälkeen muut kuvat. Muuta järjestystä vetämällä kerroksia.
- Jokaisen kuvan on oltava samankokoinen tai suuremmat kuvat rajataan, kun GIF on tallennettu.
 Piilota tasot, jotta voit muokata alla olevia tasoja (valinnainen). Jos aiot muokata kuvia tai lisätä niihin tekstiä, joudut piilottamaan kaikki niiden yläpuolella olevat tasot tai et näe, mitä olet tekemässä. Voit tehdä tämän kahdella tavalla, molemmat löytyvät "Tasot" -ikkunasta:
Piilota tasot, jotta voit muokata alla olevia tasoja (valinnainen). Jos aiot muokata kuvia tai lisätä niihin tekstiä, joudut piilottamaan kaikki niiden yläpuolella olevat tasot tai et näe, mitä olet tekemässä. Voit tehdä tämän kahdella tavalla, molemmat löytyvät "Tasot" -ikkunasta: - Napsauta kerroksen vieressä olevaa silmäkuvaketta piilottaaksesi sen. Napsauta sitä uudelleen, jotta kerros näkyy uudelleen.
- Tai valitse taso ja säädä peittävyyttä (läpinäkyvyys) tasojen ikkunan yläosassa. Pieni opasiteetti tekee kerroksista läpinäkyvämpiä. Tämä on hyödyllistä, jos haluat lisätä tekstiä tai tehdä muita muutoksia useisiin kehyksiin, jotta voit kohdistaa ne oikein.
 Muokkaa kuvia (valinnainen). GIMP on laaja ohjelma, jolla on monia mahdollisuuksia. Valitse muokattava kuva oikealta olevasta tasovalikosta ja säädä animaatiota seuraavilla työkaluilla:
Muokkaa kuvia (valinnainen). GIMP on laaja ohjelma, jolla on monia mahdollisuuksia. Valitse muokattava kuva oikealta olevasta tasovalikosta ja säädä animaatiota seuraavilla työkaluilla: - Valitse "Skaalatyökalu" (pieni neliö, jossa nuoli osoittaa suurempaan neliöön) Työkalut-paneelista (Työkalurivi), jos haluat muuttaa kuvan kokoa. Tee kaikki tasosi samankokoisiksi.
- Valitse työkalu "A" ja napsauta kuvaa lisätäksesi tekstiä. Kirjoita teksti ja säädä kokoa, kirjasinta ja väriä kontekstivalikoiden avulla. Yhdistä teksti alla olevaan tasoon valitsemalla Taso → Yhdistä alas.
 Katso animaatio. Kun olet tehnyt kaikki muokkaukset, valitse päävalikosta Suodattimet → Animaatio → Toisto ... Napsauta Toista-kuvaketta avautuvassa ikkunassa nähdäksesi animaation.
Katso animaatio. Kun olet tehnyt kaikki muokkaukset, valitse päävalikosta Suodattimet → Animaatio → Toisto ... Napsauta Toista-kuvaketta avautuvassa ikkunassa nähdäksesi animaation.  Säädä ajoitus. Siirry Tasot-paneeliin "Tasot" ja napsauta hiiren kakkospainikkeella (tai Ctrl-napsauta joissakin Mac-tietokoneissa) tasoa. Valitse Muokkaa tasomääritteitä. Kirjoita nimen jälkeen (XXXXms), jossa korvataan X: t millisekuntien lukumäärällä, jonka haluat tason näkyvän. Tee tämä jokaisen kerroksen kanssa. Avaa toisto uudelleen nähdäksesi muokatun animaation ja jatka säätämistä, kunnes olet tyytyväinen.
Säädä ajoitus. Siirry Tasot-paneeliin "Tasot" ja napsauta hiiren kakkospainikkeella (tai Ctrl-napsauta joissakin Mac-tietokoneissa) tasoa. Valitse Muokkaa tasomääritteitä. Kirjoita nimen jälkeen (XXXXms), jossa korvataan X: t millisekuntien lukumäärällä, jonka haluat tason näkyvän. Tee tämä jokaisen kerroksen kanssa. Avaa toisto uudelleen nähdäksesi muokatun animaation ja jatka säätämistä, kunnes olet tyytyväinen. - Useimpien GIF-tiedostojen kehysnopeus on 10 kuvaa sekunnissa (100 ms / kehys).
- Voit ohittaa tämän vaiheen ja valita oletusnopeuden myöhemmin, kun viet tiedoston.
 Optimoi animaatio ladata se nopeammin. Valitse Suodatin → Animaatio → Optimoi (GIF: lle). Tämä luo kopion, joka on paljon pienempi tiedostokoko. Jatka jäljellä olevia vaiheita tällä kopiolla.
Optimoi animaatio ladata se nopeammin. Valitse Suodatin → Animaatio → Optimoi (GIF: lle). Tämä luo kopion, joka on paljon pienempi tiedostokoko. Jatka jäljellä olevia vaiheita tällä kopiolla. - Jokainen kehys on täysin ladattu optimointia varten. Optimoinnin jälkeen animaatioon ladataan vain ne osat, jotka todella muuttuvat.
- Voit ohittaa tämän vaiheen ja optimoida myös viennin aikana, kuten alla on esitetty.
 Vie tiedosto GIF-tiedostona. Valitse Tiedosto → Vie nimellä .... Napsauta sitten Valitse tiedostotyyppi näkyviin tulevan ikkunan alareunassa. Saat lisää vaihtoehtoja vierittämällä alaspäin ja valitsemalla "GIF". Napsauta Vie ja uusi ikkuna tulee näkyviin alla kuvatulla tavalla.
Vie tiedosto GIF-tiedostona. Valitse Tiedosto → Vie nimellä .... Napsauta sitten Valitse tiedostotyyppi näkyviin tulevan ikkunan alareunassa. Saat lisää vaihtoehtoja vierittämällä alaspäin ja valitsemalla "GIF". Napsauta Vie ja uusi ikkuna tulee näkyviin alla kuvatulla tavalla.  Määritä kaikki asetukset haluamallasi tavalla ja suorita vienti. Valitse uudessa ikkunassa "Vie kuva GIF-muodossa" -valintaruutu "Animaationa" -kohdan vieressä. Jatka napsauttamalla Vie tai muuta ensin seuraavat asetukset:
Määritä kaikki asetukset haluamallasi tavalla ja suorita vienti. Valitse uudessa ikkunassa "Vie kuva GIF-muodossa" -valintaruutu "Animaationa" -kohdan vieressä. Jatka napsauttamalla Vie tai muuta ensin seuraavat asetukset: - Poista silmukka ikuisesti käytöstä, jos haluat, että animaatio toistetaan vain kerran.
- Jos ohitit ajoituksen säätövaiheen, voit silti asettaa viiveen tässä. Oletusasetuksena on 100 ms tai 10 kuvaa sekunnissa. Pienennä tai lisää tätä lukua säätääksesi GIF-kuvan nopeutta.
- Jos ohitit yllä olevan optimointivaiheen, etsi viennin aikana vaihtoehto "Kehyksen hävittäminen" ja valitse "Kumulatiiviset tasot (yhdistää)".
Vinkkejä
- Adobe Photoshopin vanhemmissa versioissa on Adobe ImageReady. Jos sinulla on tämä ohjelma, luo kukin kehys Photoshopissa erillisenä kerroksena ja luo sitten ImageReady-sovelluksella yllä olevan menetelmän kaltainen animaatio.
- GIMP: llä on useita animaatioefektejä Suodattimet → Animaatio -kohdassa. Tämä lisää kerrosten väliin haalistuvaa vaikutusta, kuten aaltoilu tai sekoittuminen.
- Saat edistyneempiä ominaisuuksia käyttämällä Gimp-animaatio-laajennus asenna (GAP) ja lue opetusohjelma. GAP ei toimi GIMP 2.8: n 64-bittisissä versioissa, joten sinun on ehkä ladattava GIMP 2.6.
Varoitukset
- Animoidut GIF-tiedostot voivat olla erittäin suuria, jolloin ne latautuvat hitaasti selaimeesi. Älä käytä liikaa värejä ja vältä rasteroituja kuvia, jotta tiedostokoko pysyy rajoissa.