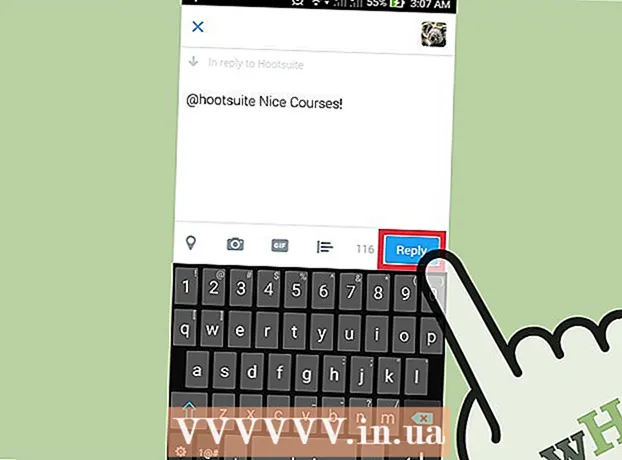Kirjoittaja:
Roger Morrison
Luomispäivä:
3 Syyskuu 2021
Päivityspäivä:
21 Kesäkuu 2024

Sisältö
- Astua
- Tapa 1/4: Verkko-ohjelman käyttäminen
- Tapa 2/4: Muistion käyttäminen Windowsille
- Tapa 3/4: Muuta tiedostotunnisteita Windowsissa
- Tapa 4/4: Muuta tiedostotunnisteita Macissa
- Varoitukset
Tämä wikiHow opettaa sinulle, kuinka teeskennellä Microsoft Word -asiakirjan olevan vaurioitunut, jotta sitä ei voi avata.
Astua
Tapa 1/4: Verkko-ohjelman käyttäminen
 Mene https://corrupt-a-file.net verkkoselaimessa. Corrupt-a-File on ilmainen työkalu, joka vahingoittaa kaikkia lataamiasi asiakirjoja.
Mene https://corrupt-a-file.net verkkoselaimessa. Corrupt-a-File on ilmainen työkalu, joka vahingoittaa kaikkia lataamiasi asiakirjoja. 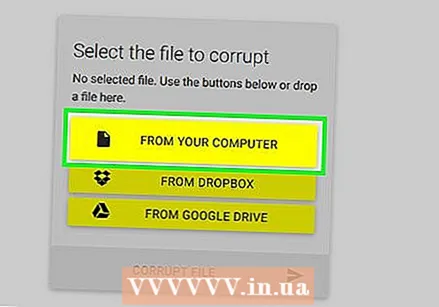 Klikkaa Tietokoneeltasi. Se on kohdassa "Valitse vioittuva tiedosto". Tietokoneesi tutkimusikkuna avautuu.
Klikkaa Tietokoneeltasi. Se on kohdassa "Valitse vioittuva tiedosto". Tietokoneesi tutkimusikkuna avautuu.  Valitse Word-asiakirja ja napsauta Avata. Tiedoston nimi näkyy tekstin "Valitse vioittuva tiedosto" alla.
Valitse Word-asiakirja ja napsauta Avata. Tiedoston nimi näkyy tekstin "Valitse vioittuva tiedosto" alla.  Klikkaa Viallinen tiedosto. Tämä lähettää tiedoston ja vahingoittaa sitä.
Klikkaa Viallinen tiedosto. Tämä lähettää tiedoston ja vahingoittaa sitä.  Klikkaa Lataa vioittunut tiedosto. Näet tämän vaihtoehdon, kun tiedosto on valmis.
Klikkaa Lataa vioittunut tiedosto. Näet tämän vaihtoehdon, kun tiedosto on valmis.  Nimeä tiedosto ja napsauta Tallentaa. Tämä lataa vioittuneen tiedoston tietokoneellesi.
Nimeä tiedosto ja napsauta Tallentaa. Tämä lataa vioittuneen tiedoston tietokoneellesi.  Yritä avata tiedosto Wordissa. Jos tietokoneellasi on Word, avaa se kaksoisnapsauttamalla sitä. Sitten saat virheilmoituksen sisällön ongelmasta. Klikkaa Okei jatkaaksesi, minkä jälkeen Word yrittää (epäonnistuneesti) palauttaa tai hakea sisältöä.
Yritä avata tiedosto Wordissa. Jos tietokoneellasi on Word, avaa se kaksoisnapsauttamalla sitä. Sitten saat virheilmoituksen sisällön ongelmasta. Klikkaa Okei jatkaaksesi, minkä jälkeen Word yrittää (epäonnistuneesti) palauttaa tai hakea sisältöä.
Tapa 2/4: Muistion käyttäminen Windowsille
 Avaa Muistio Windowsille. Löydät sen Käynnistä-valikosta Windowsin lisävarusteet.
Avaa Muistio Windowsille. Löydät sen Käynnistä-valikosta Windowsin lisävarusteet.  Napsauta valikkoa Tiedosto ja valitse Avata. Tiedostonhallinta avautuu.
Napsauta valikkoa Tiedosto ja valitse Avata. Tiedostonhallinta avautuu.  Valitse Kaikki tiedostot avattavasta valikosta. Tämä sijaitsee tiedostonhallinnan oikeassa alakulmassa ja on oletusarvoisesti Tekstiasiakirjat ( *. Txt).
Valitse Kaikki tiedostot avattavasta valikosta. Tämä sijaitsee tiedostonhallinnan oikeassa alakulmassa ja on oletusarvoisesti Tekstiasiakirjat ( *. Txt).  Valitse asiakirja ja napsauta Avata. Luku hölynpölyä merkkejä ilmestyy Muistio-näyttöön.
Valitse asiakirja ja napsauta Avata. Luku hölynpölyä merkkejä ilmestyy Muistio-näyttöön. - Voit käyttää mitä tahansa haluamaasi Word-asiakirjaa - sisällöllä ei ole väliä, koska kukaan ei voi avata tiedostoa.
 Poista useita tekstirivejä. Seitsemän tai kahdeksan riviä pitäisi riittää.
Poista useita tekstirivejä. Seitsemän tai kahdeksan riviä pitäisi riittää.  Napsauta valikkoa Tiedosto ja valitse Tallenna nimellä. Näyttöön tulee "Tallenna nimellä" -ikkuna.
Napsauta valikkoa Tiedosto ja valitse Tallenna nimellä. Näyttöön tulee "Tallenna nimellä" -ikkuna.  Valitse Kaikki tiedostot "Tallenna nimellä" -valikosta. Löydät tämän ikkunan alareunasta.
Valitse Kaikki tiedostot "Tallenna nimellä" -valikosta. Löydät tämän ikkunan alareunasta. 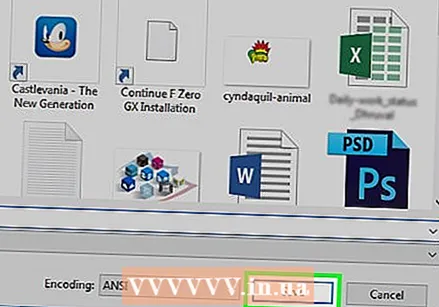 Nimeä tiedosto ja napsauta Tallentaa. Tämä tiedoston versio on nyt vioittunut.
Nimeä tiedosto ja napsauta Tallentaa. Tämä tiedoston versio on nyt vioittunut.  Yritä avata vioittunut tiedosto Wordissa. Jos tietokoneellasi on Word, yritä avata tiedosto kyseisessä ohjelmassa kaksoisnapsauttamalla sitä. Sinun pitäisi nähdä virhe sanomalla, että sisällössä on ongelma. Klikkaa Okei jatkaaksesi, ja sitten Word yrittää korjata tai palauttaa sisällön (ja epäonnistuu).
Yritä avata vioittunut tiedosto Wordissa. Jos tietokoneellasi on Word, yritä avata tiedosto kyseisessä ohjelmassa kaksoisnapsauttamalla sitä. Sinun pitäisi nähdä virhe sanomalla, että sisällössä on ongelma. Klikkaa Okei jatkaaksesi, ja sitten Word yrittää korjata tai palauttaa sisällön (ja epäonnistuu).
Tapa 3/4: Muuta tiedostotunnisteita Windowsissa
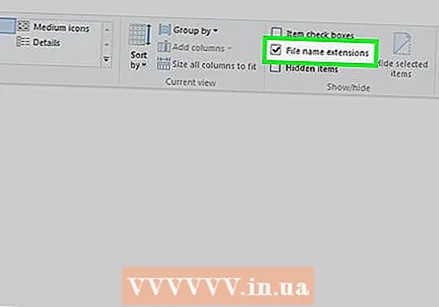 Varmista, että tiedostotunnisteet ovat näkyvissä. Tiedostotunnisteet eivät näy oletusarvoisesti. Voit ottaa tämän käyttöön seuraavasti:
Varmista, että tiedostotunnisteet ovat näkyvissä. Tiedostotunnisteet eivät näy oletusarvoisesti. Voit ottaa tämän käyttöön seuraavasti: - Avaa hakupalkki Windowsissa ja kirjoita tiedostoasetukset.
- Klikkaa Explorer-asetukset tulosluettelossa.
- Napsauta välilehteä Näyttö ikkunan yläosassa.
- Poista Lisäasetukset-kohdasta Piilota tunnettujen tiedostotyyppien laajennukset.
- Klikkaa OK.
 Etsi tiedosto, joka ei ole Word- tai tekstidokumentti. Aloita tiedostosta, jota ei voi avata Wordissa, kuten kuvatiedostolla (esim. .Jpeg, .gif, .png) tai äänileikkeellä (esim. .Wav, .mp3, .ogg). Tämän tiedoston avulla luot vioittuneen Word-asiakirjan.
Etsi tiedosto, joka ei ole Word- tai tekstidokumentti. Aloita tiedostosta, jota ei voi avata Wordissa, kuten kuvatiedostolla (esim. .Jpeg, .gif, .png) tai äänileikkeellä (esim. .Wav, .mp3, .ogg). Tämän tiedoston avulla luot vioittuneen Word-asiakirjan. - Koska aiot vahingoittaa tiedostoa, sinun on valittava ne, jotka muuten heität pois. Voit myös kopioida tiedoston ennen sen laajennuksen muuttamista, jos haluat säilyttää sen.
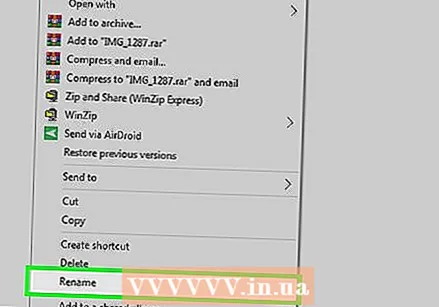 Napsauta tiedostoa hiiren kakkospainikkeella ja valitse Nimeä uudelleen. Tämä valitsee tiedoston nimen, mikä tarkoittaa, että se on nyt muokattavissa.
Napsauta tiedostoa hiiren kakkospainikkeella ja valitse Nimeä uudelleen. Tämä valitsee tiedoston nimen, mikä tarkoittaa, että se on nyt muokattavissa.  Korvaa nykyinen laajennus .docx. Esimerkiksi, jos työskentelet tiedoston nimeltä tiedosto.webp, korvaa ".webp" sanalla .docx.
Korvaa nykyinen laajennus .docx. Esimerkiksi, jos työskentelet tiedoston nimeltä tiedosto.webp, korvaa ".webp" sanalla .docx.  Lehdistö ↵ Enter. Näet ponnahdusikkunan, jossa kysytään, haluatko varmasti nimetä tiedoston uudelleen.
Lehdistö ↵ Enter. Näet ponnahdusikkunan, jossa kysytään, haluatko varmasti nimetä tiedoston uudelleen.  Klikkaa Joo. Tiedosto on nyt tallennettu .docx-tiedostona. Jos yrität avata tiedoston Wordissa, näet virheen sanomalla sen olevan vioittunut.
Klikkaa Joo. Tiedosto on nyt tallennettu .docx-tiedostona. Jos yrität avata tiedoston Wordissa, näet virheen sanomalla sen olevan vioittunut. - Jos haluat piilottaa tiedostotunnisteet uudelleen, palaa välilehteen Näyttö sisään Explorer-asetukset ja valitse ruutu "Piilota tunnettujen tiedostotyyppien laajennukset".
Tapa 4/4: Muuta tiedostotunnisteita Macissa
 Varmista, että tiedostotunnisteet ovat näkyvissä. Tiedostotunnisteet eivät näy oletusarvoisesti. Näin voit ottaa ne käyttöön:
Varmista, että tiedostotunnisteet ovat näkyvissä. Tiedostotunnisteet eivät näy oletusarvoisesti. Näin voit ottaa ne käyttöön: - Avata Finder
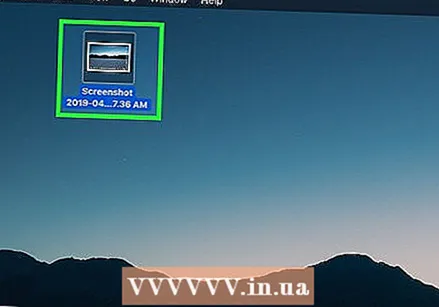 Etsi tiedosto, joka ei ole Word- tai tekstidokumentti. Aloita tiedostosta, jota ei voi avata Wordissa, kuten kuvatiedosto (esim. .Jpeg, .gif, .png) tai äänileike (esim. .Wav, .mp3, .ogg). Tämän tiedoston avulla luot vioittuneen Word-asiakirjan.
Etsi tiedosto, joka ei ole Word- tai tekstidokumentti. Aloita tiedostosta, jota ei voi avata Wordissa, kuten kuvatiedosto (esim. .Jpeg, .gif, .png) tai äänileike (esim. .Wav, .mp3, .ogg). Tämän tiedoston avulla luot vioittuneen Word-asiakirjan. - Koska vahingoitat tiedostoa, valitse tiedosto, josta muuten päästäisit eroon. Voit myös kopioida tiedoston ennen sen laajennuksen muuttamista, jos haluat säilyttää alkuperäisen.
 Napsauta kerran tiedostoa valitaksesi sen ja paina ⏎ Palaa. Tiedoston nimi on nyt valittava sinisenä, mikä tarkoittaa, että sitä voidaan muokata.
Napsauta kerran tiedostoa valitaksesi sen ja paina ⏎ Palaa. Tiedoston nimi on nyt valittava sinisenä, mikä tarkoittaa, että sitä voidaan muokata. 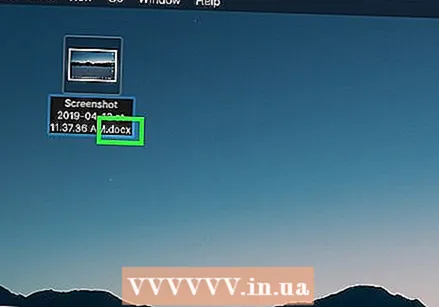 Korvaa nykyinen laajennus .docx. Esimerkiksi, jos työskentelet tiedoston nimeltä tiedosto.webp, korvaa ".webp" tiedostolla .docx.
Korvaa nykyinen laajennus .docx. Esimerkiksi, jos työskentelet tiedoston nimeltä tiedosto.webp, korvaa ".webp" tiedostolla .docx.  Lehdistö ⏎ Palaa. Näet viestin, jossa kysytään, haluatko varmasti muuttaa tiedostotunnistetta.
Lehdistö ⏎ Palaa. Näet viestin, jossa kysytään, haluatko varmasti muuttaa tiedostotunnistetta.  Klikkaa Käytä .docx. Tiedosto on nyt tallennettu .docx-tiedostona. Jos yrität avata tiedoston Wordissa, näet virheen sanomalla sen olevan vioittunut.
Klikkaa Käytä .docx. Tiedosto on nyt tallennettu .docx-tiedostona. Jos yrität avata tiedoston Wordissa, näet virheen sanomalla sen olevan vioittunut. - Jos haluat piilottaa tiedostotunnisteet Finderissa, palaa takaisin Finder> Asetukset> Lisäasetukset ja poista valinta "Näytä kaikki tiedostotunnisteet".
- Avata Finder
Varoitukset
- Älä käytä tiedostoja, joita saatat tarvita myöhemmin, koska vahingoittuneita tiedostoja on melko vaikea palauttaa. Luo aina nukketiedosto tai käytä oikean asiakirjan kopiota.
- Jos haluat vahingoittaa tiedostoa niin, että sinun ei tarvitse lähettää mitään tehtävää varten koulussa tai korkeakoulussa, kysy itseltäsi uudelleen, mitä olet tekemässä. Koulut ovat tietoisia tästä temppusta ja jotkut opettajat antavat sinulle heti nollan vahingoittuneen asiakirjan lähettämisestä. Ylivoimaisen esteen sattuessa on parempi ilmoittaa asiasta opettajalle, äläkä anna sen riippua koulusi politiikasta, otatko tällaisia riskejä vai et.