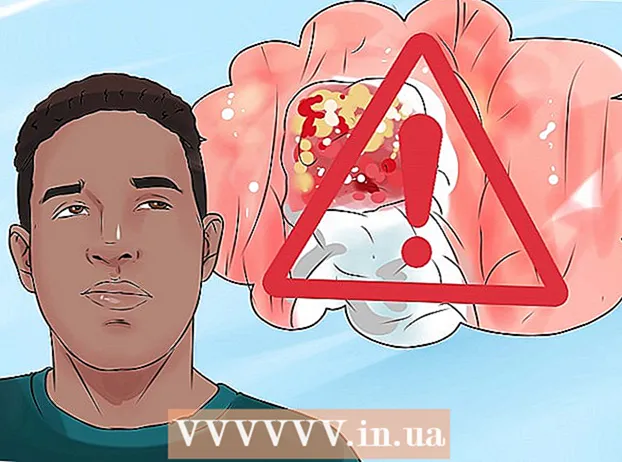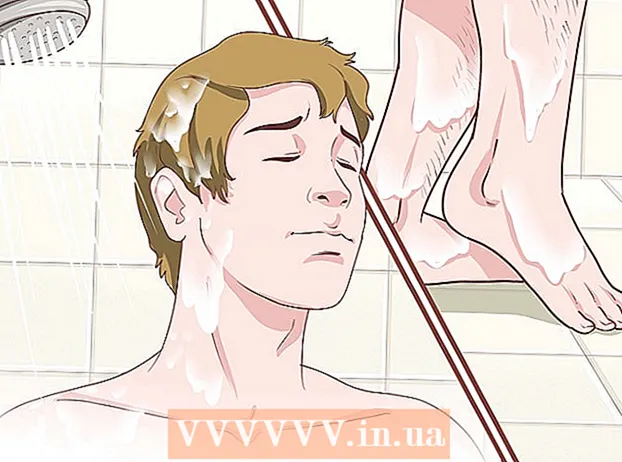Kirjoittaja:
Frank Hunt
Luomispäivä:
20 Maaliskuu 2021
Päivityspäivä:
1 Heinäkuu 2024

Sisältö
Tämä wikiHow näyttää, kuinka kirjaudut sisään WhatsAppin verkko- tai työpöytäversioon skannaamalla QR-koodi puhelimellasi.
Astua
Tapa 1/2: iPhonessa
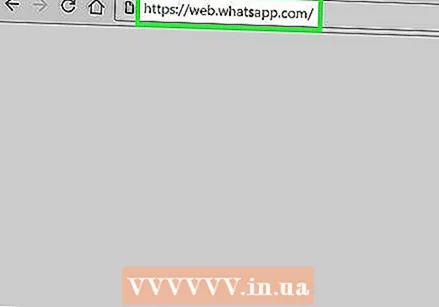 Navigoida johonkin WhatsAppin verkkoversio. Sivun keskellä näkyy mustavalkoinen laatikko; tämä on QR-koodi.
Navigoida johonkin WhatsAppin verkkoversio. Sivun keskellä näkyy mustavalkoinen laatikko; tämä on QR-koodi. - Jos käytät sen sijaan WhatsAppin työpöytäversiota, näet tämän koodin, kun käynnistät ohjelman ensimmäisen kerran.
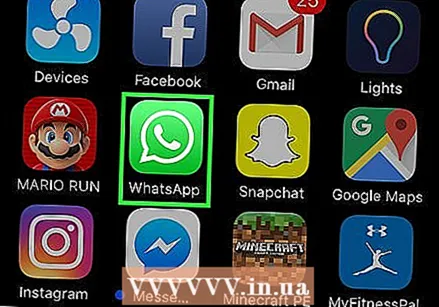 Avaa WhatsApp iPhonessa. Tämä on vihreä sovellus, jossa on valkoinen puhelinkuvake valkoisessa puhekuplassa.
Avaa WhatsApp iPhonessa. Tämä on vihreä sovellus, jossa on valkoinen puhelinkuvake valkoisessa puhekuplassa. - Jos sinun on vielä asennettava WhatsApp, tee se ennen kuin jatkat.
 Napauta Asetukset. Se on näytön oikeassa alakulmassa.
Napauta Asetukset. Se on näytön oikeassa alakulmassa. - Kun WhatsApp avautuu keskustelussa, sinun on ensin napautettava Takaisin-painiketta näytön vasemmassa yläkulmassa.
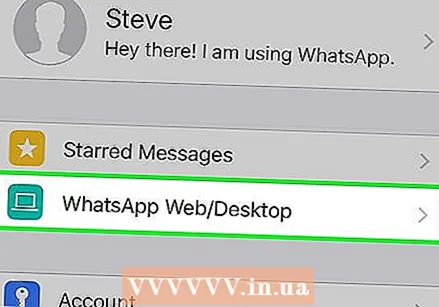 Napauta WhatsApp Web / Desktop. Tämä vaihtoehto on sivun yläreunassa, profiilisi nimen ja valokuvan alapuolella.
Napauta WhatsApp Web / Desktop. Tämä vaihtoehto on sivun yläreunassa, profiilisi nimen ja valokuvan alapuolella. 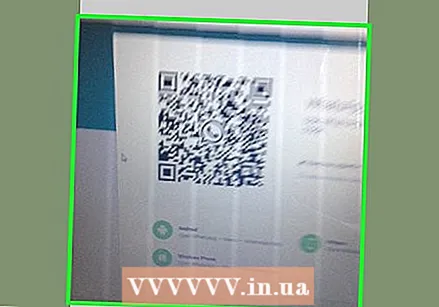 Osoita kamerallasi QR-koodia. IPhonen näytön tulee olla sinua kohti niin, että kamera osoittaa tietokoneen QR-koodiin.
Osoita kamerallasi QR-koodia. IPhonen näytön tulee olla sinua kohti niin, että kamera osoittaa tietokoneen QR-koodiin. - Jos olet aiemmin skannannut QR-koodin WhatsApp-sovelluksella, sinun on ensin käynnistettävä kamera Skannaa QR-koodi näytön yläosassa.
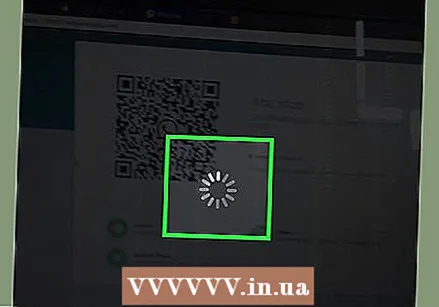 Odota, että koodi skannataan. Jos kamerasi ei heti "nappaa" QR-koodia, kokeile iPhoneasi lähempänä näyttöä.
Odota, että koodi skannataan. Jos kamerasi ei heti "nappaa" QR-koodia, kokeile iPhoneasi lähempänä näyttöä. - Kun koodi on skannattu, WhatsApp-viestisi näkyvät WhatsApp-verkkosivulla.
Tapa 2/2: Androidissa
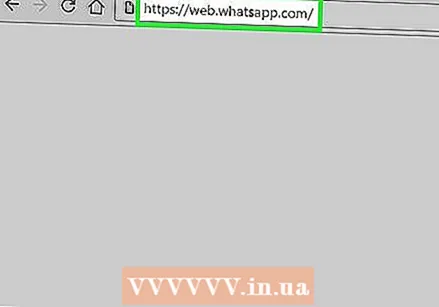 Navigoida johonkin WhatsAppin verkkoversio. Sivun keskellä näkyy mustavalkoinen laatikko; tämä on QR-koodi.
Navigoida johonkin WhatsAppin verkkoversio. Sivun keskellä näkyy mustavalkoinen laatikko; tämä on QR-koodi. - Jos käytät sen sijaan WhatsAppin työpöytäversiota, näet tämän koodin, kun käynnistät ohjelman ensimmäisen kerran.
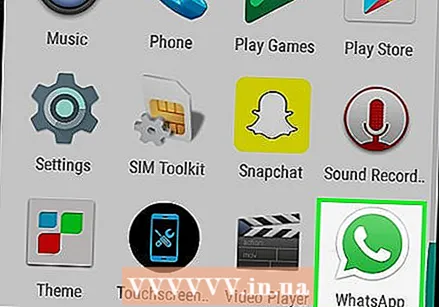 Avaa WhatsApp Android-puhelimellasi. Tämä on vihreä sovellus, jossa on valkoinen puhelinkuvake valkoisessa puhekuplassa.
Avaa WhatsApp Android-puhelimellasi. Tämä on vihreä sovellus, jossa on valkoinen puhelinkuvake valkoisessa puhekuplassa. - Jos sinun on vielä asennettava WhatsApp, tee se ennen kuin jatkat.
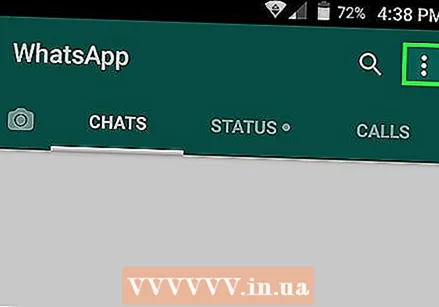 Napauta ⋮. Se on näytön oikeassa yläkulmassa. Tämä avaa avattavan valikon, jossa on useita vaihtoehtoja.
Napauta ⋮. Se on näytön oikeassa yläkulmassa. Tämä avaa avattavan valikon, jossa on useita vaihtoehtoja. - Kun WhatsApp avautuu keskustelussa, sinun on ensin napautettava Takaisin-painiketta näytön vasemmassa yläkulmassa.
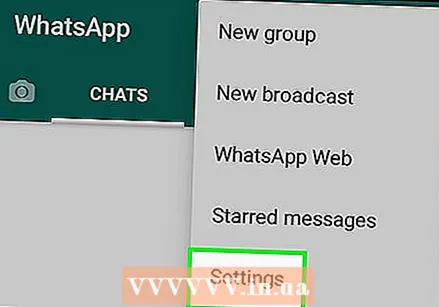 Napauta WhatsApp Web. Tämä on avattava valikko. Tämä avaa QR-koodinlukijan, joka käyttää pääkameraa skannerina.
Napauta WhatsApp Web. Tämä on avattava valikko. Tämä avaa QR-koodinlukijan, joka käyttää pääkameraa skannerina. 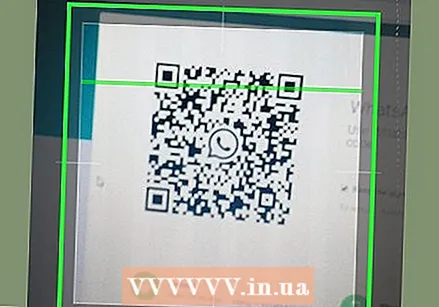 Osoita kamerallasi QR-koodia. IPhonen näytön tulee olla sinua kohti niin, että kamera osoittaa tietokoneen QR-koodiin.
Osoita kamerallasi QR-koodia. IPhonen näytön tulee olla sinua kohti niin, että kamera osoittaa tietokoneen QR-koodiin. - Jos olet aiemmin skannannut QR-koodin WhatsApp-sovelluksella, sinun on ensin käynnistettävä kamera Skannaa QR-koodi näytön yläosassa.
 Odota, että koodi skannataan. Jos kamerasi ei heti "nappaa" QR-koodia, kokeile iPhoneasi lähempänä näyttöä.
Odota, että koodi skannataan. Jos kamerasi ei heti "nappaa" QR-koodia, kokeile iPhoneasi lähempänä näyttöä. - Kun koodi on skannattu, WhatsApp-viestisi näkyvät WhatsApp-verkkosivulla.
Vinkkejä
- Jos odotat QR-koodin skannaamista liian kauan, vaihtoehto vanhenee. Napsauta vain "Päivitä koodi" koodin sisältävän laatikon keskellä olevassa vihreässä ympyrässä koodin lataamiseksi uudelleen.
Varoitukset
- Älä unohda sulkea WhatsAppin verkkoversiota sen käytön jälkeen - varsinkin jos olet jaetulla tietokoneella - muuten muut voivat lukea viestejäsi.