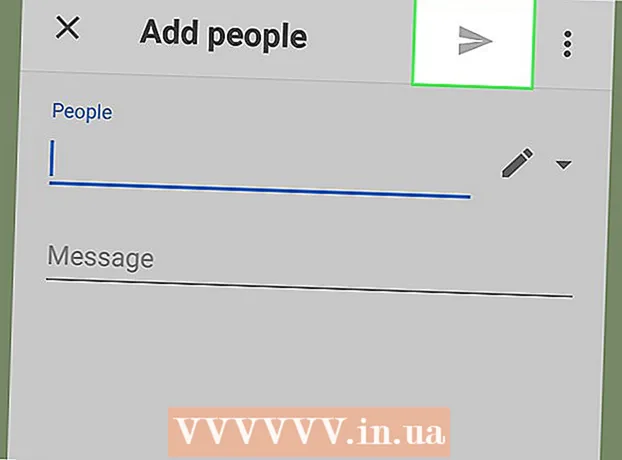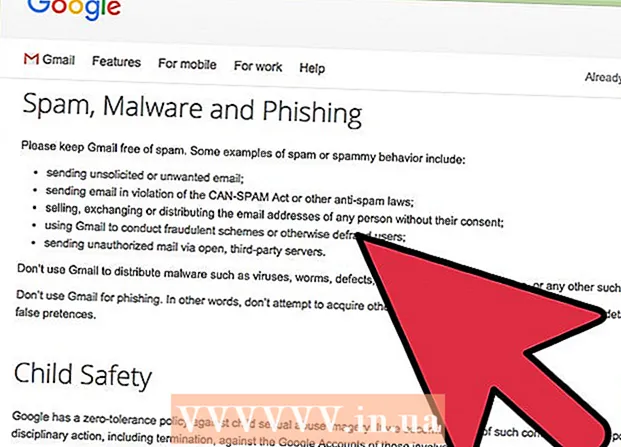Kirjoittaja:
Judy Howell
Luomispäivä:
4 Heinäkuu 2021
Päivityspäivä:
23 Kesäkuu 2024

Sisältö
Kuvan koon muuttaminen Macissa on helppoa Esikatselu-ohjelmalla, joka on oletuksena asennettu kaikkiin OS X -versioihin. Esikatselun avulla voit rajata ja muuttaa kuvien kokoa asentamatta muita ohjelmistoja. Tässä artikkelissa näytämme sinulle useita esikatselun käyttötapoja: kuinka hallita valokuviesi kokoa, kuinka poistaa ei-toivotut alueet ja kuinka säätää kuvien tarkkuutta.
Astua
Tapa 1/2: Muuta kuvan kokoa esikatselulla
 Siirry kuvan kohdalle, jonka kokoa haluat muuttaa. Tällä menetelmällä muutamme koko kuvan kokoa. Jos haluat rajata osan valokuvasta, siirry seuraavaan osioon.
Siirry kuvan kohdalle, jonka kokoa haluat muuttaa. Tällä menetelmällä muutamme koko kuvan kokoa. Jos haluat rajata osan valokuvasta, siirry seuraavaan osioon. - Jos haluat etsiä kuvan nimeä tai tunnistetta, avaa Finder ja napsauta valikkorivin suurennuslasia. Kirjoita hakukriteerit palkkiin ja paina ⏎ Palaa nähdäksesi tulokset.
 Vedä kuva telakan tai Finderin Esikatselu-kuvakkeeseen. Tämä avaa kuvan Esikatselu-toiminnolla.
Vedä kuva telakan tai Finderin Esikatselu-kuvakkeeseen. Tämä avaa kuvan Esikatselu-toiminnolla. - Voit myös napsauttaa kuvaa hiiren kakkospainikkeella ja valita "Avaa", sitten "Esikatselu".
 Napsauta muokkauspainiketta saadaksesi merkkipainikkeet näkyviin. Uusi painike-palkki näkyy nyt kuvan yläpuolella.
Napsauta muokkauspainiketta saadaksesi merkkipainikkeet näkyviin. Uusi painike-palkki näkyy nyt kuvan yläpuolella.  Napsauta "Työkalut" -valikkoa ja valitse "Muuta kokoa".
Napsauta "Työkalut" -valikkoa ja valitse "Muuta kokoa". Muuta tarkkuutta. Tarkkuus ilmoitetaan pikseleinä tuumaa kohti (voit myös vaihtaa pikseleitä / cm avattavasta valikosta). Voit lisätä tarkkuutta, jos aiot tulostaa kuvan tai haluat säilyttää mahdollisimman paljon laatua.
Muuta tarkkuutta. Tarkkuus ilmoitetaan pikseleinä tuumaa kohti (voit myös vaihtaa pikseleitä / cm avattavasta valikosta). Voit lisätä tarkkuutta, jos aiot tulostaa kuvan tai haluat säilyttää mahdollisimman paljon laatua. - Jos haluat käyttää kuvaa sovelluksessa, kuten Facebook, voit jättää oletusresoluutioksi 72. Jos pienennät tarkkuutta, tiedoston koko on pienempi.
- Jos haluat tulostaa kuvan korkealaatuisina esimerkiksi mainoksia tai muita yritysviestinnän muotoja varten, voit asettaa tarkkuudeksi vähintään 600. Huomaa: Tämä lisää tiedostokokoa huomattavasti.
- Kiiltävälle valokuvalle riittää 300. Tiedoston koko on paljon suurempi kuin tavallinen 72 pikseliä tuumalla, mutta lopullinen laatu on paljon parempi.
 Syötä haluamasi leveys ja korkeus asianmukaiseen ruutuun. Mitä suurempi leveys ja korkeus, sitä suurempi tiedoston koko.
Syötä haluamasi leveys ja korkeus asianmukaiseen ruutuun. Mitä suurempi leveys ja korkeus, sitä suurempi tiedoston koko. - Saatat olla hyödyllistä vaihtaa yksikköä saadaksesi paremman kuvan kuvastasi. Voit esimerkiksi muuttaa yksikön millimetreiksi (mm). Napsauta leveys- ja korkeusruutujen oikealla puolella olevaa avattavaa valikkoa vaihtaaksesi yksiköitä.
- Voit myös asettaa koon prosentteina nykyisestä koosta. Napsauta "%" samassa avattavassa valikossa ja kirjoita haluamasi prosenttiosuudet "Leveys" ja "Korkeus".
 Valitse vaihtoehto "Suurenna / pienennä suhteellisesti", jotta kuva ei vääristy. Tämä on valinnainen, mutta tämä vaihtoehto säätää korkeuden automaattisesti suhteellisesti, kun muutat korkeutta. Tällä tavalla kuvan alkuperäiset mittasuhteet pysyvät aina ehjinä.
Valitse vaihtoehto "Suurenna / pienennä suhteellisesti", jotta kuva ei vääristy. Tämä on valinnainen, mutta tämä vaihtoehto säätää korkeuden automaattisesti suhteellisesti, kun muutat korkeutta. Tällä tavalla kuvan alkuperäiset mittasuhteet pysyvät aina ehjinä.  Napsauta OK nähdäksesi kuvan uudessa koossa. Jos et ole tyytyväinen, paina ⌘ Cmd+Z kumota toiminto.
Napsauta OK nähdäksesi kuvan uudessa koossa. Jos et ole tyytyväinen, paina ⌘ Cmd+Z kumota toiminto.  Lehdistö ⌘ Komento+S. tallentaa muutokset. Kun olet lopettanut koon muuttamisen, voit tallentaa työsi.
Lehdistö ⌘ Komento+S. tallentaa muutokset. Kun olet lopettanut koon muuttamisen, voit tallentaa työsi. - Jos haluat tallentaa muokatun kuvan uudella nimellä, napsauta "Arkistoi", sitten "Tallenna nimellä" ja kirjoita sitten uusi nimi.
- Jos huomaat tallentamisen jälkeen, että olet tehnyt virheen, napsauta "Tiedosto" -valikossa "Edellinen versiot" ja sitten "Selaa kaikkia versioita". Valitse yksi palautettavan kuvan versioista.
Tapa 2/2: Rajaa kuva esikatselulla
 Napsauta muokkauspainiketta saadaksesi merkkipainikkeet näkyviin.
Napsauta muokkauspainiketta saadaksesi merkkipainikkeet näkyviin. Napsauta työkalupalkin pisteviivaa ja suorakulmio ja valitse sitten "Suorakulmainen valinta".
Napsauta työkalupalkin pisteviivaa ja suorakulmio ja valitse sitten "Suorakulmainen valinta". Vedä suorakulmio kuvan päälle, kunnes olet hahmotellut alueen, jonka haluat säilyttää. Kun vapautat hiiren painikkeen, näet pistetyn suorakulmion ilmestyvän kuvan osan päälle.
Vedä suorakulmio kuvan päälle, kunnes olet hahmotellut alueen, jonka haluat säilyttää. Kun vapautat hiiren painikkeen, näet pistetyn suorakulmion ilmestyvän kuvan osan päälle.  Napsauta Rajaa-painiketta. Nyt valitun suorakulmion ulkopuolelle jäävät osat poistetaan.
Napsauta Rajaa-painiketta. Nyt valitun suorakulmion ulkopuolelle jäävät osat poistetaan. - Voit rajata leikatun osan uudelleen, aivan kuten minkä tahansa muun kuvan kohdalla.
- Jos et halua tallentaa muutoksia, paina ⌘ Cmd+Z kumota se.
 Lehdistö⌘ Cmd+S. tallentaa tiedostosi.
Lehdistö⌘ Cmd+S. tallentaa tiedostosi.- Jos haluat tallentaa muokatun kuvan uudella nimellä, napsauta "Arkistoi", sitten "Tallenna nimellä" ja kirjoita sitten uusi nimi.
- Jos huomaat tallentamisen jälkeen, että olet tehnyt virheen, napsauta "Tiedosto" -valikossa "Edellinen versiot" ja sitten "Selaa kaikkia versioita". Valitse yksi palautettavan kuvan versioista.