Kirjoittaja:
Judy Howell
Luomispäivä:
1 Heinäkuu 2021
Päivityspäivä:
1 Heinäkuu 2024

Sisältö
Tämä wikiHow opettaa sinulle, miten voit käyttää ja muokata tietokoneesi tiedostojen ominaisuuksia ja asetuksia. Voit tehdä tämän sekä Windowsissa että Macissa.
Astua
Tapa 1/2: Windowsissa
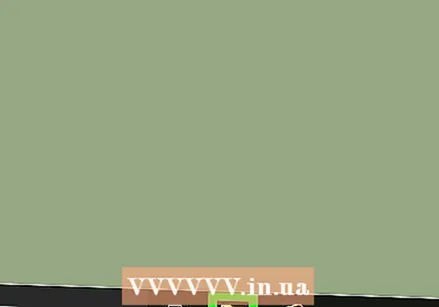 Avaa Käynnistä
Avaa Käynnistä 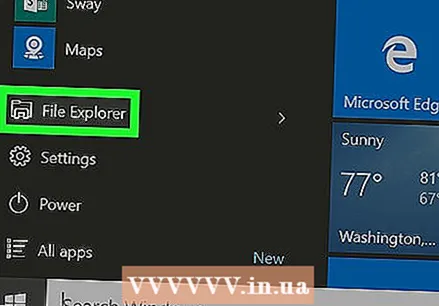 Napsauta File Explorer
Napsauta File Explorer 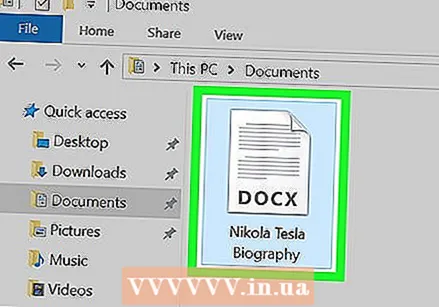 Valitse tiedosto, jonka haluat muuttaa. Napsauta kerran tiedostoa, jonka ominaisuuksia haluat tarkastella ja muuttaa.
Valitse tiedosto, jonka haluat muuttaa. Napsauta kerran tiedostoa, jonka ominaisuuksia haluat tarkastella ja muuttaa. - Sinun on ehkä määritettävä tiedoston sijainti (esim. Asiakirjat) napsauttamalla Explorer-ikkunan vasemmalla puolella olevaa kansiota.
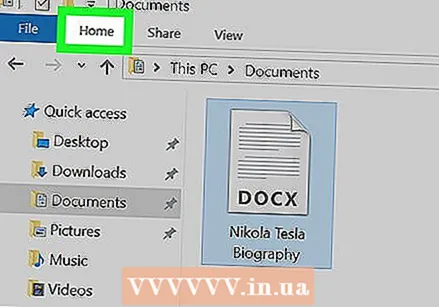 Klikkaa alkaa. Tämä on välilehti ikkunan vasemmassa yläkulmassa.
Klikkaa alkaa. Tämä on välilehti ikkunan vasemmassa yläkulmassa. 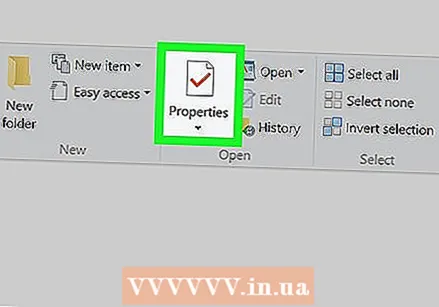 Klikkaa Ominaisuudet. Tämä valkoinen ruutu, jossa on punainen valintamerkki, on Explorer-ikkunan valikon "Avaa" -ryhmässä.
Klikkaa Ominaisuudet. Tämä valkoinen ruutu, jossa on punainen valintamerkki, on Explorer-ikkunan valikon "Avaa" -ryhmässä. 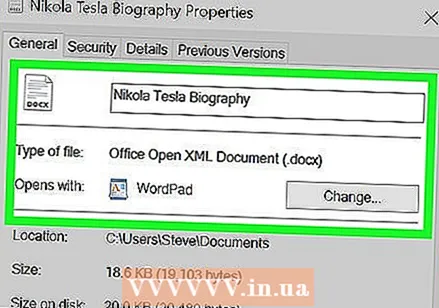 Tarkastele tiedoston ominaisuuksia. Jokaisella tiedostotyypillä on hieman erilainen Ominaisuudet-valikko, mutta voit yleensä muuttaa seuraavia tietoja:
Tarkastele tiedoston ominaisuuksia. Jokaisella tiedostotyypillä on hieman erilainen Ominaisuudet-valikko, mutta voit yleensä muuttaa seuraavia tietoja: - Tiedoston nimi - Se on yleensä välilehden yläosassa Kenraali.
- Avaa - Se on välilehden keskellä Kenraalija edelleen Muuttaa Napsauttamalla tämän vaihtoehdon vieressä voit valita toisen oletusohjelman valitulle tiedostolle.
- Aiemmat versiot - Tällä välilehdellä voit valita ja palauttaa tallennetun version tiedostosta, jos sellainen on. Sinun on luotava palautuspiste toimiakseen.
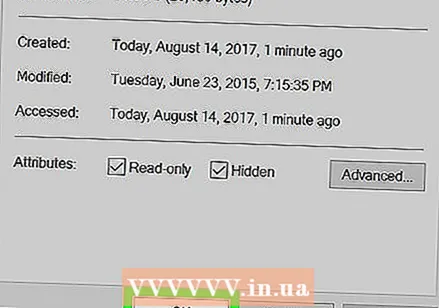 Tallenna tekemäsi muutokset. Klikkaa Hakea Ominaisuusikkunan oikeassa alakulmassa ja napsauta sitten OK tallentaa ja sulkea ikkunan.
Tallenna tekemäsi muutokset. Klikkaa Hakea Ominaisuusikkunan oikeassa alakulmassa ja napsauta sitten OK tallentaa ja sulkea ikkunan.
Tapa 2/2: Mac
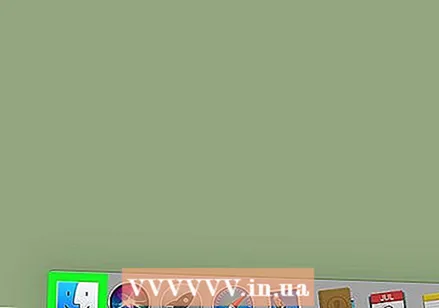 Avaa Finder. Napsauta sinistä kasvokuvaketta Macin Dockissa avataksesi Finderin.
Avaa Finder. Napsauta sinistä kasvokuvaketta Macin Dockissa avataksesi Finderin. 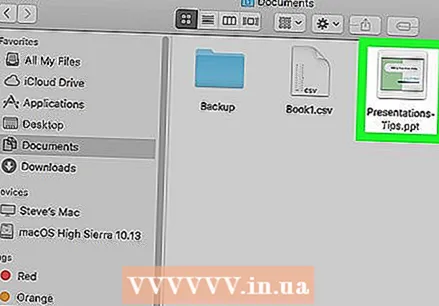 Valitse tiedosto, jonka haluat muuttaa. Napsauta tiedostoa Finderissa valitaksesi sen.
Valitse tiedosto, jonka haluat muuttaa. Napsauta tiedostoa Finderissa valitaksesi sen. - Sinun on ehkä ensin valittava kansio, jossa tiedosto sijaitsee, napsauttamalla Finder-ikkunan vasemmalla puolella olevaa kansiota.
- Napsauta tarvittaessa Kaikki tiedostoni Finder-ikkunan vasemmassa yläkulmassa on luettelo kaikista Mac-tiedostoistasi.
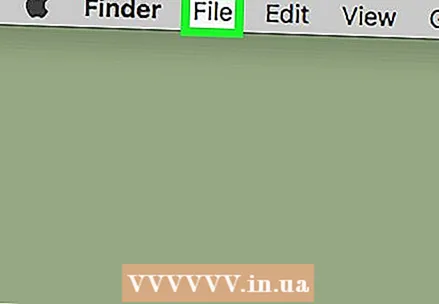 Klikkaa Tiedosto. Tämä valikkokohta löytyy Mac-näytön vasemmasta yläkulmasta. Näkyviin tulee avattava valikko.
Klikkaa Tiedosto. Tämä valikkokohta löytyy Mac-näytön vasemmasta yläkulmasta. Näkyviin tulee avattava valikko. 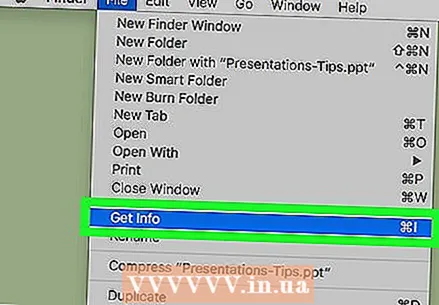 Klikkaa Näytä tiedot. Näet tämän vaihtoehdon noin puolivälissä pudotusvalikosta Tiedosto. Avautuu ikkuna, jossa on tietoja tiedostosta.
Klikkaa Näytä tiedot. Näet tämän vaihtoehdon noin puolivälissä pudotusvalikosta Tiedosto. Avautuu ikkuna, jossa on tietoja tiedostosta. 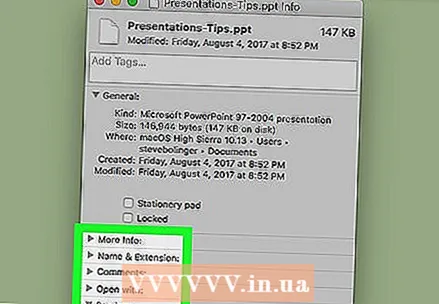 Tarkastele tiedoston ominaisuuksia. Suurimmalla osalla Macin tiedostoista on seuraavat vaihtoehdot Hae tietoja -ikkunan keskellä tai alaosassa:
Tarkastele tiedoston ominaisuuksia. Suurimmalla osalla Macin tiedostoista on seuraavat vaihtoehdot Hae tietoja -ikkunan keskellä tai alaosassa: - Nimi ja laajennus - Muuta tiedoston nimi tai tiedostotyyppi. Voit myös piilottaa tämän tiedoston laajennuksen valitsemalla Piilota laajennus -ruudun täällä.
- Huomautukset - Lisää kommentteja tiedostosta.
- Avaa - Vaihda ohjelma, jolla avaat tiedoston.
- Esikatselu - Näytä tiedoston esikatselu (esim. Pikkukuva).
- Jakaminen ja valtuudet - Muuta, kuka voi lukea, muokata tai muokata tiedostoa.
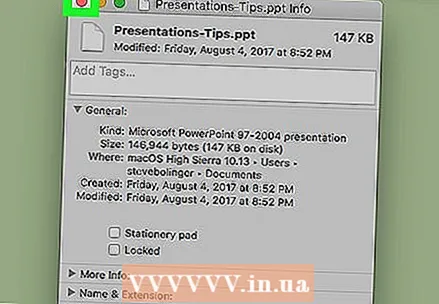 Tallenna muutokset. Kun olet tehnyt muutokset, sinun tarvitsee vain napsauttaa punaista ympyrää Hae tiedot -ikkunan vasemmassa yläkulmassa tallentaaksesi ominaisuudet.
Tallenna muutokset. Kun olet tehnyt muutokset, sinun tarvitsee vain napsauttaa punaista ympyrää Hae tiedot -ikkunan vasemmassa yläkulmassa tallentaaksesi ominaisuudet.
Vinkkejä
- Muokattavia ominaisuuksia on yleensä enemmän, jos sinulla on järjestelmänvalvojan tili.
Varoitukset
- Joskus et voi muuttaa tiedoston tiettyjä ominaisuuksia.
- Tiedoston ominaisuudet vaihtelevat tarkasteltavan tiedostotyypin mukaan.



