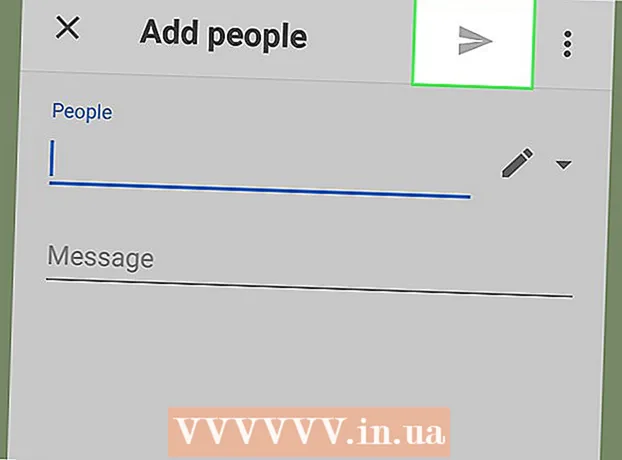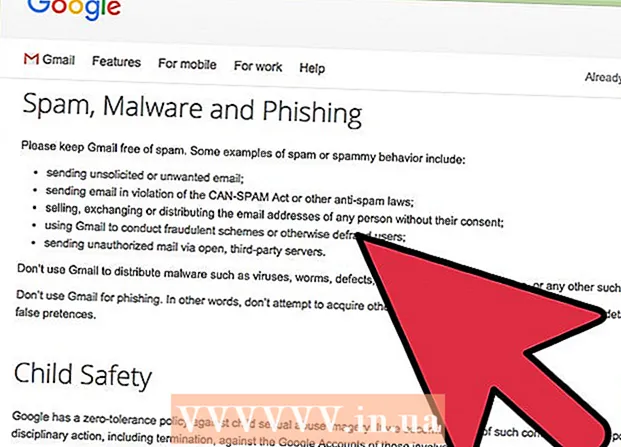Kirjoittaja:
Roger Morrison
Luomispäivä:
5 Syyskuu 2021
Päivityspäivä:
21 Kesäkuu 2024
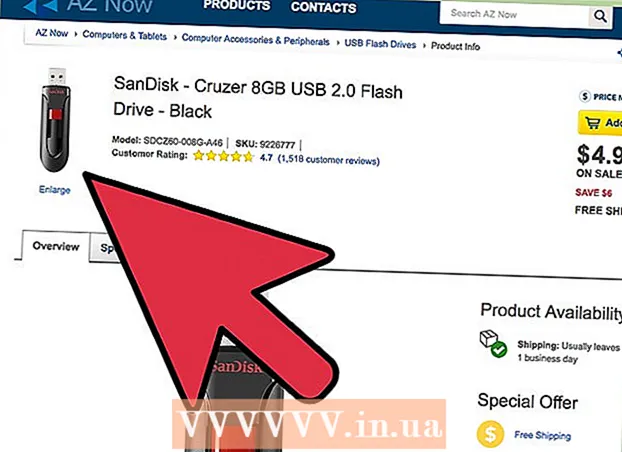
Sisältö
- Astua
- Tapa 1/2: Muistitikun käyttäminen tietokoneessa
- Tapa 2/2: Muistitikun käyttäminen Macissa
- Vinkkejä
- Varoitukset
Muistitikut - yleisemmin "USB-muistit tai flash-asemat" - ovat pienikokoisia kannettavia muisteja, joihin voit tallentaa tiedostoja, kansioita, valokuvia ja jopa kokonaisia ohjelmia tai käyttöjärjestelmiä tietokoneen kiintolevystä riippumatta. Voit lisätä tiedostoja muistitikulle liittämällä sen tietokoneen USB-porttiin ja vetämällä ja pudottamalla tiedostoja kyseiseen asemaan.
Astua
Tapa 1/2: Muistitikun käyttäminen tietokoneessa
 Etsi USB-portti tietokoneeltasi. USB-portit ovat suorakaiteen muotoisia, paksumpi muovikappale korttipaikan yläosassa ja tyhjä tila pohjassa. Portti osoitetaan kolmella haarautuvalla nuolella, jotka osoittavat ylöspäin (tai alaspäin, tietokoneesta riippuen).
Etsi USB-portti tietokoneeltasi. USB-portit ovat suorakaiteen muotoisia, paksumpi muovikappale korttipaikan yläosassa ja tyhjä tila pohjassa. Portti osoitetaan kolmella haarautuvalla nuolella, jotka osoittavat ylöspäin (tai alaspäin, tietokoneesta riippuen). - Jos käytät työpöytää, USB-portit ovat todennäköisesti integroitu emolevyyn, kun taas kannettavan tietokoneen USB-portit ovat yleensä kotelon vasemmalla tai oikealla puolella.
 Kytke muistitikku USB-porttiin. Varmista, että muistitikun portin sisäpuolella oleva tukeva pala on pohjassa, kun liität sen.
Kytke muistitikku USB-porttiin. Varmista, että muistitikun portin sisäpuolella oleva tukeva pala on pohjassa, kun liität sen.  Odota, että muistitikun käyttöliittymä ilmestyy. Tämä voi viedä muutaman minuutin, jos asennat ensimmäisen kerran tämän muistitikun tietokoneellesi.
Odota, että muistitikun käyttöliittymä ilmestyy. Tämä voi viedä muutaman minuutin, jos asennat ensimmäisen kerran tämän muistitikun tietokoneellesi. - Jos muistitikku ei avaudu automaattisesti, kaksoisnapsauta kohtaa "Oma tietokone" ja etsi muistitikun nimi "Laitteet ja asemat" -luokasta. Kaksoisnapsauta nimeä avataksesi muistitikkuikkunan.
 Valitse tiedostot, jotka haluat lisätä muistitikulle. Jos tiedostosi ovat kaikki samassa paikassa, napsauta sitä ja vedä kohdistin tiedostojesi päälle, kunnes olet valinnut ne kaikki.
Valitse tiedostot, jotka haluat lisätä muistitikulle. Jos tiedostosi ovat kaikki samassa paikassa, napsauta sitä ja vedä kohdistin tiedostojesi päälle, kunnes olet valinnut ne kaikki. - Voit etsiä tiedostoa tietokoneeltasi avaamalla Käynnistä-valikon ja kirjoittamalla tiedoston nimi valikon alaosassa olevaan hakupalkkiin. Jos käytät Cortanaa, se sanoo jotain "Kysy minulta mitä haluat".
 Tykkää Ctrl ja napauta sitten C. kopioida tiedostosi.
Tykkää Ctrl ja napauta sitten C. kopioida tiedostosi.- Jos et halua tallentaa tiedostoja tietokoneellesi, napsauta ja vedä muistitikkuikkunaan ja pudota ne sinne.
- Jotkin muistitikut kopioivat tiedostosi oletusarvoisesti, jolloin tiedostojen alkuperäiset kopiot jäävät tietokoneelle.
 Napsauta muistitikun ikkunaa. Tämä valitsee muistitikun tiedostojesi kohteeksi.
Napsauta muistitikun ikkunaa. Tämä valitsee muistitikun tiedostojesi kohteeksi.  Pitää Ctrl ja napauta sitten V. liittää tiedostot. Ne on nyt asetettu muistitikulle.
Pitää Ctrl ja napauta sitten V. liittää tiedostot. Ne on nyt asetettu muistitikulle.  Odota, että tiedostojen siirto on valmis. Tiedostojen koosta riippuen niiden siirtäminen muistitikulle voi viedä muutaman sekunnin tai tunnin.
Odota, että tiedostojen siirto on valmis. Tiedostojen koosta riippuen niiden siirtäminen muistitikulle voi viedä muutaman sekunnin tai tunnin.  Etsi muistitikun kuvake oikeassa alakulmassa olevasta tehtäväpalkista. Järjestelmäalusta on samalla alueella kuin kello. Kuvake muistuttaa muistitikun ääriviivaa, jonka vieressä on valintamerkki, ja siinä pitäisi näkyä lause "Poista laitteisto turvallisesti ja poista tallennusväline", jos viet kursorin sen päälle.
Etsi muistitikun kuvake oikeassa alakulmassa olevasta tehtäväpalkista. Järjestelmäalusta on samalla alueella kuin kello. Kuvake muistuttaa muistitikun ääriviivaa, jonka vieressä on valintamerkki, ja siinä pitäisi näkyä lause "Poista laitteisto turvallisesti ja poista tallennusväline", jos viet kursorin sen päälle. - Saatat joutua napsauttamaan ilmaisinalueen vasemmassa yläkulmassa olevaa ylöspäin osoittavaa nuolta nähdäksesi flash-aseman kuvakkeen.
 Napsauta muistitikun kuvaketta poistaaksesi sen. On tärkeää poistaa muistitikku ennen fyysistä poistamista tietokoneesta, koska sen laiminlyönti voi vahingoittaa sekä tietokoneen että muistitikun tiedostoja.
Napsauta muistitikun kuvaketta poistaaksesi sen. On tärkeää poistaa muistitikku ennen fyysistä poistamista tietokoneesta, koska sen laiminlyönti voi vahingoittaa sekä tietokoneen että muistitikun tiedostoja. - Voit myös napsauttaa hiiren kakkospainikkeella "Oma tietokone" -kansiossa olevaa muistitikun nimeä ja valita "Poista".
 Poista muistitikku tietokoneesta. Tee tämä varovasti, tai muisti saattaa vahingoittua. Olet nyt lisännyt tiedostoja muistitikulle!
Poista muistitikku tietokoneesta. Tee tämä varovasti, tai muisti saattaa vahingoittua. Olet nyt lisännyt tiedostoja muistitikulle!
Tapa 2/2: Muistitikun käyttäminen Macissa
 Etsi USB-portti Maciltasi. USB-portit ovat suorakaiteen muotoisia, paksumpi muovikappale korttipaikan yläosassa ja tyhjä tila pohjassa. Paikan vieressä on kuva, jossa on kolme haarautuvaa nuolta ylöspäin.
Etsi USB-portti Maciltasi. USB-portit ovat suorakaiteen muotoisia, paksumpi muovikappale korttipaikan yläosassa ja tyhjä tila pohjassa. Paikan vieressä on kuva, jossa on kolme haarautuvaa nuolta ylöspäin. - Jos olet työpöydällä, Macin USB-portit ovat todennäköisesti integroitu näyttöön, kun taas Mac-kannettavissa tietokoneissa on USB-portti näppäimistökotelon vasemmalla tai oikealla puolella.
 Liitä muistitikku USB-porttiin. Varmista, että muistitikun portin sisäpuolella oleva paksumpi muovipala on pohjassa, kun liität sen.
Liitä muistitikku USB-porttiin. Varmista, että muistitikun portin sisäpuolella oleva paksumpi muovipala on pohjassa, kun liität sen.  Odota, että muistitikun kuvake ilmestyy työpöydällesi. Tämä voi viedä muutaman minuutin, jos asennat tämän muistitikun ensimmäistä kertaa Maciin.
Odota, että muistitikun kuvake ilmestyy työpöydällesi. Tämä voi viedä muutaman minuutin, jos asennat tämän muistitikun ensimmäistä kertaa Maciin. - Jos muistitikun kuvake ei tule näkyviin, avaa Finder ja etsi muistikortin nimi ikkunan vasemmasta reunasta. Sen pitäisi olla Laitteet-välilehdessä.
 Kaksoisnapsauta muistitikun kuvaketta. Tämä avaa muistitikun käyttöliittymän, johon voit lisätä tiedostoja samalla tavalla kuin tiedostot kansioon.
Kaksoisnapsauta muistitikun kuvaketta. Tämä avaa muistitikun käyttöliittymän, johon voit lisätä tiedostoja samalla tavalla kuin tiedostot kansioon.  Valitse tiedostot, jotka haluat lisätä muistitikulle. Jos tiedostosi ovat kaikki samassa paikassa, napsauta ja vedä kohdistinta tiedostojesi päälle, kunnes olet valinnut ne kaikki.
Valitse tiedostot, jotka haluat lisätä muistitikulle. Jos tiedostosi ovat kaikki samassa paikassa, napsauta ja vedä kohdistinta tiedostojesi päälle, kunnes olet valinnut ne kaikki. - Jos haluat löytää tiedoston manuaalisesti, avaa Finder ja kirjoita tiedoston nimi ikkunan oikeassa reunassa olevaan hakupalkkiin. Voit avata Finderin napsauttamalla sanaa "Finder" ruudun vasemmassa yläkulmassa tai napsauttamalla telakan sinistä kasvokuvaketta.
 Pitää ⌘ Komento ja napauta sitten C. kopioida tiedostot.
Pitää ⌘ Komento ja napauta sitten C. kopioida tiedostot.- Jos et halua tallentaa tiedostoja tietokoneellesi, napsauta ja vedä ne muistitikkuikkunaan ja pudota ne sinne.
- Jotkin muistitikut kopioivat tiedostosi oletusarvoisesti, jolloin tiedostojen alkuperäiset kopiot jäävät tietokoneelle.
 Napsauta muistitikun ikkunaa. Tämä valitsee muistitikun tiedostojen kohteeksi.
Napsauta muistitikun ikkunaa. Tämä valitsee muistitikun tiedostojen kohteeksi.  Pitää ⌘ Komento ja napauta sitten V. liittää tiedostot. Tämä lisää ne muistitikulle.
Pitää ⌘ Komento ja napauta sitten V. liittää tiedostot. Tämä lisää ne muistitikulle.  Odota, että tiedostojen siirto on valmis. Tiedostojen koosta riippuen tiedostojen lisääminen muistitikulle voi kestää muutaman sekunnin tai tunnin.
Odota, että tiedostojen siirto on valmis. Tiedostojen koosta riippuen tiedostojen lisääminen muistitikulle voi kestää muutaman sekunnin tai tunnin.  Pitää ⌘ Komento ja napauta sitten E poistaa muistitikun. On tärkeää poistaa muistitikku ennen fyysistä poistamista tietokoneesta, koska sen laiminlyönti voi vahingoittaa sekä tietokoneen että muistitikun tiedostoja.
Pitää ⌘ Komento ja napauta sitten E poistaa muistitikun. On tärkeää poistaa muistitikku ennen fyysistä poistamista tietokoneesta, koska sen laiminlyönti voi vahingoittaa sekä tietokoneen että muistitikun tiedostoja. - Voit myös napsauttaa kahdella sormella muistitikun nimeä Finderissa tai työpöydällä ja valita "Poista [muistitikun nimi]".
 Poista muistitikku tietokoneesta. Tee tämä varovasti, tai muisti saattaa vahingoittua. Olet lisännyt tiedostoja muistitikulle!
Poista muistitikku tietokoneesta. Tee tämä varovasti, tai muisti saattaa vahingoittua. Olet lisännyt tiedostoja muistitikulle!
Vinkkejä
- Muistitikkuja kutsutaan myös flash-asemiksi tai USB-tikuiksi.
- Kokemuksesi ja asetuksesi voivat vaihdella käyttöjärjestelmän mukaan. Tällöin dokumentaatio on usein helposti saatavilla - etsi oikeita tietoja verkosta.
- Muistitikkuilla voi olla muutama sata megatavua tallennustilaa jopa satoja gigatavuja - suuremmat kannettavat kiintolevyt voivat tarjota jopa viisi teratavua tallennustilaa.
- Voit poistaa tiedostoja muistitikulta milloin tahansa valitsemalla kaikki tiedostot, joita et halua, ja painamalla painiketta Poistaa napsauttaa.
- Poista tarpeettomat tiedostot muistitikulta - mutta jos muistitikussa on muistitikun mukana toimitettuja ohjelmistotiedostoja, pidä ne muistitikulla, koska ne saattavat olla tarpeen, jotta muistitikku toimisi oikein.
Varoitukset
- Älä säilytä henkilökohtaisia tietoja muistitikulla, jos aiot viedä ne mukaasi kouluun tai töihin. Jos kadotat muistitikun, muut ihmiset voivat käyttää näitä tietoja.
- Ole varovainen muistitikun kanssa, varsinkin jos USB-liitäntää ei ole suojattu - muistitikun ulkopinnan tai sisäpuolen vahingoittuminen voi estää sinua pääsemästä tiedostoihin.