Kirjoittaja:
John Pratt
Luomispäivä:
10 Helmikuu 2021
Päivityspäivä:
2 Heinäkuu 2024
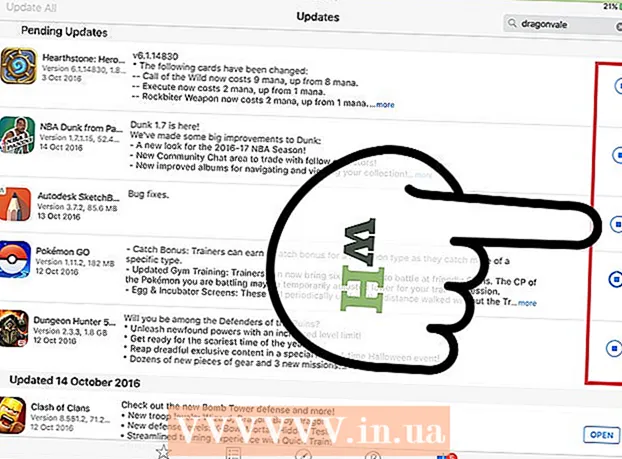
Sisältö
- Astua
- Osa 1/3: Tarkista päivitykset
- Osa 2/3: Automaattisten päivitysten ottaminen käyttöön
- Osa 3/3: Säädä päivitysten latausjärjestystä (iOS 10)
iPad-sovelluksia päivitetään usein. Uusimpien versioiden asentaminen takaa parhaan suorituskyvyn ja eniten mahdollisuuksia. Lataa sovellusten päivitykset App Storesta tai ota automaattiset päivitykset käyttöön iPadissasi.
Astua
Osa 1/3: Tarkista päivitykset
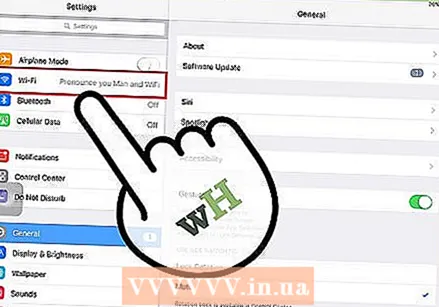 Yhdistä iPad langattomaan verkkoon. Sinun on oltava yhteydessä Internetiin päivitysten tarkistamiseksi ja lataamiseksi. Voit käyttää myös mobiilidataa päivitysten lataamiseen, mutta tämä vie paljon dataa, joten saavutat rajasi heti.
Yhdistä iPad langattomaan verkkoon. Sinun on oltava yhteydessä Internetiin päivitysten tarkistamiseksi ja lataamiseksi. Voit käyttää myös mobiilidataa päivitysten lataamiseen, mutta tämä vie paljon dataa, joten saavutat rajasi heti. - Siirry asetussovelluksen kohtaan Wifi. Täältä löydät käytettävissä olevat WiFi-verkot ja muodosta yhteys.
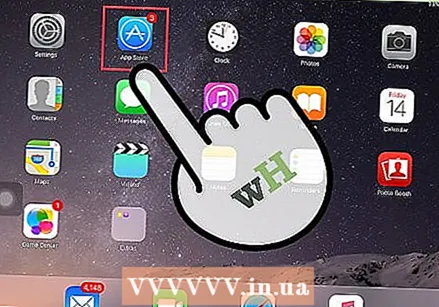 Avaa App Store. Tämä sovellus on jossakin aloitusnäytöistänne tai "Utilities" -kansiossa.
Avaa App Store. Tämä sovellus on jossakin aloitusnäytöistänne tai "Utilities" -kansiossa. 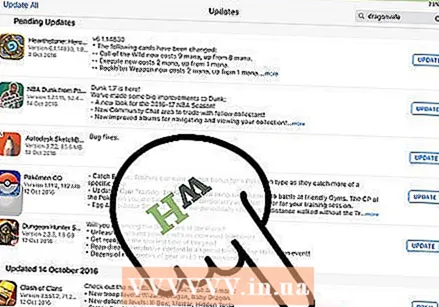 Napsauta "Päivitykset" -välilehteä. Tämä sijaitsee näytön oikeassa alakulmassa. Tällä välilehdellä on numero, joka ilmaisee käytettävissä olevien päivitysten määrän.
Napsauta "Päivitykset" -välilehteä. Tämä sijaitsee näytön oikeassa alakulmassa. Tällä välilehdellä on numero, joka ilmaisee käytettävissä olevien päivitysten määrän. 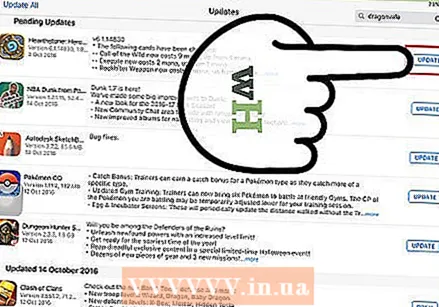 Aloita lataus napsauttamalla sovelluksen vieressä olevaa Päivitä-painiketta. Kyseinen sovellus luetellaan rivillä päivitysten kanssa. Ne päivitetään useilla niistä samanaikaisesti.
Aloita lataus napsauttamalla sovelluksen vieressä olevaa Päivitä-painiketta. Kyseinen sovellus luetellaan rivillä päivitysten kanssa. Ne päivitetään useilla niistä samanaikaisesti. 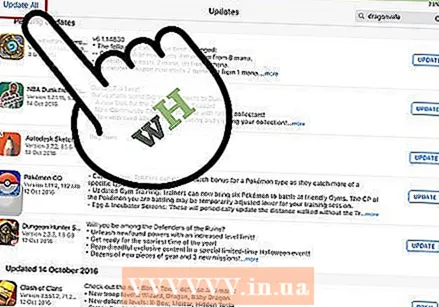 Napsauta "Päivitä kaikki" ladataksesi kaikki saatavilla olevat päivitykset. Näet tämän painikkeen ruudun oikeassa yläkulmassa. Luettelee kaikki käytettävissä olevat päivitykset käsittelyä varten.
Napsauta "Päivitä kaikki" ladataksesi kaikki saatavilla olevat päivitykset. Näet tämän painikkeen ruudun oikeassa yläkulmassa. Luettelee kaikki käytettävissä olevat päivitykset käsittelyä varten. 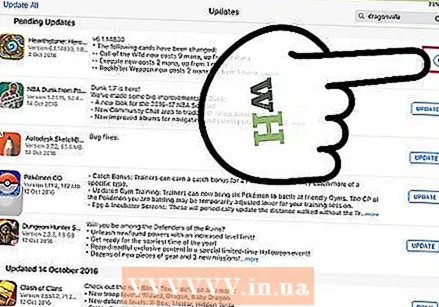 Odota, kun sovellus päivittyy. Aloitusnäytön sovelluskuvake muuttuu harmaaksi, kun lataus on käynnissä. Kuvakkeessa näkyy indikaattori, joka näyttää päivityksen tilan. Kun ilmaisin katoaa, kuvake palaa normaaliin väriin. Päivitys on nyt asennettu ja voit käyttää sovellusta uudelleen.
Odota, kun sovellus päivittyy. Aloitusnäytön sovelluskuvake muuttuu harmaaksi, kun lataus on käynnissä. Kuvakkeessa näkyy indikaattori, joka näyttää päivityksen tilan. Kun ilmaisin katoaa, kuvake palaa normaaliin väriin. Päivitys on nyt asennettu ja voit käyttää sovellusta uudelleen. 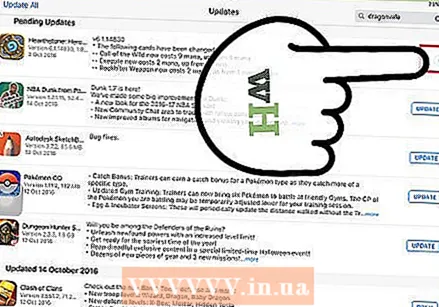 Jos päivitys epäonnistuu, yritä uudelleen. "Päivitä kaikki" -ominaisuus ei aina toimi oikein, minkä vuoksi jotkin sovellukset näyttävät "Päivitä kaikki" -painikkeen uudelleen. Napsauta "Päivitä kaikki" uudelleen tai napsauta erillisiä "Päivitä" -painikkeita.
Jos päivitys epäonnistuu, yritä uudelleen. "Päivitä kaikki" -ominaisuus ei aina toimi oikein, minkä vuoksi jotkin sovellukset näyttävät "Päivitä kaikki" -painikkeen uudelleen. Napsauta "Päivitä kaikki" uudelleen tai napsauta erillisiä "Päivitä" -painikkeita. 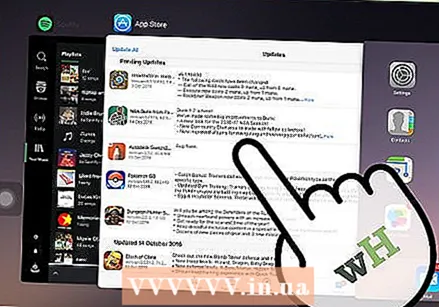 Korjaa päivitysongelmat. Jos sovelluksiasi ei päivitetä kunnolla, voit kokeilla seuraavia asioita:
Korjaa päivitysongelmat. Jos sovelluksiasi ei päivitetä kunnolla, voit kokeilla seuraavia asioita: - Kaksoisnapsauta Koti-painiketta avataksesi App Changer. Sulje sovellus pyyhkäisemällä ylös App Store -ikkunaa. Palaa aloitusnäyttöön ja avaa App Store uudelleen. Yritä päivittää uudelleen.
- Käynnistä iPad uudelleen. Pidä virtapainiketta painettuna, kunnes vierityspalkki tulee näyttöön. Liu'uta palkkia sormella ja odota, että iPad sammuu. Kytke se sitten takaisin päälle ja yritä asentaa latauksesi uudelleen.
- "Hard reset" iPadille. Jos päivitykset epäonnistuvat edelleen, anna iPadille tehdasasetusten palautus. Tämä tyhjentää välimuistin. Pidä virtapainiketta ja kotipainiketta painettuna samanaikaisesti, kunnes laite sammuu. Pidä painikkeita painettuna, kunnes Apple-logo tulee näkyviin. Kun iPad on käynnistynyt kokonaan uudelleen, voit yrittää asentaa lataukset uudelleen App Storesta.
Osa 2/3: Automaattisten päivitysten ottaminen käyttöön
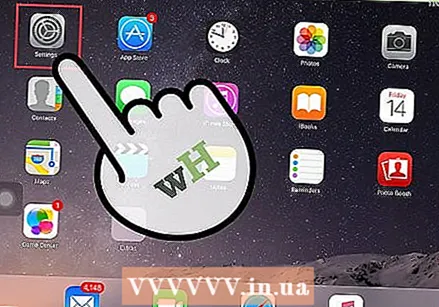 Avaa Asetukset-sovellus. Tässä otat käyttöön automaattiset sovelluspäivitykset. Päivitykset latautuvat automaattisesti ja asentuvat aina, kun uusi päivitys on saatavana.
Avaa Asetukset-sovellus. Tässä otat käyttöön automaattiset sovelluspäivitykset. Päivitykset latautuvat automaattisesti ja asentuvat aina, kun uusi päivitys on saatavana. - Automaattisia päivityksiä ei tapahdu, kun laite on virransäästötilassa.
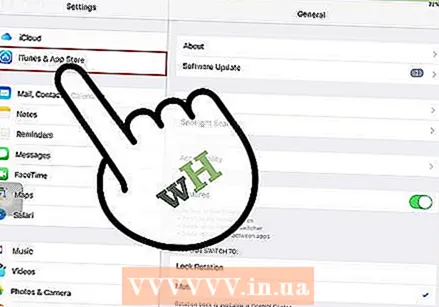 Valitse iTunes Store ja App Store. Löydät tämän vaihtoehdon suunnilleen valikon puolivälissä.
Valitse iTunes Store ja App Store. Löydät tämän vaihtoehdon suunnilleen valikon puolivälissä. 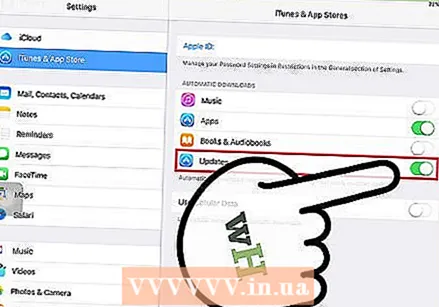 Ota päivitykset käyttöön. Tämä lataa ja asentaa kaikki saatavilla olevat päivitykset. IPadin on oltava yhteydessä WiFi-verkkoon tätä varten.
Ota päivitykset käyttöön. Tämä lataa ja asentaa kaikki saatavilla olevat päivitykset. IPadin on oltava yhteydessä WiFi-verkkoon tätä varten. 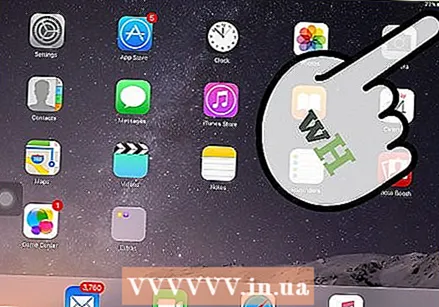 Aseta laite laturiin. IPad lataa ja asentaa kaikki saatavilla olevat päivitykset automaattisesti, kun se on yhdistetty Wi-Fi-verkkoon ja laturiin.
Aseta laite laturiin. IPad lataa ja asentaa kaikki saatavilla olevat päivitykset automaattisesti, kun se on yhdistetty Wi-Fi-verkkoon ja laturiin.
Osa 3/3: Säädä päivitysten latausjärjestystä (iOS 10)
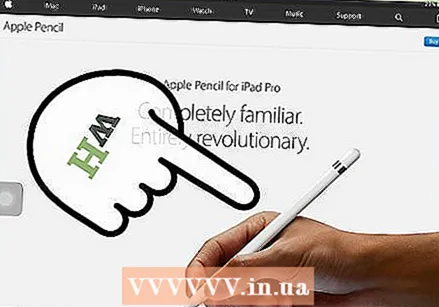 Pakota odottavan sovelluksen asentaminen iPad-lyijykynällä. 3D Touch toimii vain iPadissa, jossa on iOS 10 ja iPad Pencil. Napsauta iPadin lyijykynää tukevasti lataamista odottavassa sovelluksessa.
Pakota odottavan sovelluksen asentaminen iPad-lyijykynällä. 3D Touch toimii vain iPadissa, jossa on iOS 10 ja iPad Pencil. Napsauta iPadin lyijykynää tukevasti lataamista odottavassa sovelluksessa. 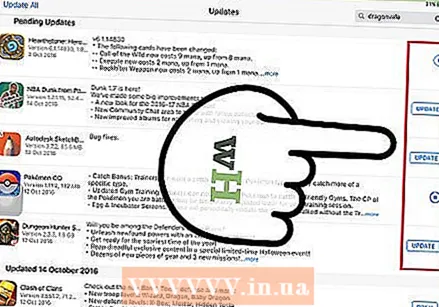 Valitse näkyviin tulevasta valikosta "priorisoi lataaminen". Tämä asettaa sovelluksen seuraavalle riville latausten käsittelyä varten. Tämä tapahtuu heti käynnissä olevan sovelluksen jälkeen.
Valitse näkyviin tulevasta valikosta "priorisoi lataaminen". Tämä asettaa sovelluksen seuraavalle riville latausten käsittelyä varten. Tämä tapahtuu heti käynnissä olevan sovelluksen jälkeen. 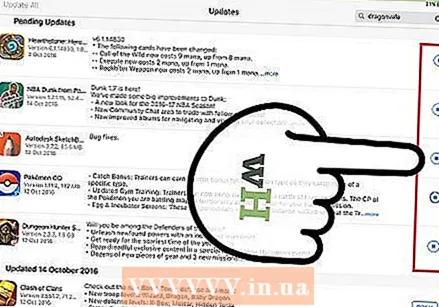 Odota sovelluksen lataamista. Lataus alkaa heti, kun päivitettävä sovellus on valmis.
Odota sovelluksen lataamista. Lataus alkaa heti, kun päivitettävä sovellus on valmis.



