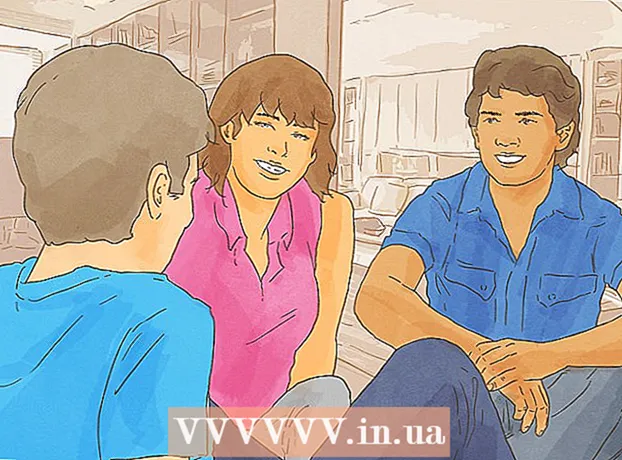Kirjoittaja:
Charles Brown
Luomispäivä:
2 Helmikuu 2021
Päivityspäivä:
1 Heinäkuu 2024
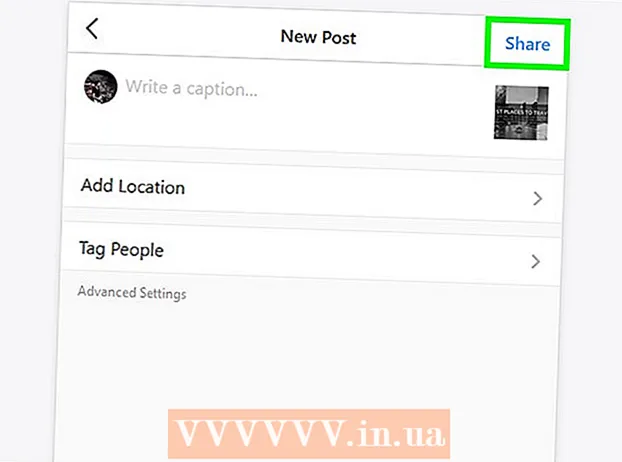
Sisältö
- Astua
- Tapa 1/3: Google Chromen käyttö
- Tapa 2/3: Safarin käyttäminen
- Tapa 3/3: Firefoxin käyttäminen
- Vinkkejä
- Varoitukset
Tässä artikkelissa voit lukea valokuvien lähettämisen Instagramiin tietokoneesi verkkoselaimen kautta. Vaikka et valitettavasti voi enää lähettää uusia valokuvia Instagramiin Windows 10: n Instagram-sovelluksella, voit julkaista valokuvia (kaikissa käyttöjärjestelmissä) säätämällä useita asetuksia Chromesta, Firefoxista tai Safarista.
Astua
Tapa 1/3: Google Chromen käyttö
 Avaa Google Chrome tietokoneellasi. Yleensä tämä vaihtoehto on tietokoneen Käynnistä-valikossa, ja jos sinulla on Mac, se on Ohjelmat-kansiossa.
Avaa Google Chrome tietokoneellasi. Yleensä tämä vaihtoehto on tietokoneen Käynnistä-valikossa, ja jos sinulla on Mac, se on Ohjelmat-kansiossa. - Tämän menetelmän avulla voit laittaa valokuvia Instagramiin, mutta valitettavasti sinulla ei ole pääsyä työkaluihin niiden muokkaamiseen.
 Napsauta valikkoa ⋮. Tämä painike sijaitsee Chrome-näytön oikeassa yläkulmassa. Sitten avautuu avattava valikko.
Napsauta valikkoa ⋮. Tämä painike sijaitsee Chrome-näytön oikeassa yläkulmassa. Sitten avautuu avattava valikko. - Jos et näe valikkokuvaketta, napsauta Näytä ja napsauta sitten näytön yläreunassa Kehittäjät ja lopulta eteenpäin Kehittäjän työkalut. Jatka sitten vaiheeseen 5 kerralla.
 Valita Lisää apuohjelmia. Tämä vaihtoehto on melkein avattavan valikon alareunassa.
Valita Lisää apuohjelmia. Tämä vaihtoehto on melkein avattavan valikon alareunassa.  Klikkaa Kehittäjän työkalut. Löydät tämän vaihtoehdon melkein valikon alareunasta. Ikkuna avautuu kaikenlaisilla koodeilla oikealla. Se on Kehittäjän työkalut -ikkuna.
Klikkaa Kehittäjän työkalut. Löydät tämän vaihtoehdon melkein valikon alareunasta. Ikkuna avautuu kaikenlaisilla koodeilla oikealla. Se on Kehittäjän työkalut -ikkuna.  Napsauta "mobile" -kuvaketta. Löydät tämän kuvakkeen Kehittäjän työkalut -ikkunan vasemmasta yläkulmasta. Näyttää siltä, että matkapuhelin on päällekkäinen suorakulmion kanssa. Kuvake muuttuu sitten siniseksi, ja selainikkuna ilmestyy avoimelle sivulle ja näyttää siltä kuin se näyttäisi älypuhelimessa tai tabletissa.
Napsauta "mobile" -kuvaketta. Löydät tämän kuvakkeen Kehittäjän työkalut -ikkunan vasemmasta yläkulmasta. Näyttää siltä, että matkapuhelin on päällekkäinen suorakulmion kanssa. Kuvake muuttuu sitten siniseksi, ja selainikkuna ilmestyy avoimelle sivulle ja näyttää siltä kuin se näyttäisi älypuhelimessa tai tabletissa. - Jos tämä kuvake on sininen, se tarkoittaa, että mobiilinäkymä on jo aktivoitu.
 Mene https://www.instagram.com. Jos olet jo kirjautunut Instagramiin tietokoneellasi, näet nyt uutissyötteesi miltä se näyttää älypuhelimelta tai tabletilta.
Mene https://www.instagram.com. Jos olet jo kirjautunut Instagramiin tietokoneellasi, näet nyt uutissyötteesi miltä se näyttää älypuhelimelta tai tabletilta. - Jos et ole vielä kirjautunut sisään, napsauta Kirjaudu sisään ja kirjaudu sisään noudattamalla näytön ohjeita.
 Klikkaa +. Tämä painike sijaitsee sivun keskiosan alapuolella. Tämä avaa Resurssienhallinta (Windows) tai Finder (Mac) ikkuna tietokoneellasi.
Klikkaa +. Tämä painike sijaitsee sivun keskiosan alapuolella. Tämä avaa Resurssienhallinta (Windows) tai Finder (Mac) ikkuna tietokoneellasi.  Valitse valokuva. Saatat joutua ensin avaamaan kansion, johon valokuva on tallennettu.
Valitse valokuva. Saatat joutua ensin avaamaan kansion, johon valokuva on tallennettu.  Klikkaa Avata. Tämä painike on ikkunan oikeassa alakulmassa. Näin lataat kuvan Instagramissa.
Klikkaa Avata. Tämä painike on ikkunan oikeassa alakulmassa. Näin lataat kuvan Instagramissa.  Muokkaa valokuvaa. Kun lataat valokuvia Chromen kautta, sinulla on vain rajallinen määrä vaihtoehtoja valokuvasi muokkaamiseen. Voit kiertää valokuvaa napsauttamalla esikatselun oikeassa alakulmassa olevaa kiertokuvaketta tai napsauttamalla vasemmassa alakulmassa olevaa Suodatin-painiketta ja valitsemalla jonkin käytettävissä olevista suodattimista.
Muokkaa valokuvaa. Kun lataat valokuvia Chromen kautta, sinulla on vain rajallinen määrä vaihtoehtoja valokuvasi muokkaamiseen. Voit kiertää valokuvaa napsauttamalla esikatselun oikeassa alakulmassa olevaa kiertokuvaketta tai napsauttamalla vasemmassa alakulmassa olevaa Suodatin-painiketta ja valitsemalla jonkin käytettävissä olevista suodattimista. - Tietokoneesi suojausasetuksista riippuen et ehkä näe Suodattimet-palkkia. Voit sitten yrittää poistaa käytöstä kaikki yksityisyyden ja / tai mainoslohkojen laajennukset ja nähdä, onko sillä merkitystä.
 Klikkaa Seuraava. Voit tehdä tämän napsauttamalla Uusi viesti -sivun oikeassa yläkulmassa olevaa sinistä linkkiä.
Klikkaa Seuraava. Voit tehdä tämän napsauttamalla Uusi viesti -sivun oikeassa yläkulmassa olevaa sinistä linkkiä.  Lisää kuvaus. Napsauta Lisää tekstitys ... -tekstikenttää ja kirjoita valokuvasi kuvaus tähän.
Lisää kuvaus. Napsauta Lisää tekstitys ... -tekstikenttää ja kirjoita valokuvasi kuvaus tähän. - Jos haluat lisätä sijainnin valokuvaan tai merkitä toisen Instagram-käyttäjän viestiin, napsauta sopivaa vaihtoehtoa näytöllä.
 Klikkaa Jaa. Voit tehdä tämän napsauttamalla sivun oikeassa yläkulmassa olevaa sinistä linkkiä. Valokuvasi julkaistaan nyt Instagram-sivulla.
Klikkaa Jaa. Voit tehdä tämän napsauttamalla sivun oikeassa yläkulmassa olevaa sinistä linkkiä. Valokuvasi julkaistaan nyt Instagram-sivulla. - Kun olet valmis palaamaan selaimesi normaaliin näkymään, napsauta X-kehittäjän työkalupaneelin oikeassa yläkulmassa.
Tapa 2/3: Safarin käyttäminen
 Avaa Safari. Voit tehdä tämän napsauttamalla sinistä kompassikuvaketta Macin telakassa. Yleensä tämä kuvake on ruudun alaosassa.
Avaa Safari. Voit tehdä tämän napsauttamalla sinistä kompassikuvaketta Macin telakassa. Yleensä tämä kuvake on ruudun alaosassa.  Aktivoi Kehitä-valikko. Ohita tämä vaihe, jos näet jo näytön yläosassa olevan työkalurivin valikon nimeltä Kehitä. Jos ei, aktivoi valikko seuraavasti:
Aktivoi Kehitä-valikko. Ohita tämä vaihe, jos näet jo näytön yläosassa olevan työkalurivin valikon nimeltä Kehitä. Jos ei, aktivoi valikko seuraavasti: - Napsauta näytön yläreunassa olevaa Safari-valikkoa.
- Napsauta Asetukset ....
- Napsauta Lisäasetukset.
- Valitse ruutu "Näytä kehittäjävalikko valikkorivillä".
- Sulje Asetukset-ikkuna.
 Lehdistö ⇧ Vaihto+⌘ Cmd+N.. Tämä avaa uuden yksityisen ikkunan Safarissa.
Lehdistö ⇧ Vaihto+⌘ Cmd+N.. Tämä avaa uuden yksityisen ikkunan Safarissa.  Napsauta valikkoa kehittää. Tämä painike on ruudun yläosassa.
Napsauta valikkoa kehittää. Tämä painike on ruudun yläosassa.  Valitse Käyttäjä agentti. Se on yksi avattavan valikon ensimmäisistä vaihtoehdoista. Valitsemalla sen avaat toisen valikon.
Valitse Käyttäjä agentti. Se on yksi avattavan valikon ensimmäisistä vaihtoehdoista. Valitsemalla sen avaat toisen valikon.  Klikkaa Safari - iOS 12 - iPhone. Jos käytettävissä on uudempi versio, napsauta sitä. Safari latautuu sitten uudelleen mobiilinäkymässä.
Klikkaa Safari - iOS 12 - iPhone. Jos käytettävissä on uudempi versio, napsauta sitä. Safari latautuu sitten uudelleen mobiilinäkymässä.  Mene https://www.instagram.com. Tämä vie sinut Instagram-kirjautumissivulle.
Mene https://www.instagram.com. Tämä vie sinut Instagram-kirjautumissivulle.  Kirjaudu sisään Instagram-tilillesi. Seuraa ilmoituksia ruudulla rekisteröityäksesi. Kun olet rekisteröitynyt, sinulle näytetään Instagram-syötteesi.
Kirjaudu sisään Instagram-tilillesi. Seuraa ilmoituksia ruudulla rekisteröityäksesi. Kun olet rekisteröitynyt, sinulle näytetään Instagram-syötteesi.  Klikkaa +. Tämä painike on sivun alaosassa keskellä. Finder-ikkuna avautuu.
Klikkaa +. Tämä painike on sivun alaosassa keskellä. Finder-ikkuna avautuu.  Valitse lähetettävä valokuva. Jos valokuva on toisessa kansiossa, etsi se ensin avaamalla kansio.
Valitse lähetettävä valokuva. Jos valokuva on toisessa kansiossa, etsi se ensin avaamalla kansio.  Klikkaa Valitse. Löydät tämän vaihtoehdon ikkunan oikeasta alakulmasta. Näin liität kuvan uuteen viestiin.
Klikkaa Valitse. Löydät tämän vaihtoehdon ikkunan oikeasta alakulmasta. Näin liität kuvan uuteen viestiin.  Valitse suodatin (haluttaessa). Tässä Instagram-versiossa voit käyttää vähemmän työkaluja valokuvasi muokkaamiseen kuin älypuhelimella tai tabletilla. Voit muokata valokuvaa yhdellä käytettävissä olevista suodattimista napsauttamalla valitsemaasi suodatinta.
Valitse suodatin (haluttaessa). Tässä Instagram-versiossa voit käyttää vähemmän työkaluja valokuvasi muokkaamiseen kuin älypuhelimella tai tabletilla. Voit muokata valokuvaa yhdellä käytettävissä olevista suodattimista napsauttamalla valitsemaasi suodatinta.  Klikkaa Seuraava. Voit tehdä tämän napsauttamalla sivun oikeassa yläkulmassa olevaa sinistä linkkiä.
Klikkaa Seuraava. Voit tehdä tämän napsauttamalla sivun oikeassa yläkulmassa olevaa sinistä linkkiä.  Lisää kuvaus. Napsauta Lisää kuvaus ... -kenttää ja kirjoita valokuvasi kuvateksti sinne.
Lisää kuvaus. Napsauta Lisää kuvaus ... -kenttää ja kirjoita valokuvasi kuvateksti sinne. - Jos haluat lisätä sijainnin tai merkitä toisen Instagram-käyttäjän, napsauta sopivaa vaihtoehtoa näytöllä.
 Klikkaa Jaa. Voit tehdä tämän napsauttamalla sivun oikeassa yläkulmassa olevaa sinistä linkkiä. Näin valokuva pääsee Instagram-sivullesi.
Klikkaa Jaa. Voit tehdä tämän napsauttamalla sivun oikeassa yläkulmassa olevaa sinistä linkkiä. Näin valokuva pääsee Instagram-sivullesi. - Palaa normaaliin Safari-näkymään napsauttamalla Kehitä-valikkoa, valitsemalla User Agent ja valitsemalla sitten Default.
Tapa 3/3: Firefoxin käyttäminen
 Avaa Firefox. Windows-tietokoneella löydät tämän vaihtoehdon Käynnistä-valikosta. Macissa se sijaitsee yleensä Sovellukset-kansiossa.
Avaa Firefox. Windows-tietokoneella löydät tämän vaihtoehdon Käynnistä-valikosta. Macissa se sijaitsee yleensä Sovellukset-kansiossa.  Paina näppäimiä Ctrl+⇧ Vaihto+P. (tietokoneella) tai päälle ⌘ Komento+⇧ Vaihto+P. (Macissa). Sitten avautuu yksityinen näyttö.
Paina näppäimiä Ctrl+⇧ Vaihto+P. (tietokoneella) tai päälle ⌘ Komento+⇧ Vaihto+P. (Macissa). Sitten avautuu yksityinen näyttö. - Voit myös napsauttaa ☰ -painiketta Firefox-näytön oikeassa yläkulmassa ja napsauttaa sitten Uusi yksityinen näyttö -painiketta.
 Napsauta valikkoa ☰. Tämä vaihtoehto on Firefox-näytön oikeassa yläkulmassa.
Napsauta valikkoa ☰. Tämä vaihtoehto on Firefox-näytön oikeassa yläkulmassa.  Klikkaa Web-kehittäjä. Se on yksi valikon viimeisistä vaihtoehdoista.
Klikkaa Web-kehittäjä. Se on yksi valikon viimeisistä vaihtoehdoista.  Klikkaa Verkkokonsoli. Tämä vaihtoehto on valikon yläosassa. Firefoxin alaosaan ilmestyy uusi paneeli, jossa on kaikenlaisia koodeja. Tätä paneelia kutsutaan verkkokonsoliksi.
Klikkaa Verkkokonsoli. Tämä vaihtoehto on valikon yläosassa. Firefoxin alaosaan ilmestyy uusi paneeli, jossa on kaikenlaisia koodeja. Tätä paneelia kutsutaan verkkokonsoliksi.  Mene https://www.instagram.com. Tämä avaa Instagram-kirjautumissivun.
Mene https://www.instagram.com. Tämä avaa Instagram-kirjautumissivun.  Napsauta "mobiili" -kuvaketta verkkokonsolissa. Tämä vaihtoehto on melkein yläosassa verkkokonsolin kulmassa; paneelin muodossa näytön alareunassa. Näyttää siltä, että pienikokoinen iPhone on neliön päällä. Sitten näet kirjautumissivun mobiiliversiota ikään kuin.
Napsauta "mobiili" -kuvaketta verkkokonsolissa. Tämä vaihtoehto on melkein yläosassa verkkokonsolin kulmassa; paneelin muodossa näytön alareunassa. Näyttää siltä, että pienikokoinen iPhone on neliön päällä. Sitten näet kirjautumissivun mobiiliversiota ikään kuin. - Voit myös käyttää yksinkertaisesti näppäimiä tähän Ctrl+⇧ Vaihto+M. (Windowsissa) tai ⌘ Komento+⌥ Vaihtoehto+M. (Macissa). Jos tämä näppäinyhdistelmä ei toimi, napsauta ensin verkkokonsolia.
 Napsauta valikkoa Esteettömyys. Löydät tämän vaihtoehdon sivun yläreunasta. Tämän jälkeen sinulle näytetään luettelo useista erityyppisistä älypuhelimista ja tableteista.
Napsauta valikkoa Esteettömyys. Löydät tämän vaihtoehdon sivun yläreunasta. Tämän jälkeen sinulle näytetään luettelo useista erityyppisistä älypuhelimista ja tableteista.  Klikkaa iPhone 6/7/8. Itse asiassa voit valita minkä tahansa näistä malleista. Tällä tavalla määrität yksinkertaisesti näytettävän ruudun tyypin.
Klikkaa iPhone 6/7/8. Itse asiassa voit valita minkä tahansa näistä malleista. Tällä tavalla määrität yksinkertaisesti näytettävän ruudun tyypin. - Jos näet sivun yläosassa viestin, jonka mukaan muutoksia ei tallenneta ennen lataamista, avaa pikavalikko hiiren kakkospainikkeella sivun tyhjää kohtaa ja napsauta sitten Päivitä-painiketta (pyörivä nuoli) .
 Klikkaa Kirjaudu sisään. Voit tehdä tämän napsauttamalla sinistä painiketta lähellä sivun keskiosaa.
Klikkaa Kirjaudu sisään. Voit tehdä tämän napsauttamalla sinistä painiketta lähellä sivun keskiosaa.  Kirjaudu tilillesi. Anna kirjautumistunnuksesi rekisteröityäksesi tai rekisteröidy Facebookin kautta valitsemalla Jatka Facebookin kanssa.
Kirjaudu tilillesi. Anna kirjautumistunnuksesi rekisteröityäksesi tai rekisteröidy Facebookin kautta valitsemalla Jatka Facebookin kanssa.  Klikkaa +. Löydät tämän vaihtoehdon sivun alaosasta. Tämä avaa Resurssienhallinta-ikkunan (PC: llä) tai Finderin (Macissa) tietokoneellasi.
Klikkaa +. Löydät tämän vaihtoehdon sivun alaosasta. Tämä avaa Resurssienhallinta-ikkunan (PC: llä) tai Finderin (Macissa) tietokoneellasi. - Saatat joutua vierittämään alaspäin saadaksesi sen +merkki näytön alareunassa. Jos näin on, varmista, että kun vierität alas, kohdistin ei ole iPhonen "näytöllä" sivun keskellä.
 Valitse valokuva. Voit tehdä tämän avaamalla kansion, johon valokuva on tallennettu, ja napsauttamalla sitten valokuvaa.
Valitse valokuva. Voit tehdä tämän avaamalla kansion, johon valokuva on tallennettu, ja napsauttamalla sitten valokuvaa.  Klikkaa Avata. Tämä vaihtoehto on ikkunan oikeassa alakulmassa. Valokuvasi liitetään uuteen viestiin.
Klikkaa Avata. Tämä vaihtoehto on ikkunan oikeassa alakulmassa. Valokuvasi liitetään uuteen viestiin.  Klikkaa Suodattaa. Voit tehdä tämän napsauttamalla kuvan alla olevaa välilehteä. Näyttöön tulee luettelo suodattimista, joiden avulla voit muokata valokuvaa.
Klikkaa Suodattaa. Voit tehdä tämän napsauttamalla kuvan alla olevaa välilehteä. Näyttöön tulee luettelo suodattimista, joiden avulla voit muokata valokuvaa. - Jos et näe tätä vaihtoehtoa, tietosuoja-asetuksesi saattavat estää tämän työkalun. Poista kaikki lisäosat käytöstä selaimessasi ja yritä uudelleen.
 Valitse suodatin. Valokuvan esikatselu näytetään nyt valitsemasi suodattimen kanssa.
Valitse suodatin. Valokuvan esikatselu näytetään nyt valitsemasi suodattimen kanssa.  Klikkaa Seuraava. Se on sininen linkki Uusi viesti -sivun oikeassa yläkulmassa.
Klikkaa Seuraava. Se on sininen linkki Uusi viesti -sivun oikeassa yläkulmassa.  Lisää otsikko. Napsauta Lisää tekstitys ... -tekstikenttää ja kirjoita valokuvasi kuvateksti sinne.
Lisää otsikko. Napsauta Lisää tekstitys ... -tekstikenttää ja kirjoita valokuvasi kuvateksti sinne. - Jos haluat lisätä sijainnin tai merkitä toisen Instagram-käyttäjän, napsauta sopivaa vaihtoehtoa näytöllä.
 Klikkaa Jaa. Voit tehdä tämän napsauttamalla sivun oikeassa yläkulmassa olevaa sinistä linkkiä. Näin valokuva sijoitetaan Instagram-sivullesi.
Klikkaa Jaa. Voit tehdä tämän napsauttamalla sivun oikeassa yläkulmassa olevaa sinistä linkkiä. Näin valokuva sijoitetaan Instagram-sivullesi. - Palaa selaimesi normaaliin näyttöön napsauttamalla Web-konsolin oikeassa yläkulmassa olevaa X-painiketta.
Vinkkejä
- Jos et halua lähettää valokuvia Instagramiin selaimen kautta, voit käyttää sen sijaan Gramblria. Gramblr on ilmainen ohjelma, jota voit käyttää sekä Windows-tietokoneella että Macilla.
- BlueStacks on toinen ilmainen työkalu, jonka avulla voit ladata Instagram-mobiilisovelluksen tietokoneellesi ja käyttää sitä sieltä.
Varoitukset
- Valitettavasti Instagram for Windows 10 ei salli sinun lähettää valokuvia tietokoneeltasi. Windows 10: n Instagram-sovelluksen avulla voit lähettää verkkokamerallasi otettuja valokuvia muille käyttäjille vain yksityisviestissä tai lisätä ne tarinasi.
- Voit lähettää suurempia valokuvia Instagramissa rajaamalla ne itse Instagramissa tai luomalla profiilimosaiikin iPhoneen tai Android-älypuhelimeen.