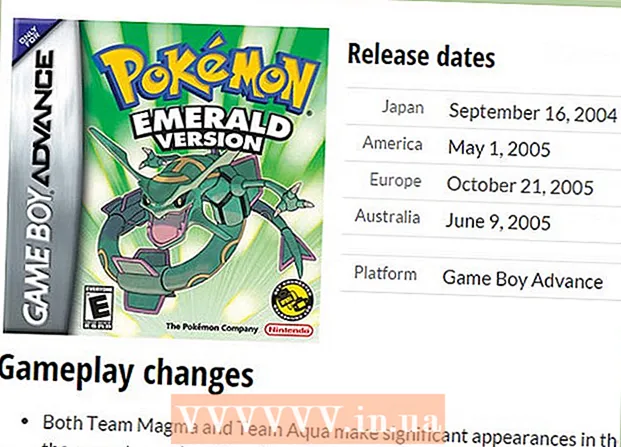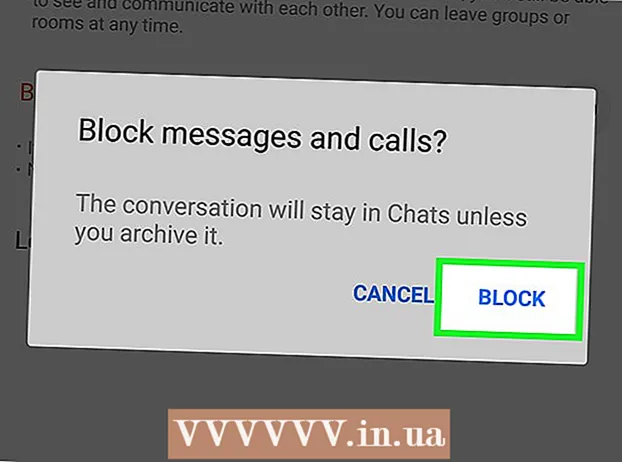Kirjoittaja:
Mark Sanchez
Luomispäivä:
4 Tammikuu 2021
Päivityspäivä:
29 Kesäkuu 2024

Sisältö
- Askeleet
- Tapa 1 /3: Perusvaiheet
- Tapa 2/3: Recuvan käyttäminen (Windows)
- Tapa 3/3: Mac Data Recovery -ohjelman käyttö (Mac OS X)
- Vinkkejä
- Varoitukset
Tässä artikkelissa kerrotaan, miten voit palauttaa poistetun tiedoston tietokoneeltasi. Vaikka et voi palauttaa poistettuja tiedostoja, voit käyttää tiedoston palautusohjelmistoa, kuten Recuva (ilmainen) Windowsille tai Mac Data Recover (ilmainen kokeilu) Mac OS X: lle, jotta voit parantaa tiedoston palauttamismahdollisuuksia.
Askeleet
Tapa 1 /3: Perusvaiheet
 1 Älä luo tai lataa tiedostoja. Poistettu tiedosto voidaan palauttaa, jos kiintolevytilaa, johon tiedosto on tallennettu, ei ole korvattu. Tiedostojen lataaminen tai luominen lisää tilan korvaamisen todennäköisyyttä, joten lataa tiedostot vain viimeisenä keinona (esimerkiksi jos sinun on ladattava ohjelma tiedostojen palauttamiseksi).
1 Älä luo tai lataa tiedostoja. Poistettu tiedosto voidaan palauttaa, jos kiintolevytilaa, johon tiedosto on tallennettu, ei ole korvattu. Tiedostojen lataaminen tai luominen lisää tilan korvaamisen todennäköisyyttä, joten lataa tiedostot vain viimeisenä keinona (esimerkiksi jos sinun on ladattava ohjelma tiedostojen palauttamiseksi).  2 Tarkista ostoskorisi. Kaksoisnapsauta Roskakori -kuvaketta ja etsi tiedosto. Olet saattanut lähettää tiedoston roskakoriin, mutta et ole poistanut sitä kokonaan.
2 Tarkista ostoskorisi. Kaksoisnapsauta Roskakori -kuvaketta ja etsi tiedosto. Olet saattanut lähettää tiedoston roskakoriin, mutta et ole poistanut sitä kokonaan. - Jos löydät tiedoston, palauta se vetämällä ja pudottamalla se työpöydällesi.
 3 Etsi varmuuskopio tiedostosta sopivista ohjelmista. Ohjelmat, kuten Microsoft Word, luovat varmuuskopiot tiedostoistasi, jos tietokone sammuu tai ohjelma sulkeutuu, kun käsittelet tiedostoa. Jos suoritat tällaisen ohjelman, näyttöön tulee viesti, että tiedosto voidaan palauttaa.
3 Etsi varmuuskopio tiedostosta sopivista ohjelmista. Ohjelmat, kuten Microsoft Word, luovat varmuuskopiot tiedostoistasi, jos tietokone sammuu tai ohjelma sulkeutuu, kun käsittelet tiedostoa. Jos suoritat tällaisen ohjelman, näyttöön tulee viesti, että tiedosto voidaan palauttaa. - Muista, että kaikki tietokoneesi ohjelmat eivät varmuuskopioi tiedostoja, etkä voi palauttaa täydellistä versiota työstämästäsi tiedostosta.
 4 Palauta varmuuskopiotietosi. Jos käytit tiedostojen varmuuskopiointiin tiedostohistoriaa (Windows) tai Time Machine (Mac OS X), palauta poistetut tiedostot (jos ne ovat varmuuskopiossa) palauttamalla varmuuskopio.
4 Palauta varmuuskopiotietosi. Jos käytit tiedostojen varmuuskopiointiin tiedostohistoriaa (Windows) tai Time Machine (Mac OS X), palauta poistetut tiedostot (jos ne ovat varmuuskopiossa) palauttamalla varmuuskopio. - Windows - Tiedostohistoria: Lisää palautusasema, avaa Käynnistä -valikko ja valitse sitten Asetukset> Päivitys ja suojaus> Varmuuskopiointi> Lisäasetukset> Palauta tiedostot nykyisestä varmuuskopiosta.
- Mac-käyttöjärjestelmän kymmenes versio - Aikakone
 5 Valmistaudu lataamaan tiedoston palautusohjelmisto. Jos edellä mainitut menetelmät eivät auttaneet, lataa tiedoston palautusohjelmisto. Ennen kuin jatkat poistettujen tiedostojen palauttamista, sulje kaikki avoimet tiedostot ja ohjelmat (paitsi selain); kun ohjelma on asennettu, käynnistä tietokone uudelleen.
5 Valmistaudu lataamaan tiedoston palautusohjelmisto. Jos edellä mainitut menetelmät eivät auttaneet, lataa tiedoston palautusohjelmisto. Ennen kuin jatkat poistettujen tiedostojen palauttamista, sulje kaikki avoimet tiedostot ja ohjelmat (paitsi selain); kun ohjelma on asennettu, käynnistä tietokone uudelleen.
Tapa 2/3: Recuvan käyttäminen (Windows)
 1 Avaa Recuva -sivusto. Siirry selaimessasi osoitteeseen https://www.piriform.com/recuva/download/.
1 Avaa Recuva -sivusto. Siirry selaimessasi osoitteeseen https://www.piriform.com/recuva/download/.  2 Napsauta linkkiä CCleaner.com. Se on "Recuva Free" -osiossa sivun vasemmassa reunassa.
2 Napsauta linkkiä CCleaner.com. Se on "Recuva Free" -osiossa sivun vasemmassa reunassa.  3 Odota, että Recuva -asennustiedosto latautuu. Lataus alkaa automaattisesti ja kestää vain muutaman sekunnin.
3 Odota, että Recuva -asennustiedosto latautuu. Lataus alkaa automaattisesti ja kestää vain muutaman sekunnin. - Jos latausprosessi ei käynnisty automaattisesti, napsauta "Aloita lataus" sivun yläreunassa.
 4 Asenna Recuva. Kaksoisnapsauta ladattua tiedostoa ja toimi seuraavasti:
4 Asenna Recuva. Kaksoisnapsauta ladattua tiedostoa ja toimi seuraavasti: - napsauta "Kyllä" pyydettäessä;
- valitse ruutu "Ei kiitos, en tarvitse CCleaneria" (en tarvitse CCleaneria) oikeassa alakulmassa;
- napsauta "Asenna";
- valitse Käynnistä uudelleen nyt -valintaruutu;
- napsauta Valmis.
 5 Odota, että tietokone käynnistyy uudelleen. Aloita nyt Recuva.
5 Odota, että tietokone käynnistyy uudelleen. Aloita nyt Recuva. - Sinun on ehkä kirjauduttava tilillesi (kirjaudu sisään).
 6 Käynnistä Recuva. Napsauta suojahatun muotoista kuvaketta kiintolevyn taustalla.
6 Käynnistä Recuva. Napsauta suojahatun muotoista kuvaketta kiintolevyn taustalla.  7 Klikkaa Joopyydettäessä.
7 Klikkaa Joopyydettäessä. 8 Klikkaa Seuraava (Edelleen). Se on ikkunan oikeassa alakulmassa.
8 Klikkaa Seuraava (Edelleen). Se on ikkunan oikeassa alakulmassa.  9 Valitse palautettavan tiedoston tyyppi. Valitse jonkin tiedostotyypin, kuten Kuvat, vieressä oleva valintaruutu. Jos haluat palauttaa useita tiedostotyyppejä, jätä Kaikki tiedostot -valintaruutu.
9 Valitse palautettavan tiedoston tyyppi. Valitse jonkin tiedostotyypin, kuten Kuvat, vieressä oleva valintaruutu. Jos haluat palauttaa useita tiedostotyyppejä, jätä Kaikki tiedostot -valintaruutu.  10 Klikkaa Seuraava (Edelleen).
10 Klikkaa Seuraava (Edelleen). 11 Määritä tiedoston sijainti. Valitse jonkin tiedoston sijainnin vieressä oleva valintaruutu tai jätä "En ole varma" -valintaruutu päälle, jotta ohjelma etsii poistettua tiedostoa koko kiintolevyltä.
11 Määritä tiedoston sijainti. Valitse jonkin tiedoston sijainnin vieressä oleva valintaruutu tai jätä "En ole varma" -valintaruutu päälle, jotta ohjelma etsii poistettua tiedostoa koko kiintolevyltä.  12 Klikkaa Seuraava (Edelleen).
12 Klikkaa Seuraava (Edelleen). 13 Valitse Ota käyttöön syvä skannaus -valintaruutu. Se on lähellä ikkunan alaosaa. Recuva suorittaa tietokoneen tarkennetun tarkistuksen, mikä lisää todennäköisyyttä, että tiedosto palautetaan.
13 Valitse Ota käyttöön syvä skannaus -valintaruutu. Se on lähellä ikkunan alaosaa. Recuva suorittaa tietokoneen tarkennetun tarkistuksen, mikä lisää todennäköisyyttä, että tiedosto palautetaan.  14 Klikkaa alkaa (Aloittaa). Tämä painike on ikkunan alareunassa. Skannausprosessi alkaa.
14 Klikkaa alkaa (Aloittaa). Tämä painike on ikkunan alareunassa. Skannausprosessi alkaa.  15 Odota, että skannaus on valmis. Syvä tarkistus voi kestää useita tunteja, varsinkin jos valitsit Kaikki tiedostot- ja En tiedä -vaihtoehdot.
15 Odota, että skannaus on valmis. Syvä tarkistus voi kestää useita tunteja, varsinkin jos valitsit Kaikki tiedostot- ja En tiedä -vaihtoehdot.  16 Etsi ja valitse poistetut tiedostot. Kun skannaus on valmis, etsi palautettavat tiedostot ja korosta ne.
16 Etsi ja valitse poistetut tiedostot. Kun skannaus on valmis, etsi palautettavat tiedostot ja korosta ne.  17 Klikkaa Palauta (Palauttaa). Se on ikkunan oikeassa alakulmassa.Valitut tiedostot palautetaan.
17 Klikkaa Palauta (Palauttaa). Se on ikkunan oikeassa alakulmassa.Valitut tiedostot palautetaan.
Tapa 3/3: Mac Data Recovery -ohjelman käyttö (Mac OS X)
- 1 Huomaa, että et voi palauttaa poistettuja tiedostoja Mac Data Recovery -kokeiluversion avulla. Käyttämällä tämän ohjelman kokeiluversiota voit varmistaa, että poistetut tiedostot ovat edelleen käytettävissä, mutta niiden palauttamiseksi sinun on ostettava ohjelman täysversio (99 dollaria tai 6000 ruplaa).
- Valitettavasti Mac OS X: lle ei ole ilmaista luotettavaa tiedostojen palautusohjelmistoa.
- 2 Ota ulkoinen asema. Tarvitset ulkoisen kiintolevyn tai USB -aseman kopioidaksesi palautetut tiedostot siihen, koska Mac Data Recovery ei salli niiden tallentamista tietokoneen kiintolevylle.
- Jos tietokoneessa ei ole USB 3.0 -portteja, tarvitset myös USB 3.0-USB-C -sovittimen.
- 3 Avaa Mac Data Recovery -sivusto. Siirry osoitteeseen http://www.recovering-deleted-files.net/recovery-software/mac-data-recovery/.
- 4 Vieritä alas ja napauta ladata (Ladata). Se on sininen painike sivun alareunassa. Ilmainen Mac Data Recovery -versio ladataan tietokoneellesi.
- 5 Asentaa Mac Data Recovery -ohjelma. Voit tehdä tämän kaksoisnapsauttamalla ladattua DMG-tiedostoa, sallimalla ohjelman asennuksen tuntemattomalta kehittäjältä (tarvittaessa) ja noudata sitten näytön ohjeita.
- Kun ohjelma on asennettu, käynnistä tietokone uudelleen (pyydettäessä).
- 6 Käynnistä Mac Data Recovery. Napsauta Spotlight -kuvaketta
 , tulla sisään tietojen palautus ja valitse hakutulosten yläreunasta "Mac Data Recovery".
, tulla sisään tietojen palautus ja valitse hakutulosten yläreunasta "Mac Data Recovery". - 7 Klikkaa Aloita uusi skannaus (Aloita uusi skannaus). Se on lähellä ikkunan yläosaa.
- 8 Valitse skannattava kiintolevy. Napsauta skannattavaa asemaa ikkunan vasemmalla puolella.
- 9 Klikkaa Palautus poistettu (Palauta poistetut tiedostot). Se on sivun keskellä.
- 10 Valitse "Deep Scan" -valintaruutu. Löydät tämän vaihtoehdon ikkunan oikeasta alakulmasta. Syvä tarkistus suoritetaan, mikä lisää mahdollisuuksia tiedostojen palauttamiseen. Mutta syvä skannaus voi kestää useita tunteja.
- Jätä "Pikaskannaus" -valintaruutu valittuna, jos sinulla on kiire tai olet äskettäin poistanut tiedoston.
- 11 Klikkaa Aloita skannaus (Aloita skannaus). Se on ikkunan oikeassa alakulmassa.
- 12 Odota, että skannaus on valmis. Syvä skannaus voi kestää useita tunteja ja nopea skannaus voi kestää useita minuutteja.
- 13 Etsi poistetut tiedostot. Voit työskennellä poistettujen tiedostojen luettelon kanssa aivan kuten mikä tahansa muu Finder -ikkunan tiedostoluettelo. Jos poistetut tiedostot ovat samassa paikassa kuin ennen poistamista, voit palauttaa ne.
- Etsi tiedostoja nimen mukaan käyttämällä ikkunan oikeassa yläkulmassa olevaa hakupalkkia.
- Jos et löydä poistettuja tiedostoja, niitä ei todennäköisesti voida palauttaa.
- 14Valitse palautettavat tiedostot.
- 15 Klikkaa Palauta (Palauttaa). Se on ikkunan oikeassa alakulmassa.
- 16 Osta ohjelma noudattamalla näytön ohjeita. Jos poistetut tiedostot ovat riittävän tärkeitä, osta ohjelma niiden palauttamiseksi.
Vinkkejä
- Varmuuskopioi tietosi säännöllisesti ja tallenna ne ulkoiselle tallennusvälineelle tai pilvitallennustilaan.
Varoitukset
- Useimmat Mac OS X: n tiedostojen palautusohjelmistot maksavat 80-100 dollaria (4800-6000 ruplaa). Osta tällainen ohjelma, jos et varmuuskopioi Time Machine -apuohjelmalla.