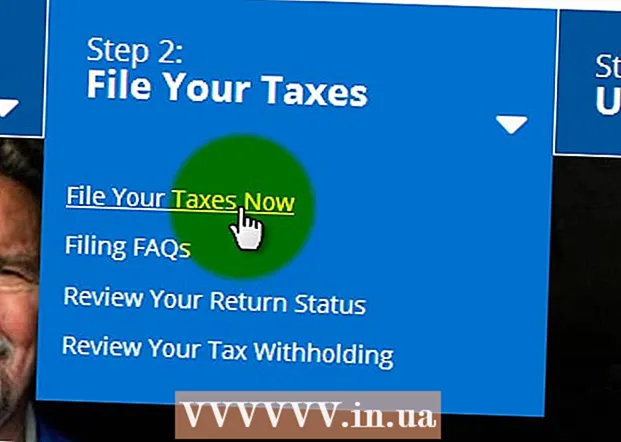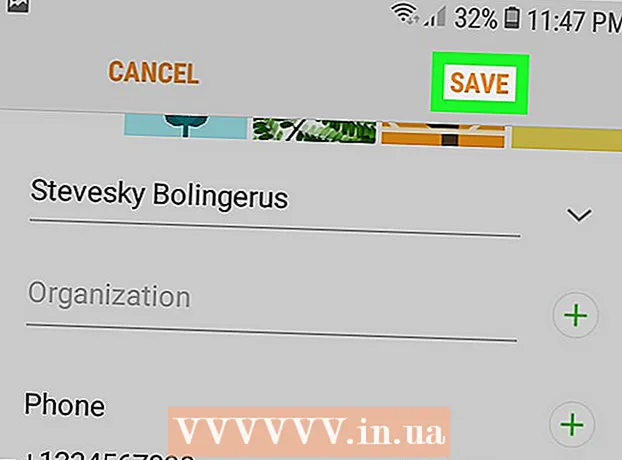Kirjoittaja:
Gregory Harris
Luomispäivä:
12 Huhtikuu 2021
Päivityspäivä:
1 Heinäkuu 2024
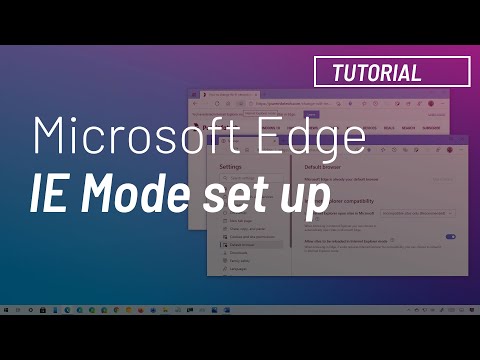
Sisältö
- Askeleet
- Tapa 1/4: Internet Explorerin päivittäminen
- Tapa 2/4: Työkalurivien poistaminen
- Tapa 3/4: Haittaohjelmien poistaminen
- Tapa 4/4: Internet Explorerin poistaminen käytöstä
- Vinkkejä
- Varoitukset
Tässä artikkelissa kerrotaan tavallisten Internet Explorer (IE) -ongelmien vianmäärityksestä. Voit tehdä tämän päivittämällä Internet Explorerin uusimpaan versioon, poistamalla tarpeettomat työkalurivit tai päästä eroon haittaohjelmista Windows Defenderin avulla. Jos et halua käyttää Internet Exploreria, poista selain käytöstä. Internet Explorer 11 on lopullinen versio, eikä sitä esiasenneta tuleviin Windows -versioihin, koska Microsoft korvasi IE: n uudella Microsoft Edge -selaimella.
Askeleet
Tapa 1/4: Internet Explorerin päivittäminen
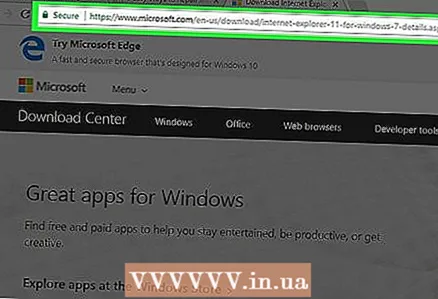 1 Mene sivumistä voit ladata itsenäisen IE -asennusohjelman. IE: n uusin tuettu versio on Internet Explorer 11. Lataa tämä versio Microsoftin verkkosivustolta.
1 Mene sivumistä voit ladata itsenäisen IE -asennusohjelman. IE: n uusin tuettu versio on Internet Explorer 11. Lataa tämä versio Microsoftin verkkosivustolta. - Jos et voi avata Internet Exploreria, lataa IE -asennusohjelma toisella selaimella (kuten Firefoxilla tai Chromella).
 2 Vieritä alas ja etsi haluamasi kieli. Lataa asennustiedosto äidinkielelläsi, joka on lueteltu sivun vasemmassa reunassa.
2 Vieritä alas ja etsi haluamasi kieli. Lataa asennustiedosto äidinkielelläsi, joka on lueteltu sivun vasemmassa reunassa.  3 Napsauta käyttöjärjestelmäsi linkkiä. Asentaja lataa tietokoneellesi. Näet kolme linkkiä kielen vieressä:
3 Napsauta käyttöjärjestelmäsi linkkiä. Asentaja lataa tietokoneellesi. Näet kolme linkkiä kielen vieressä: - Windows 7 ja Service Pack 1 (SP1) 32-bittinen... Napsauta tätä linkkiä, jos käytät 32-bittistä Windows 7/8/10 -järjestelmää.
- Windows 7 Service Pack 1 (SP1) 64-bittinen... Napsauta tätä linkkiä, jos käytössäsi on Windows 7/8/10 64-bittinen.
- 64-bittinen Windows Server 2008 R2 SP1... Napsauta tätä linkkiä, jos käytössäsi on Windows Server 2008 R2.
- Jos et tiedä järjestelmän kapasiteettia, määritä se.
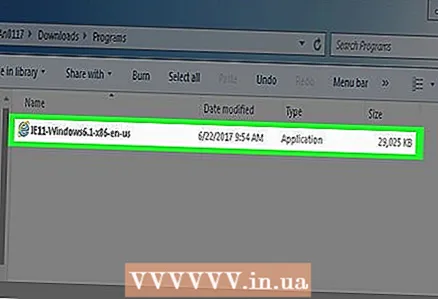 4 Kaksoisnapsauta ladattua asennustiedostoa. Löydät sen latauskansistasi.
4 Kaksoisnapsauta ladattua asennustiedostoa. Löydät sen latauskansistasi.  5 Klikkaa Joopyydettäessä. Ohjattu Internet Explorer 11: n asennustoiminto avautuu.
5 Klikkaa Joopyydettäessä. Ohjattu Internet Explorer 11: n asennustoiminto avautuu. 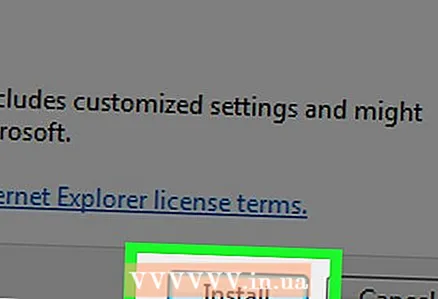 6 Noudata näytön ohjeita. Hyväksy Microsoftin ohjelmiston käyttöehdot (napsauta "Hyväksy" tehdäksesi tämän), napsauta Seuraava, valitse asennuspaikka ja valitse tai poista valinta työpöydän pikakuvakkeesta.
6 Noudata näytön ohjeita. Hyväksy Microsoftin ohjelmiston käyttöehdot (napsauta "Hyväksy" tehdäksesi tämän), napsauta Seuraava, valitse asennuspaikka ja valitse tai poista valinta työpöydän pikakuvakkeesta. 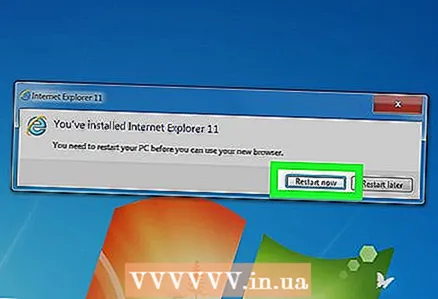 7 Klikkaa Saada valmiiksi. Se on ikkunan oikeassa alakulmassa. Tämä asentaa Internet Explorer 11: n tietokoneellesi ja vanha (rikki) IE -versio poistetaan.
7 Klikkaa Saada valmiiksi. Se on ikkunan oikeassa alakulmassa. Tämä asentaa Internet Explorer 11: n tietokoneellesi ja vanha (rikki) IE -versio poistetaan.
Tapa 2/4: Työkalurivien poistaminen
 1 Avaa Internet Explorer. Liian monet työkalurivit hidastavat Internet Explorerin suorituskykyä. Poista siksi tarpeettomat työkalurivit Internet Explorerin nopeuttamiseksi ja ongelmien poistamiseksi.
1 Avaa Internet Explorer. Liian monet työkalurivit hidastavat Internet Explorerin suorituskykyä. Poista siksi tarpeettomat työkalurivit Internet Explorerin nopeuttamiseksi ja ongelmien poistamiseksi. - Käytä tätä menetelmää, jos voit avata IE: n. Muussa tapauksessa siirry seuraavaan osaan.
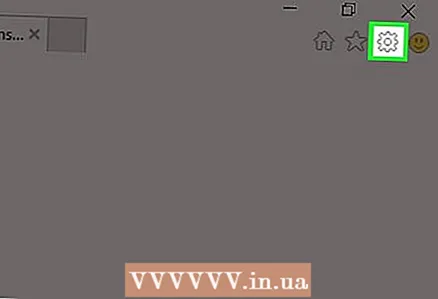 2 Klikkaa ⚙️. Tämä kuvake on Internet Explorer -ikkunan oikeassa yläkulmassa.
2 Klikkaa ⚙️. Tämä kuvake on Internet Explorer -ikkunan oikeassa yläkulmassa.  3 Klikkaa Lisähallinta. Löydät tämän vaihtoehdon avattavan valikon keskellä.
3 Klikkaa Lisähallinta. Löydät tämän vaihtoehdon avattavan valikon keskellä.  4 Napsauta välilehteä Työkalurivit ja laajennukset. Se on ikkunan vasemmalla puolella.
4 Napsauta välilehteä Työkalurivit ja laajennukset. Se on ikkunan vasemmalla puolella. - Yleensä tämä välilehti on oletuksena auki.
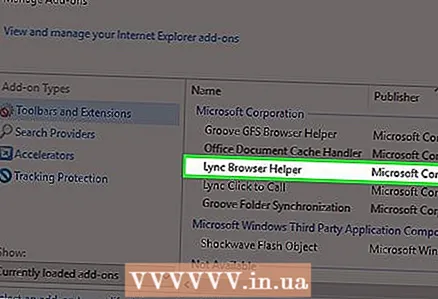 5 Napsauta poistettavaa työkaluriviä. Se korostetaan.
5 Napsauta poistettavaa työkaluriviä. Se korostetaan.  6 Klikkaa Poista käytöstä. Se on ikkunan oikeassa alakulmassa. Korostettu työkalurivi poistetaan käytöstä.
6 Klikkaa Poista käytöstä. Se on ikkunan oikeassa alakulmassa. Korostettu työkalurivi poistetaan käytöstä.  7 Korosta jokainen poistettava työkalurivi. Jos sinulla on vanha tietokone, suosittelemme, että poistat suurimman osan (tai parempi kaikki) työkaluriveistäsi.
7 Korosta jokainen poistettava työkalurivi. Jos sinulla on vanha tietokone, suosittelemme, että poistat suurimman osan (tai parempi kaikki) työkaluriveistäsi. - Jos työkaluriviä ei poisteta, jatka seuraavaan osaan.
Tapa 3/4: Haittaohjelmien poistaminen
 1 Avaa aloitusvalikko
1 Avaa aloitusvalikko  . Voit tehdä tämän napsauttamalla näytön vasemmassa alakulmassa olevaa Windows -logoa.
. Voit tehdä tämän napsauttamalla näytön vasemmassa alakulmassa olevaa Windows -logoa.  2 Vieritä alas ja napauta Windows Defenderin suojauskeskus. Tämä vaihtoehto on Käynnistä -valikon C -osiossa.
2 Vieritä alas ja napauta Windows Defenderin suojauskeskus. Tämä vaihtoehto on Käynnistä -valikon C -osiossa.  3 Klikkaa ☰. Löydät tämän kuvakkeen ikkunan vasemmasta yläkulmasta.
3 Klikkaa ☰. Löydät tämän kuvakkeen ikkunan vasemmasta yläkulmasta.  4 Klikkaa Suojaus viruksilta ja uhilta. Se on Windows Defender -ikkunan vasemmassa yläkulmassa.
4 Klikkaa Suojaus viruksilta ja uhilta. Se on Windows Defender -ikkunan vasemmassa yläkulmassa.  5 Klikkaa Edistynyt skannaus. Se on sivun keskellä olevan Pikatarkistus -painikkeen alla.
5 Klikkaa Edistynyt skannaus. Se on sivun keskellä olevan Pikatarkistus -painikkeen alla.  6 Valitse Täysi skannaus -vaihtoehdon vieressä oleva valintaruutu. Voit tehdä tämän napsauttamalla ympyräkuvaketta sivun yläreunan "Täysi tarkistus" -vaihtoehdon vasemmalla puolella.
6 Valitse Täysi skannaus -vaihtoehdon vieressä oleva valintaruutu. Voit tehdä tämän napsauttamalla ympyräkuvaketta sivun yläreunan "Täysi tarkistus" -vaihtoehdon vasemmalla puolella.  7 Klikkaa Tarkistaa. Tämä painike on sivun keskellä. Järjestelmä skannataan haittaohjelmien varalta. Jos tietokoneessasi on haittaohjelma, joka vahingoittaa Internet Exploreria, Windows Defender löytää sen todennäköisesti.
7 Klikkaa Tarkistaa. Tämä painike on sivun keskellä. Järjestelmä skannataan haittaohjelmien varalta. Jos tietokoneessasi on haittaohjelma, joka vahingoittaa Internet Exploreria, Windows Defender löytää sen todennäköisesti. 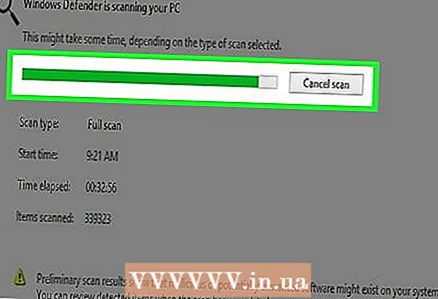 8 Odota, että skannaus on valmis. Jos Defender havaitsee jotain skannauksen aikana, se varoittaa sinua. anna puolustajan poistaa vaarallisia esineitä.
8 Odota, että skannaus on valmis. Jos Defender havaitsee jotain skannauksen aikana, se varoittaa sinua. anna puolustajan poistaa vaarallisia esineitä. - Jos Defender ei löytänyt epäilyttäviä tiedostoja tarkistuksen jälkeen, toista skannaus aktivoimalla "Offline -skannaus" -vaihtoehto ("Täysi tarkistus" -vaihtoehdon sijaan).
 9 Avaa Internet Explorer ja katso, toimiiko se. Jos Internet Explorer käynnistyy, haittaohjelma on todennäköisesti neutraloitu.
9 Avaa Internet Explorer ja katso, toimiiko se. Jos Internet Explorer käynnistyy, haittaohjelma on todennäköisesti neutraloitu. - Muista nyt päivittää Internet Explorer.
Tapa 4/4: Internet Explorerin poistaminen käytöstä
 1 Avaa aloitusvalikko
1 Avaa aloitusvalikko  . Voit tehdä tämän napsauttamalla näytön vasemmassa alakulmassa olevaa Windows -logoa. Jos Internet Explorer ei käynnisty, on parasta sammuttaa se kokonaan.
. Voit tehdä tämän napsauttamalla näytön vasemmassa alakulmassa olevaa Windows -logoa. Jos Internet Explorer ei käynnisty, on parasta sammuttaa se kokonaan. 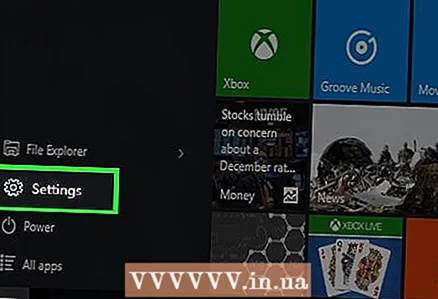 2 Napsauta "Asetukset"
2 Napsauta "Asetukset"  . Se on Käynnistä-ikkunan vasemmassa alakulmassa.
. Se on Käynnistä-ikkunan vasemmassa alakulmassa.  3 Klikkaa Sovellukset. Tämä vaihtoehto sijaitsee asetusikkunassa.
3 Klikkaa Sovellukset. Tämä vaihtoehto sijaitsee asetusikkunassa.  4 Siirry välilehdelle Sovellukset ja ominaisuudet. Löydät tämän vaihtoehdon ikkunan vasemmalta puolelta.
4 Siirry välilehdelle Sovellukset ja ominaisuudet. Löydät tämän vaihtoehdon ikkunan vasemmalta puolelta.  5 Klikkaa Ohjelmat ja ominaisuudet. Tämä linkki on Sovellukset ja ominaisuudet -sivun oikeassa yläkulmassa Liittyvät asetukset -osiossa.
5 Klikkaa Ohjelmat ja ominaisuudet. Tämä linkki on Sovellukset ja ominaisuudet -sivun oikeassa yläkulmassa Liittyvät asetukset -osiossa. 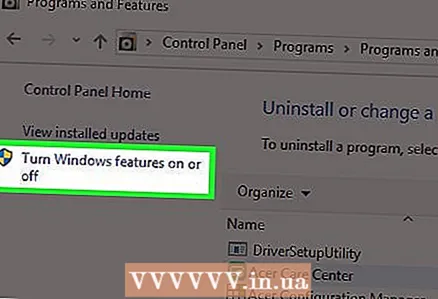 6 Napsauta Ota Windowsin ominaisuudet käyttöön tai poista ne käytöstä. Se on Ohjelmat ja ominaisuudet -ikkunan vasemmassa yläkulmassa.
6 Napsauta Ota Windowsin ominaisuudet käyttöön tai poista ne käytöstä. Se on Ohjelmat ja ominaisuudet -ikkunan vasemmassa yläkulmassa.  7 Valitse Internet Explorer 11 -valintaruutu. Tämä poistaa Internet Explorerin käytöstä tietokoneellasi.
7 Valitse Internet Explorer 11 -valintaruutu. Tämä poistaa Internet Explorerin käytöstä tietokoneellasi. 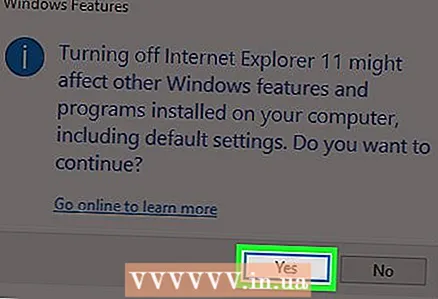 8 Napsauta Kyllä, kun sinua kehotetaan vahvistamaan päätöksesi.
8 Napsauta Kyllä, kun sinua kehotetaan vahvistamaan päätöksesi. 9 Napsauta OK. Katkaisuprosessi alkaa.
9 Napsauta OK. Katkaisuprosessi alkaa.  10 Napsauta Käynnistä uudelleen pyydettäessä. Tietokone käynnistyy uudelleen ja Internet Explorer sammutetaan.
10 Napsauta Käynnistä uudelleen pyydettäessä. Tietokone käynnistyy uudelleen ja Internet Explorer sammutetaan.
Vinkkejä
- Microsoft ei enää tue Internet Exploreria. Käytä siis turvallisempaa selainta, kuten Firefox, Edge tai Chrome.
Varoitukset
- Internet Exploreria ei voi poistaa kokonaan tietokoneesta.