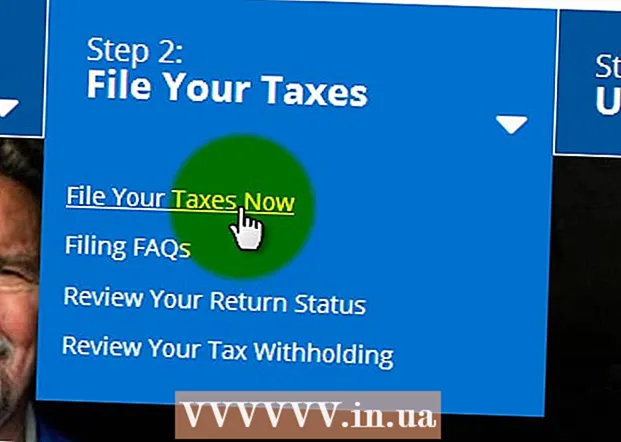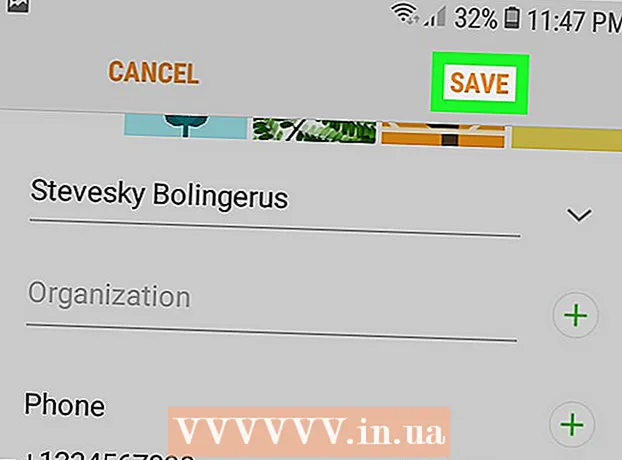Kirjoittaja:
Sara Rhodes
Luomispäivä:
11 Helmikuu 2021
Päivityspäivä:
1 Heinäkuu 2024

Sisältö
- Askeleet
- Tapa 1/3: Sovelluksen sisäisten ilmoitusten ottaminen käyttöön
- Tapa 2/3: Ilmoitusten ottaminen käyttöön iPhonessa
- Tapa 3/3: Ilmoitusten ottaminen käyttöön Androidissa
- Vinkkejä
- Varoitukset
Tässä artikkelissa opit kuinka Snapchat ottaa käyttöön sovelluksen sisäiset ja älypuhelinten ilmoitukset. Sovelluksen sisäiset ilmoitukset tulevat vain, kun Snapchat-sovellus on käynnissä, ja älypuhelimen ilmoitukset vain, kun sovellus on käynnissä tai ei.
Askeleet
Tapa 1/3: Sovelluksen sisäisten ilmoitusten ottaminen käyttöön
 1 Käynnistä Snapchat
1 Käynnistä Snapchat  . Napauta valkoista haamukuvaketta keltaisella pohjalla. Jos olet jo kirjautunut Snapchatiin, kamera avaa näytön.
. Napauta valkoista haamukuvaketta keltaisella pohjalla. Jos olet jo kirjautunut Snapchatiin, kamera avaa näytön. - Jos et ole vielä kirjautunut sisään, napsauta Kirjaudu, kirjoita käyttäjätunnuksesi ja salasanasi ja napauta sitten Kirjaudu.
 2 Napsauta profiilikuvasi Bitmoji -kuvana. Löydät sen näytön vasemmasta yläkulmasta. Näkyviin tulee valikko.
2 Napsauta profiilikuvasi Bitmoji -kuvana. Löydät sen näytön vasemmasta yläkulmasta. Näkyviin tulee valikko. - Jos et käytä Bitmojia Snapchatissa, napsauta henkilön siluettikuvaketta.
 3 Napsauta "Asetukset"
3 Napsauta "Asetukset"  . Napauta nimittäin hammaspyörän muotoista kuvaketta näytön oikeassa yläkulmassa.
. Napauta nimittäin hammaspyörän muotoista kuvaketta näytön oikeassa yläkulmassa.  4 Klikkaa Ilmoitukset. Tämä vaihtoehto on Oma tili -osiossa. Ilmoitussivu avautuu.
4 Klikkaa Ilmoitukset. Tämä vaihtoehto on Oma tili -osiossa. Ilmoitussivu avautuu. - Vieritä Android -laitteella Lisäasetukset -osioon ja napauta sitten Ilmoitusasetukset.
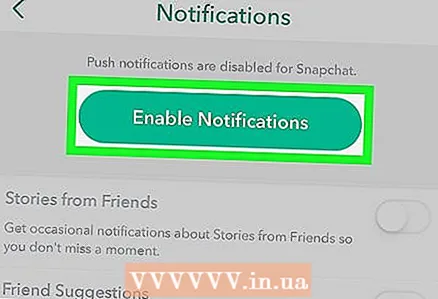 5 Ota ilmoitukset käyttöön. Napsauta tarinoiden vieressä olevaa valkoista liukusäädintä ottaaksesi satunnaiset ilmoitukset käyttöön Stories -sovelluksessa; jos liukusäädin on vihreä, ilmoitukset ovat jo käytössä. Tämä on ainoa sovelluksen sisäinen ilmoitus, joka on saatavilla Snapchatille.
5 Ota ilmoitukset käyttöön. Napsauta tarinoiden vieressä olevaa valkoista liukusäädintä ottaaksesi satunnaiset ilmoitukset käyttöön Stories -sovelluksessa; jos liukusäädin on vihreä, ilmoitukset ovat jo käytössä. Tämä on ainoa sovelluksen sisäinen ilmoitus, joka on saatavilla Snapchatille. - Valitse Android -laitteella Tarinat -ruutu. Jos ruutu on jo valittu, tarinailmoitukset ovat käytössä.
- Androidissa voit myös valita ilmoitustyypin. Voit tehdä tämän valitsemalla yhden tai kaikkien seuraavien vaihtoehtojen vieressä olevan valintaruudun:
- Herätä näyttö - laitteen näyttö käynnistyy ja ilmoitus näytetään heti, kun napsautus on vastaanotettu.
- Vilkkuva valo - laitteen kameran salama välähtää, kun napsautus vastaanotetaan.
- Tärinä - laite värisee, kun napsautus vastaanotetaan.
- Ääni - laite antaa äänen, kun se vastaanottaa napsautuksen.
- Puhelu - laite soi, kun se vastaanottaa saapuvan ääni- tai videopuhelun Snapchatilta.
 6 Napsauta Takaisin -painiketta. Se sijaitsee näytön vasemmassa yläkulmassa. Sovelluksen ilmoitusasetukset tallennetaan ja sinut palautetaan asetussivulle.
6 Napsauta Takaisin -painiketta. Se sijaitsee näytön vasemmassa yläkulmassa. Sovelluksen ilmoitusasetukset tallennetaan ja sinut palautetaan asetussivulle.
Tapa 2/3: Ilmoitusten ottaminen käyttöön iPhonessa
 1 Käynnistä Asetukset -sovellus
1 Käynnistä Asetukset -sovellus  . Napsauta hammasrataskuvaketta aloitusnäytössä.
. Napsauta hammasrataskuvaketta aloitusnäytössä. 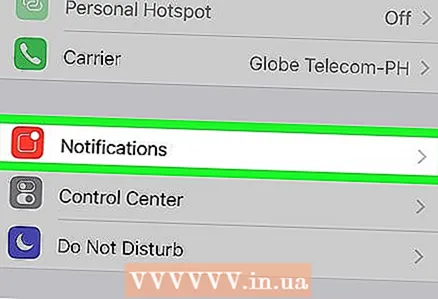 2 Napauta Ilmoitukset. Tämä vaihtoehto löytyy valikon yläosasta.
2 Napauta Ilmoitukset. Tämä vaihtoehto löytyy valikon yläosasta. 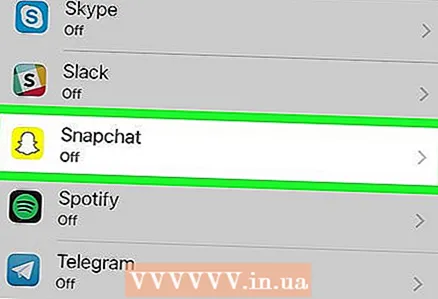 3 Vieritä alas ja napauta Snapchat. Sovellukset on lueteltu aakkosjärjestyksessä.
3 Vieritä alas ja napauta Snapchat. Sovellukset on lueteltu aakkosjärjestyksessä. 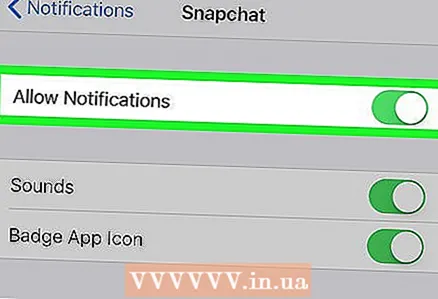 4 Napsauta "Ota ilmoitukset käyttöön" -kohdan vieressä olevaa valkoista liukusäädintä
4 Napsauta "Ota ilmoitukset käyttöön" -kohdan vieressä olevaa valkoista liukusäädintä  . Se on lähellä näytön yläosaa. Liukusäädin muuttuu vihreäksi
. Se on lähellä näytön yläosaa. Liukusäädin muuttuu vihreäksi  - tämä tarkoittaa, että Snapchat -ilmoitukset ovat päällä.
- tämä tarkoittaa, että Snapchat -ilmoitukset ovat päällä.  5 Ota muut ilmoitukset käyttöön. Jos sivun muiden ilmoitusten vieressä on valkoisia liukusäätimiä, napauta liukusäätimiä niiden ilmoitusten vieressä, jotka haluat ottaa käyttöön:
5 Ota muut ilmoitukset käyttöön. Jos sivun muiden ilmoitusten vieressä on valkoisia liukusäätimiä, napauta liukusäätimiä niiden ilmoitusten vieressä, jotka haluat ottaa käyttöön: - Ääni - iPhone piippaa, kun ilmoitus vastaanotetaan.
- Rintatarra - Snapchat -sovelluksen kuvakkeeseen tulee numero, jossa on punainen tausta, joka osoittaa avaamattomien napsautusten määrän.
- Näytä lukitusnäytössä - Snapchat -ilmoitukset näkyvät iPhonen lukitusnäytössä.
- Näytä historiassa - Avaamattomat Snapchat -ilmoitukset näkyvät Historia -valikossa, jota voi tarkastella pyyhkäisemällä alas näytön yläreunasta.
- Näytä bannereina - Snapchat -ilmoitukset näkyvät lukitsemattoman iPhone -näytön yläreunassa.
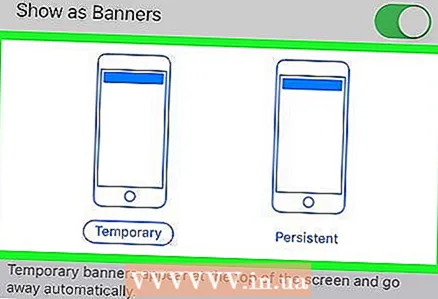 6 Valitse hälytystyyppi. Valitse Näytä bannereina -kohdan vieressä olevan liukusäätimen alta "Väliaikainen" tai "Pysyvä". Nämä vaihtoehdot eivät ole käytettävissä, jos et ole aktivoinut Näytä bannereina -vaihtoehtoa.
6 Valitse hälytystyyppi. Valitse Näytä bannereina -kohdan vieressä olevan liukusäätimen alta "Väliaikainen" tai "Pysyvä". Nämä vaihtoehdot eivät ole käytettävissä, jos et ole aktivoinut Näytä bannereina -vaihtoehtoa. - "Väliaikaiset" ilmoitukset näkyvät näytöllä tietyn ajan ja "Pysyvät" ilmoitukset, kunnes pyyhkäiset niiden yli.
 7 Valitse esikatseluvaihtoehto. Tämän avulla voit esikatsella Snapchat -ilmoituksen sisältöä. Vieritä alas ja napsauta Näytä pikkukuvat ja valitse sitten jokin seuraavista vaihtoehdoista:
7 Valitse esikatseluvaihtoehto. Tämän avulla voit esikatsella Snapchat -ilmoituksen sisältöä. Vieritä alas ja napsauta Näytä pikkukuvat ja valitse sitten jokin seuraavista vaihtoehdoista: - Aina (oletus) - Pikkukuvat näytetään aina.
- Lukitsematta - Pikkukuvat näytetään vain lukitsemattomalla näytöllä.
- Ei milloinkaan - Pikkukuvia ei näytetä.
 8 Sulje Asetukset -sovellus. Tästä lähtien Snapchat -ilmoitukset näkyvät iPhonessa.
8 Sulje Asetukset -sovellus. Tästä lähtien Snapchat -ilmoitukset näkyvät iPhonessa.
Tapa 3/3: Ilmoitusten ottaminen käyttöön Androidissa
 1 Käynnistä Asetukset -sovellus
1 Käynnistä Asetukset -sovellus  . Napsauta hammaspyörän muotoista kuvaketta.
. Napsauta hammaspyörän muotoista kuvaketta. 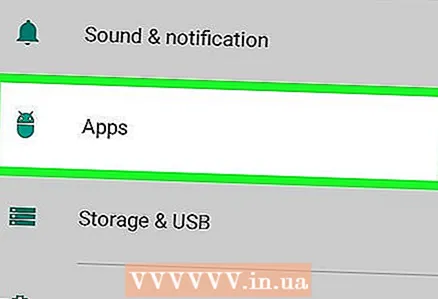 2 Vieritä alas ja napauta Sovellukset. Se on asetussivun keskellä. Luettelo asennetuista sovelluksista avautuu.
2 Vieritä alas ja napauta Sovellukset. Se on asetussivun keskellä. Luettelo asennetuista sovelluksista avautuu. - Joillakin laitteilla tätä vaihtoehtoa kutsutaan sovelluksiksi ja ilmoituksiksi.
 3 Vieritä alas ja napauta Snapchat. Sovellukset on lueteltu aakkosjärjestyksessä.
3 Vieritä alas ja napauta Snapchat. Sovellukset on lueteltu aakkosjärjestyksessä.  4 Napauta Ilmoitukset. Se on sivun keskellä. Snapchat -ilmoitussivu avautuu.
4 Napauta Ilmoitukset. Se on sivun keskellä. Snapchat -ilmoitussivu avautuu.  5 Napauta Näytä ilmoituspisteet -kohdan vieressä olevaa harmaata liukusäädintä
5 Napauta Näytä ilmoituspisteet -kohdan vieressä olevaa harmaata liukusäädintä  . Liukusäädin muuttuu siniseksi
. Liukusäädin muuttuu siniseksi  - Tämä tarkoittaa, että nyt lyhyet ilmoitukset vastaanotetuista napsautuksista näytetään Android -laitteessa.
- Tämä tarkoittaa, että nyt lyhyet ilmoitukset vastaanotetuista napsautuksista näytetään Android -laitteessa. - Jos haluat vastaanottaa Snapchat -ilmoituksia, kun laite on Älä häiritse -tilassa, napauta harmaata Ensisijainen -liukusäädintä.
- Varmista, että Estä kaikki -vaihtoehto on poistettu käytöstä.
 6 Napauta Takaisin -kuvaketta. Se on vasemmassa yläkulmassa. Snapchat -ilmoitukset näkyvät nyt Android -laitteellasi.
6 Napauta Takaisin -kuvaketta. Se on vasemmassa yläkulmassa. Snapchat -ilmoitukset näkyvät nyt Android -laitteellasi.
Vinkkejä
- Jos et löydä Snapchatin Ilmoitukset -osaa älypuhelimesi asetuksista tai et näe ilmoituksia, asenna Snapchat -sovellus uudelleen.
Varoitukset
- Snapchatilla on raportoitu olevan ongelmia ilmoitusten toimittamisessa Android -laitteille. Tämä on ongelma itse sovelluksessa, ei älypuhelimessa tai sen asetuksissa.