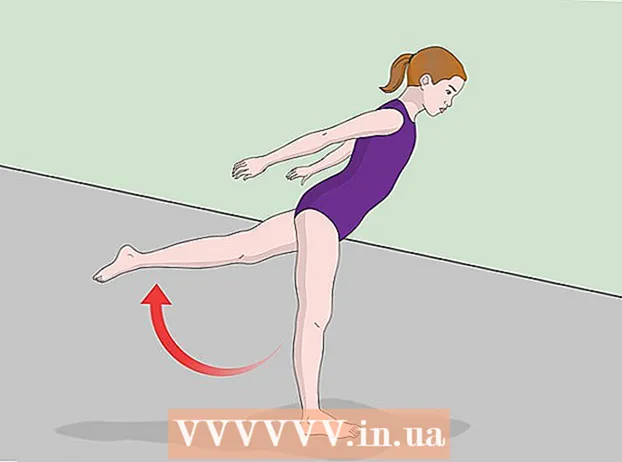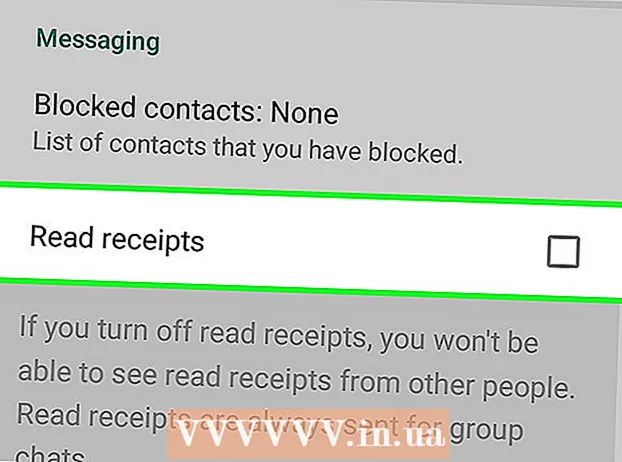Kirjoittaja:
Alice Brown
Luomispäivä:
27 Saattaa 2021
Päivityspäivä:
13 Saattaa 2024

Sisältö
Monet painetut asiakirjat sisältävät useita osia, jotka sisältävät tekstiä, valokuvia ja muuta grafiikkaa. Tulostetun asiakirjan elementtien kohdistaminen järjestää sen sisällön ja antaa sille visuaalisen vetovoiman. Tietäen, miten asiakirja tasataan InDesignissa, joka on suosittu työpöytäjulkaisuohjelma, jonka avulla käyttäjät voivat luoda erikokoisia ja -muotoisia tulostusasiakirjoja, on suuri apu suunnittelijoille.
Askeleet
 1 Osta Adobe InDesign, jos sinulla ei vielä ole sitä. Asenna InDesign tietokoneeseen ja käynnistä tietokone tarvittaessa uudelleen noudattamalla näytön ohjeita.
1 Osta Adobe InDesign, jos sinulla ei vielä ole sitä. Asenna InDesign tietokoneeseen ja käynnistä tietokone tarvittaessa uudelleen noudattamalla näytön ohjeita.  2 Tutustu InDesign -työtilaan ja käyttäjän käytettävissä oleviin työkaluihin.
2 Tutustu InDesign -työtilaan ja käyttäjän käytettävissä oleviin työkaluihin. 3 Avaa Adobe InDesign.
3 Avaa Adobe InDesign. 4 Avaa InDesign -asiakirja, jota haluat käsitellä, valitsemalla työalueen yläosassa olevasta ohjauspalkista Tiedosto> Avaa.
4 Avaa InDesign -asiakirja, jota haluat käsitellä, valitsemalla työalueen yläosassa olevasta ohjauspalkista Tiedosto> Avaa.- Jos sinulla ei ole aiemmin toimivaa InDesign -asiakirjaa, luo uusi asiakirja valitsemalla Tiedosto> Uusi> Asiakirja ja määritä uuden asiakirjan asetukset.
 5 Napsauta kohdistettavia elementtejä Työkalut -paneelin Valintatyökalun avulla. Jos haluat valita useita kohteita, pidä ohjausnäppäintä painettuna samalla kun napsautat kutakin kohdetta. Jos asiakirja ei sisällä elementtejä, luo tai tuo ne nyt.
5 Napsauta kohdistettavia elementtejä Työkalut -paneelin Valintatyökalun avulla. Jos haluat valita useita kohteita, pidä ohjausnäppäintä painettuna samalla kun napsautat kutakin kohdetta. Jos asiakirja ei sisällä elementtejä, luo tai tuo ne nyt. - Jos haluat tuoda valokuvan, valitse InDesign -ohjauspaneelin Tiedosto> Paikka. Etsi tuotava kuvatiedosto ja kaksoisnapsauta tiedoston nimeä. Siirrä kohdistin paikkaan tai kehykseen, johon haluat sijoittaa valokuvan, ja napsauta hiirellä. Muuta kuvan kokoa valitsemalla kuva Select -työkalulla ja siirtämällä kohdistinta pitämällä Control- ja Shift -näppäimiä painettuna. Tämä säätää kuvan kokoa suhteessa. Voit myös syöttää tarkat arvot kuvan korkeudelle ja leveydelle ohjauspalkin Korkeus- ja Leveys -kenttiin.
- Jos haluat luoda erityyppisiä objekteja, valitse InDesignin Työkalut -paneelista Viiva, Ellipsi, Suorakulmio tai Monikulmio. Napsauta asiakirjan paikkaa, johon haluat lomakkeen näkyvän. Piirrä haluttu muoto napsauttamalla ja vetämällä hiirellä. Pidä äskettäin luotu objekti valittuna napsauttamalla Työalueen oikealla puolella olevaa Värimallit -paneelia. Valitse Täytä -ruutu ja sitten objektin väri. Jos haluat lisätä reunuksen kohteeseen, valitse Viiva -ruutu InDesignin Värimallit -paneelista ja valitse väri objektin reunukselle.
- Jos haluat tuoda tekstiä, luo tekstille kehys InDesignin Työkalut -paneelin Teksti -työkalun avulla. Kun tekstityökalu on valittuna, napsauta tekstikehyksen sisällä ja aloita kirjoittaminen.
- Voit myös tuoda tekstiä olemassa olevasta tekstinkäsittelyasiakirjasta valitsemalla Tiedosto> Paikka, siirtymällä tuodavaan tiedostoon ja kaksoisnapsauttamalla sen nimeä. Latauskursori tulee näkyviin. Siirrä hiiri kohtaan, jossa haluat tekstin näkyvän, ja napsauta sen asettamiseksi sinne. Suuret tekstimäärät on ehkä jaettava useisiin tekstikehyksiin. Tee tämä napsauttamalla punaista plusmerkkiä tekstikehyksen oikeassa alakulmassa, siirtymällä uudelle sivulle tai sarakkeelle, johon haluat sijoittaa tekstin, ja napsauttamalla. Toista tätä vaihetta, kunnes koko teksti on paikallaan.
 6 Avaa InDesignin Kohdistus -paneeli napsauttamalla Ikkuna> Objekti ja asettelu> Tasaa.
6 Avaa InDesignin Kohdistus -paneeli napsauttamalla Ikkuna> Objekti ja asettelu> Tasaa.- Valitse paneelin alareunasta kohdistettavat objektit valinnan, marginaalin, sivun tai hajautuksen perusteella.
 7 Napsauta haluamaasi kohdistustyyppiä vastaavaa painiketta: ylhäältä, alhaalta, oikealta, vasemmalta tai keskeltä.
7 Napsauta haluamaasi kohdistustyyppiä vastaavaa painiketta: ylhäältä, alhaalta, oikealta, vasemmalta tai keskeltä. 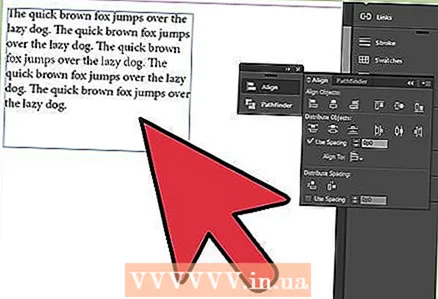 8 Toista nämä vaiheet jokaiselle elementtiryhmälle, jonka haluat kohdistaa.
8 Toista nämä vaiheet jokaiselle elementtiryhmälle, jonka haluat kohdistaa.
Tapa 1 /1: Tekstin kohdistaminen tekstikehykseen
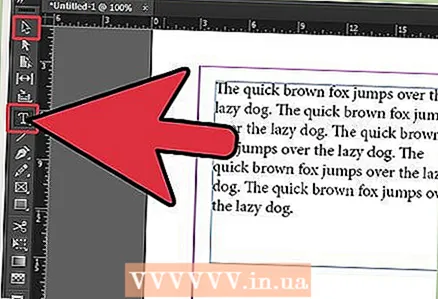 1 Valitse tekstikehykset, jotka sisältävät kohdistettavan tekstin. Voit tehdä tämän Select- tai Type -työkalulla.
1 Valitse tekstikehykset, jotka sisältävät kohdistettavan tekstin. Voit tehdä tämän Select- tai Type -työkalulla.  2 Napsauta Objekti> Tekstikehyksen asetukset.
2 Napsauta Objekti> Tekstikehyksen asetukset.- Jos haluat tasata tekstin pystysuoraan tekstikehyksen yläosasta, valitse Ylös.
- Jos haluat kohdistaa tekstin tekstikehyksen keskeltä, valitse Keskitä.
- Jos haluat tasata tekstin pystysuunnassa tekstikehyksen alareunasta, valitse Alareuna.
- Jos haluat jakaa tekstin tasaisesti tekstikehyksen ylhäältä alas, valitse Tasaa.
 3 Toista tämä vaihe koko tekstille, jonka haluat tasata.
3 Toista tämä vaihe koko tekstille, jonka haluat tasata.
Vinkkejä
- InDesignin avulla voit myös jakaa objekteja ennalta määritellylle alueelle. Voit jakaa objekteja valitsemalla jaettavat elementit avaamalla Tasaa -paneelin ja napsauttamalla haluamaasi jakelutyyppiä vastaavaa painiketta. Jos haluat säätää objektien välistä etäisyyttä, valitse Käytä välilyöntiä ja määritä, kuinka paljon väliä haluat käyttää.
Mitä tarvitset
- Tietokone