Kirjoittaja:
Florence Bailey
Luomispäivä:
19 Maaliskuu 2021
Päivityspäivä:
1 Heinäkuu 2024
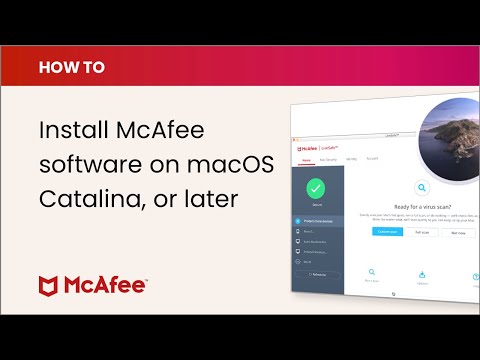
Sisältö
- Askeleet
- Osa 1/2: McAfee SiteAdvisorin asentaminen
- Osa 2/2: McAfee SiteAdvisorin poistaminen
- Windows
- Mac
McAfee SiteAdvisor on Chrome-selaimen lisäosa. Se arvioi hakutulosten turvallisuuden kullekin niistä kerättyjen raporttien perusteella. Käytä tätä arviointia tietyn sivuston turvallisuuden määrittämiseen.
Askeleet
Osa 1/2: McAfee SiteAdvisorin asentaminen
 1 Käynnistä Chrome ja käy SiteAdvisorissa. Sinun ei tarvitse käyttää verkkokauppaa tai ladata sivustoja. Mene siteadvisor.com Chrome-selaimesta ja lataa lisäosa.
1 Käynnistä Chrome ja käy SiteAdvisorissa. Sinun ei tarvitse käyttää verkkokauppaa tai ladata sivustoja. Mene siteadvisor.com Chrome-selaimesta ja lataa lisäosa.  2 Napsauta "Lataa ilmaiseksi" -painiketta. Tiedosto on melko pieni, joten lataaminen kestää vain muutaman minuutin.
2 Napsauta "Lataa ilmaiseksi" -painiketta. Tiedosto on melko pieni, joten lataaminen kestää vain muutaman minuutin.  3 Suorita ladattu asennustiedosto. Sinua pyydetään vahvistamaan ohjelman käynnistäminen.
3 Suorita ladattu asennustiedosto. Sinua pyydetään vahvistamaan ohjelman käynnistäminen.  4 Aloita lisäosan asennus napsauttamalla "Asenna" -painiketta. Asennus kestää muutaman minuutin.
4 Aloita lisäosan asennus napsauttamalla "Asenna" -painiketta. Asennus kestää muutaman minuutin.  5 Käynnistä selain uudelleen. Voit ottaa uuden lisäosan käyttöön käynnistämällä Chromen uudelleen.
5 Käynnistä selain uudelleen. Voit ottaa uuden lisäosan käyttöön käynnistämällä Chromen uudelleen.  6 Napsauta "Ota lisäosa käyttöön" -vaihtoehtoa. Selain tarvitsee tämän lisäpyynnön turvallisuussyistä. Kun otat sen käyttöön, näet SiteAdvisor -tulokset.
6 Napsauta "Ota lisäosa käyttöön" -vaihtoehtoa. Selain tarvitsee tämän lisäpyynnön turvallisuussyistä. Kun otat sen käyttöön, näet SiteAdvisor -tulokset.  7 Päätä, haluatko ottaa suojatun haun käyttöön. Tämä on McAfee -hakupalvelu, joka poistaa vaarallisia sivustoja. Siitä tulee selaimen oletushakukone.
7 Päätä, haluatko ottaa suojatun haun käyttöön. Tämä on McAfee -hakupalvelu, joka poistaa vaarallisia sivustoja. Siitä tulee selaimen oletushakukone.  8 Suorita verkkohaku nähdäksesi SiteAdvisor -tulokset. Käytä mitä tahansa hakukonetta nähdäksesi SiteAdvisor -tulokset. Vie hiiri hakutuloksen vieressä olevan SiteAdvisor -kuvakkeen päälle nähdäksesi tiedot. Kuvakkeen väri osoittaa uhan asteen:
8 Suorita verkkohaku nähdäksesi SiteAdvisor -tulokset. Käytä mitä tahansa hakukonetta nähdäksesi SiteAdvisor -tulokset. Vie hiiri hakutuloksen vieressä olevan SiteAdvisor -kuvakkeen päälle nähdäksesi tiedot. Kuvakkeen väri osoittaa uhan asteen: - Vihreä - Tätä sivustoa voi katsella.
- Keltainen - Tällä sivustolla on riskejä, esimerkiksi se voi sisältää mahdollisesti haitallisia linkkejä.
- Punainen - Tällä sivustolla on vakavia turvallisuusongelmia, ja se sisältää todennäköisesti haitallista sisältöä.
- "?" - SiteAdvisor ei ole arvioinut tätä sivustoa.
 9 Voit tarkastella sivustoraporttia napsauttamalla osoitepalkin SiteAdvisor -painiketta. Valitse Näytä sivustoraportti, jos haluat avata täyden raportin SiteAdvisorista vierailustasi.
9 Voit tarkastella sivustoraporttia napsauttamalla osoitepalkin SiteAdvisor -painiketta. Valitse Näytä sivustoraportti, jos haluat avata täyden raportin SiteAdvisorista vierailustasi.
Osa 2/2: McAfee SiteAdvisorin poistaminen
Windows
 1 Avaa "Ohjauspaneeli". Prosessi riippuu käyttämäsi käyttöjärjestelmän versiosta.
1 Avaa "Ohjauspaneeli". Prosessi riippuu käyttämäsi käyttöjärjestelmän versiosta. - XP, Vista, 7 - Napsauta "Käynnistä" -painiketta ja valitse "Ohjauspaneeli".
- 8.1, 10 - Napsauta hiiren kakkospainikkeella "Käynnistä" -painiketta ja valitse "Ohjauspaneeli".
 2 Valitse Poista ohjelma, Ohjelmat ja toiminnot tai Lisää tai poista sovellus. Tämä avaa luettelon kaikista asennetuista ohjelmista.
2 Valitse Poista ohjelma, Ohjelmat ja toiminnot tai Lisää tai poista sovellus. Tämä avaa luettelon kaikista asennetuista ohjelmista.  3 Valitse McAfee SiteAdvisor ohjelmaluettelosta. Jos olet asentanut Total Protectionin, sinun on ensin poistettava se.
3 Valitse McAfee SiteAdvisor ohjelmaluettelosta. Jos olet asentanut Total Protectionin, sinun on ensin poistettava se.  4 Napsauta "Poista" -painiketta. Noudata ohjeita ja poista ohjelma. Kun olet poistanut lisäosan, sinun on ehkä käynnistettävä Chrome uudelleen.
4 Napsauta "Poista" -painiketta. Noudata ohjeita ja poista ohjelma. Kun olet poistanut lisäosan, sinun on ehkä käynnistettävä Chrome uudelleen.
Mac
 1 Avaa Sovellukset -kansio. Tämä avaa luettelon kaikista tietokoneeseen asennetuista sovelluksista.
1 Avaa Sovellukset -kansio. Tämä avaa luettelon kaikista tietokoneeseen asennetuista sovelluksista.  2 Etsi ja avaa SiteAdvisor -kansio. Näet täällä useita tiedostoja, mukaan lukien poistotiedostot.
2 Etsi ja avaa SiteAdvisor -kansio. Näet täällä useita tiedostoja, mukaan lukien poistotiedostot.  3 Pura "uninstall.tgz" -tiedosto. Voit tehdä tämän kaksoisnapsauttamalla tiedostoa.
3 Pura "uninstall.tgz" -tiedosto. Voit tehdä tämän kaksoisnapsauttamalla tiedostoa.  4 Suorita asennus. Sinun on käynnistettävä Chrome uudelleen, kun olet poistanut lisäosan.
4 Suorita asennus. Sinun on käynnistettävä Chrome uudelleen, kun olet poistanut lisäosan.



