Kirjoittaja:
Helen Garcia
Luomispäivä:
13 Huhtikuu 2021
Päivityspäivä:
1 Heinäkuu 2024
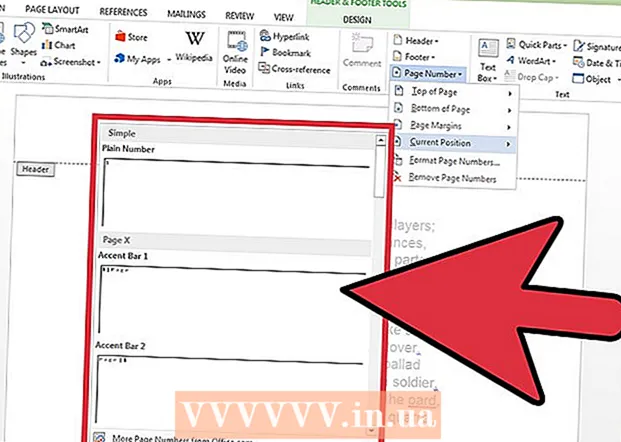
Sisältö
- Askeleet
- Tapa 1 /4: Lisää ylä- tai alatunniste työkalurivin avulla
- Tapa 2/4: Lisää ylätunniste tai alatunniste käyttämällä valikkovälilehteä
- Tapa 3/4: Tee ensimmäisen sivun otsikko tai alatunniste erilaiseksi kuin muu asiakirja
- Tapa 4/4: Lisää sivunumero ylä- tai alatunnisteeseen
- Vinkkejä
Microsoft Wordissa on monia ennalta määritettyjä otsikko- ja alatunnistetyylejä, jotka voit lisätä asiakirjaasi. Tämän avulla voit luoda oman ylä- ja alatunnisteen Microsoft Word -asiakirjaan.
Askeleet
Tapa 1 /4: Lisää ylä- tai alatunniste työkalurivin avulla
 1 Napsauta Lisää tai Asiakirjan elementit -välilehteä asiakirjan yläreunan työkalupalkissa. Käytä Insert, jos sinulla on Windows -tietokone, ja Document Elements, jos sinulla on Mac.
1 Napsauta Lisää tai Asiakirjan elementit -välilehteä asiakirjan yläreunan työkalupalkissa. Käytä Insert, jos sinulla on Windows -tietokone, ja Document Elements, jos sinulla on Mac. 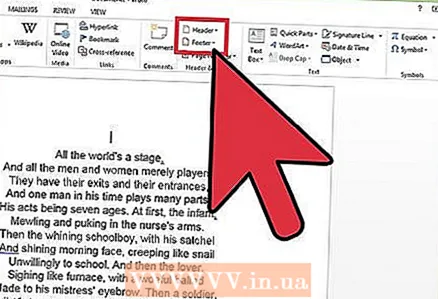 2 Valitse Ylä- tai alatunniste. Valitse avattavasta luettelosta asiakirjan lisättävän alueen muotoilutyyli ja kaksoisnapsauta mallia.
2 Valitse Ylä- tai alatunniste. Valitse avattavasta luettelosta asiakirjan lisättävän alueen muotoilutyyli ja kaksoisnapsauta mallia. 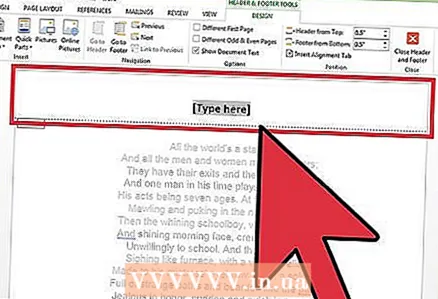 3 Kirjoita haluamasi teksti "Kirjoita teksti tähän" -alueelle tai suorakulmion sisään.
3 Kirjoita haluamasi teksti "Kirjoita teksti tähän" -alueelle tai suorakulmion sisään.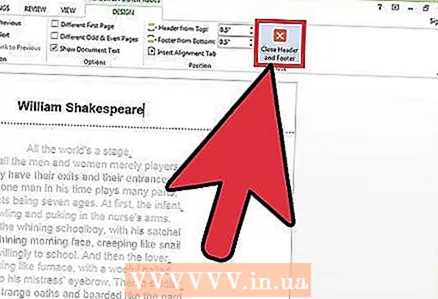 4 Sulje ylä- tai alatunniste, kun olet valmis. Ne näkyvät automaattisesti asiakirjasi kaikilla sivuilla.
4 Sulje ylä- tai alatunniste, kun olet valmis. Ne näkyvät automaattisesti asiakirjasi kaikilla sivuilla.
Tapa 2/4: Lisää ylätunniste tai alatunniste käyttämällä valikkovälilehteä
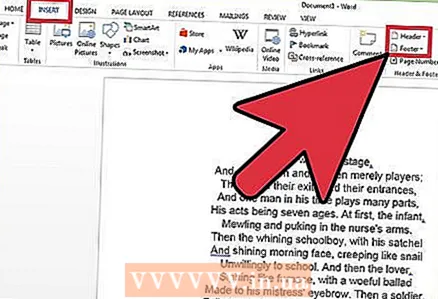 1 Valitse Lisää -välilehti yläreunan työkalupalkista. Valitse avattavasta luettelosta Ylä- tai alatunniste.
1 Valitse Lisää -välilehti yläreunan työkalupalkista. Valitse avattavasta luettelosta Ylä- tai alatunniste. 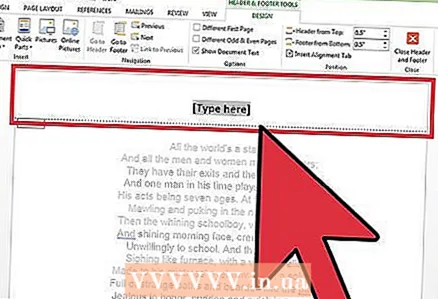 2 Liitä teksti tai kuva haluamaasi paikkaan.
2 Liitä teksti tai kuva haluamaasi paikkaan. 3 Tallenna muutokset ja jatka asiakirjan muokkaamista napsauttamalla Sulje. Juuri luomasi ylätunniste ja alatunniste ovat nyt asiakirjasi kaikilla sivuilla.
3 Tallenna muutokset ja jatka asiakirjan muokkaamista napsauttamalla Sulje. Juuri luomasi ylätunniste ja alatunniste ovat nyt asiakirjasi kaikilla sivuilla.
Tapa 3/4: Tee ensimmäisen sivun otsikko tai alatunniste erilaiseksi kuin muu asiakirja
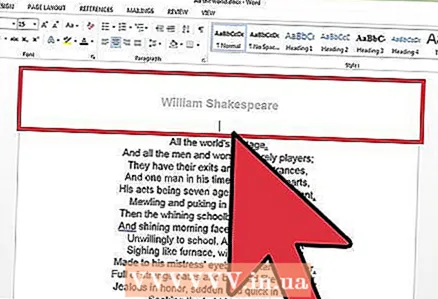 1 Kaksoisnapsauta ensimmäisen sivun ylä- ja alatunnistetta.
1 Kaksoisnapsauta ensimmäisen sivun ylä- ja alatunnistetta.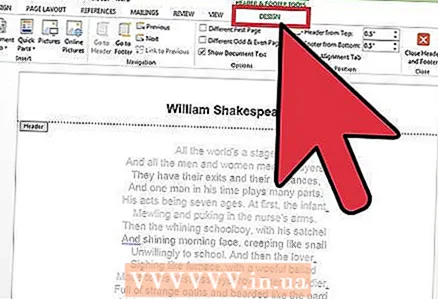 2 Napsauta sen jälkeen ilmestyvää Tyylit -välilehteä.
2 Napsauta sen jälkeen ilmestyvää Tyylit -välilehteä.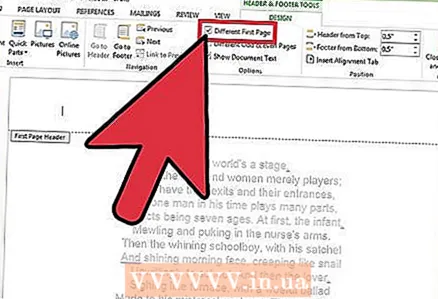 3 Valitse mukautetun ensimmäisen sivun alatunniste vaihtoehtojen luettelosta.
3 Valitse mukautetun ensimmäisen sivun alatunniste vaihtoehtojen luettelosta.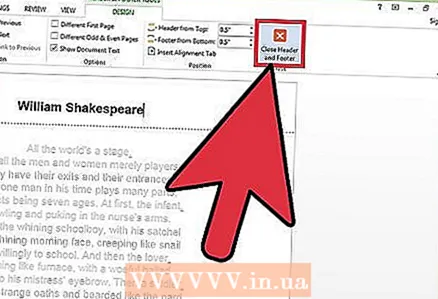 4 Tee muutoksia ensimmäisen sivun ylä- ja alatunnisteisiin. Jos haluat, että ensimmäisellä sivulla ei ole ylätunnistetta tai alatunnistetta, poista vain otsikko- ja alatunnisteen sisällä oleva teksti ja poistu muokkaustilasta.
4 Tee muutoksia ensimmäisen sivun ylä- ja alatunnisteisiin. Jos haluat, että ensimmäisellä sivulla ei ole ylätunnistetta tai alatunnistetta, poista vain otsikko- ja alatunnisteen sisällä oleva teksti ja poistu muokkaustilasta.
Tapa 4/4: Lisää sivunumero ylä- tai alatunnisteeseen
 1 Napsauta alatunnistetta, johon haluat lisätä sivunumeron.
1 Napsauta alatunnistetta, johon haluat lisätä sivunumeron. 2 Aseta kohdistin kohtaan, johon haluat sivunumeron.
2 Aseta kohdistin kohtaan, johon haluat sivunumeron.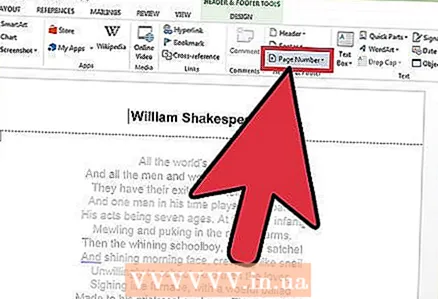 3 Valitse Sivunumero ylä- ja alatunnisteryhmän Lisää -välilehdestä.
3 Valitse Sivunumero ylä- ja alatunnisteryhmän Lisää -välilehdestä. 4 Valitse "Nykyinen sijainti".
4 Valitse "Nykyinen sijainti".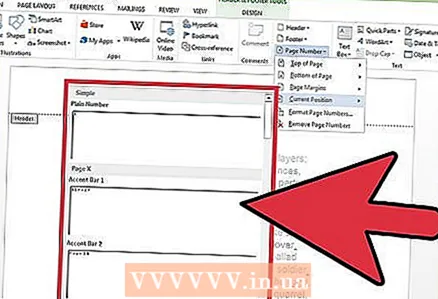 5 Valitse sivunumeromalli käytettävissä olevista tyyleistä.
5 Valitse sivunumeromalli käytettävissä olevista tyyleistä.
Vinkkejä
- Selaa Microsoft Word -mallien kokoelmaa ennen kuin alat luoda omia asiakirjan ylä- tai alatunnisteita. Valmiit mallit voivat säästää paljon aikaa.



