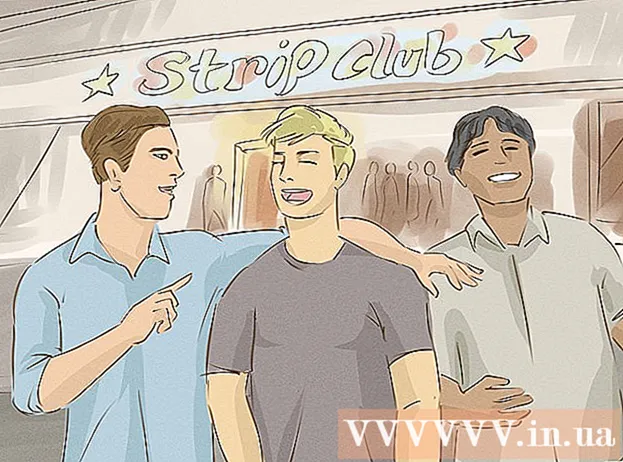Kirjoittaja:
Eric Farmer
Luomispäivä:
3 Maaliskuu 2021
Päivityspäivä:
14 Saattaa 2024
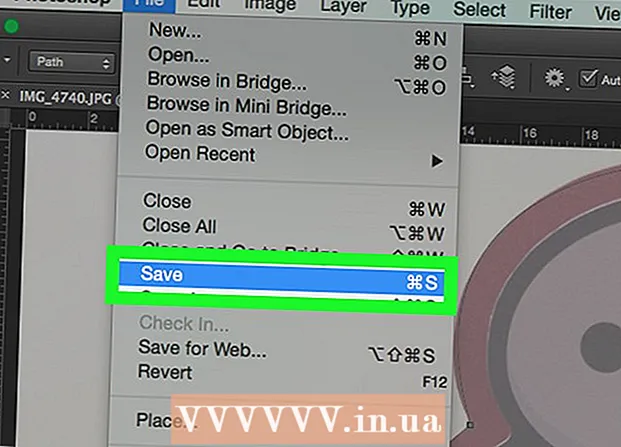
Sisältö
Tässä artikkelissa kerrotaan, miten voit luoda kuvan ääriviivat Adobe Photoshopissa Windows- tai Mac OS X -tietokoneessa.
Askeleet
Osa 1/2: Kuinka valmistella kuva polun luomiseksi
 1 Avaa kuva, jonka haluat hahmotella. Voit tehdä tämän käynnistämällä Photoshopin, napsauttamalla näytön yläreunan valikkorivillä Tiedosto -painiketta ja valitsemalla sitten Avaa ja valitsemalla kuvan.
1 Avaa kuva, jonka haluat hahmotella. Voit tehdä tämän käynnistämällä Photoshopin, napsauttamalla näytön yläreunan valikkorivillä Tiedosto -painiketta ja valitsemalla sitten Avaa ja valitsemalla kuvan.  2 Klikkaa Kerrokset valikkorivillä.
2 Klikkaa Kerrokset valikkorivillä. 3 Lehdistö Päällekkäinen kerrosja paina sitten OK.
3 Lehdistö Päällekkäinen kerrosja paina sitten OK.- Voit antaa uudelle tasolle minkä tahansa nimen; muussa tapauksessa sen nimi on "[Lähdekerroksen nimi] kopio".
 4 Napsauta Tasot -paneelin päällekkäistä tasoa. Se sijaitsee näytön oikealla puolella.
4 Napsauta Tasot -paneelin päällekkäistä tasoa. Se sijaitsee näytön oikealla puolella.  5 Napsauta Tasot -paneelin oikeassa yläkulmassa olevaa Peittävyys -kenttää.
5 Napsauta Tasot -paneelin oikeassa yläkulmassa olevaa Peittävyys -kenttää. 6 Aseta opasiteetti 50%: iin.
6 Aseta opasiteetti 50%: iin. 7 Lukitse kerros napsauttamalla Tasot -paneelin yläosassa olevaa riippulukkokuvaketta.
7 Lukitse kerros napsauttamalla Tasot -paneelin yläosassa olevaa riippulukkokuvaketta. 8 Klikkaa Kerrokset valikkorivillä.
8 Klikkaa Kerrokset valikkorivillä. 9 Klikkaa Uusi > Kerros.
9 Klikkaa Uusi > Kerros. 10 Nimeä kerros "Outline" ja napsauta OK.
10 Nimeä kerros "Outline" ja napsauta OK. 11 Napsauta Tasot -paneelin "Tausta" -kerrosta.
11 Napsauta Tasot -paneelin "Tausta" -kerrosta. 12 Klikkaa Ctrl+← Askelpalautin (Windows) tai ⌘+Poistaa (Mac-käyttöjärjestelmän kymmenes versio). Tämä antaa sinulle valkoisen taustan.
12 Klikkaa Ctrl+← Askelpalautin (Windows) tai ⌘+Poistaa (Mac-käyttöjärjestelmän kymmenes versio). Tämä antaa sinulle valkoisen taustan. - Tasot -paneelissa pitäisi nyt olla kolme kerrosta: ääriviivataso (ylhäällä), lukittu kuvakerros (keskellä) ja lukittu valkoinen taustakerros (alhaalla). Jos kerrokset eivät ole tässä kuvatulla tavalla, vedä ja pudota ne paikalleen.
Osa 2/2: Polun luominen
 1 Napsauta "Polku" -kerrosta "Tasot" -paneelissa oikealla.
1 Napsauta "Polku" -kerrosta "Tasot" -paneelissa oikealla. 2 Klikkaa Näytä valikkorivillä.
2 Klikkaa Näytä valikkorivillä. 3 Klikkaa 200%suurentaaksesi kuvaa. Tai valitse avattavasta Näytä-valikosta Suurenna tai Pienennä, jos haluat muuttaa kuvan kokoa ääriviivojen luomiseksi.
3 Klikkaa 200%suurentaaksesi kuvaa. Tai valitse avattavasta Näytä-valikosta Suurenna tai Pienennä, jos haluat muuttaa kuvan kokoa ääriviivojen luomiseksi.  4 Valitse ääriviivojen väri. Voit tehdä tämän napsauttamalla yhtä kahdesta leikkaavasta neliöstä näytön oikeassa yläkulmassa ja napsauttamalla sitten haluamaasi väriä neliöiden alapuolella olevassa spektrissä.Napsauta toista neliötä ja valitse sitten sama väri.
4 Valitse ääriviivojen väri. Voit tehdä tämän napsauttamalla yhtä kahdesta leikkaavasta neliöstä näytön oikeassa yläkulmassa ja napsauttamalla sitten haluamaasi väriä neliöiden alapuolella olevassa spektrissä.Napsauta toista neliötä ja valitse sitten sama väri. - Mustavalkoinen on spektrin oikeassa reunassa.
 5 Valitse työkalu ikkunan vasemmassa reunassa olevasta työkalupalkista.
5 Valitse työkalu ikkunan vasemmassa reunassa olevasta työkalupalkista.- Lyijykynä: Tämä työkalu luo suoria, yhtä leveitä iskuja (keskellä ja päissä). Lyijykynä on loistava, jos haluat luoda polun pienistä, koskettavista vedoista. Kynä -työkalukuvake näyttää kynältä ja on työkalupalkin toisen osan yläosassa. Jos työkalurivillä näkyy sivellin kynäkuvakkeen sijasta, pidä sivellinkuvaketta painettuna ja valitse sitten valikosta Kynä.
- Harjata: Tämä työkalu luo kartiomaisia iskuja, jotka ovat ohuempia päistä ja paksumpia keskeltä. Harja on hyvä, jos haluat luoda "pehmeän" polun vedoista, jotka näyttävät siveltimen vedoilta. Harjatyökalukuvake näyttää siveltimeltä ja on työkalupalkin toisen osan yläosassa. Jos työkalurivillä näkyy kynäkuvake siveltimen sijaan, pidä kynäkuvaketta painettuna ja napsauta sitten valikosta Harja.
- Sulka: tämä työkalu luo polun ankkuripisteillä; tällaista ääriviivaa voidaan muokata. Kynä toimii, jos aiot muokata luotua polkua. Valitse kynätyökalu napsauttamalla mustekynän kärjen kuvaketta (sijaitsee työkalupalkin T-muotoisen kuvakkeen alla).
 6 Säädä lyijykynä- tai harjatyökalun asetuksia. Ne ovat ikkunan vasemmassa yläkulmassa.
6 Säädä lyijykynä- tai harjatyökalun asetuksia. Ne ovat ikkunan vasemmassa yläkulmassa. - Säädä sen kokoa ja kovuutta napsauttamalla työkalukuvakkeen vieressä olevaa avattavaa valikkoa. Mitä vaikeampi se on, sitä enemmän samankaltaiset iskut ovat kuin oikealla lyijykynällä tai siveltimellä.
- Valitse siveltimen tai kynän muoto ja ominaisuudet napsauttamalla avattavan valikon oikealla puolella olevaa kansion muotoista kuvaketta.
 7 Säädä Kynätyökalun asetuksia. Ne ovat ikkunan vasemmassa yläkulmassa.
7 Säädä Kynätyökalun asetuksia. Ne ovat ikkunan vasemmassa yläkulmassa. - Jos haluat luoda polun Kynä-työkalulla, avaa työkalukuvakkeen oikealla puolella oleva avattava valikko ja valitse Polku.
 8 Aloita ääriviivojen luominen. Siirrä työkalua hiirellä tai ohjauslevyllä haluttuja viivoja pitkin kuvassa.
8 Aloita ääriviivojen luominen. Siirrä työkalua hiirellä tai ohjauslevyllä haluttuja viivoja pitkin kuvassa. - Jos päätät käyttää lyijykynä- tai harjatyökalua, pidä hiiren vasenta painiketta painettuna ja vedä viivoja pitkin. Vapauta painike, jos haluat siirtää työkalua ja luoda uuden iskurivin.
- Jos päätät käyttää Kynä-työkalua, napsauta kuvaa hiiren kakkospainikkeella; ankkuripiste luodaan. Napsauta nyt kuvaa uudelleen; toinen ankkuripiste luodaan ja kahden ankkuripisteen väliin tulee suora. Jos kyseessä on kaareva graafinen viiva, luo mahdollisimman monta kiinnityspistettä.
 9 Piilota alkuperäinen kuva. Jos haluat nähdä, mikä polku saadaan, napsauta keskimmäisen kerroksen nimen vasemmalla puolella olevaa silmäkuvaketta (tämä kerros sisältää alkuperäisen kuvan). Alkuperäinen kuva katoaa ja ääriviivat näkyvät valkoisella taustalla.
9 Piilota alkuperäinen kuva. Jos haluat nähdä, mikä polku saadaan, napsauta keskimmäisen kerroksen nimen vasemmalla puolella olevaa silmäkuvaketta (tämä kerros sisältää alkuperäisen kuvan). Alkuperäinen kuva katoaa ja ääriviivat näkyvät valkoisella taustalla. - Kun olet valmis, napsauta valikkorivin Näytä -painiketta ja napsauta sitten 100% nähdäksesi kuvan todellisessa koossa.
 10 Tallenna kuva. Voit tehdä tämän valitsemalla valikkoriviltä Tiedosto> Tallenna nimellä. Kirjoita tiedoston nimi ja napsauta Tallenna.
10 Tallenna kuva. Voit tehdä tämän valitsemalla valikkoriviltä Tiedosto> Tallenna nimellä. Kirjoita tiedoston nimi ja napsauta Tallenna.
Varoitukset
- Älä riko kuvan tekijän (omistajan) tekijänoikeuksia.
- Älä kopioi muiden töitä.