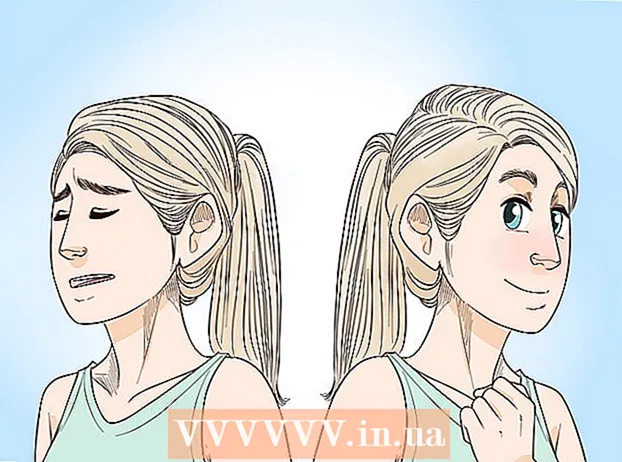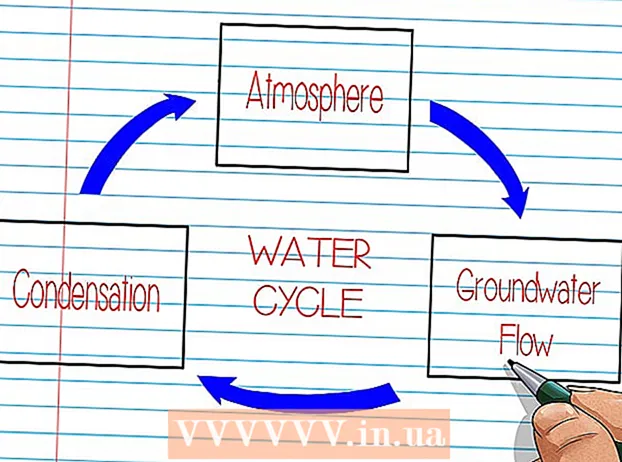Kirjoittaja:
William Ramirez
Luomispäivä:
15 Syyskuu 2021
Päivityspäivä:
1 Heinäkuu 2024
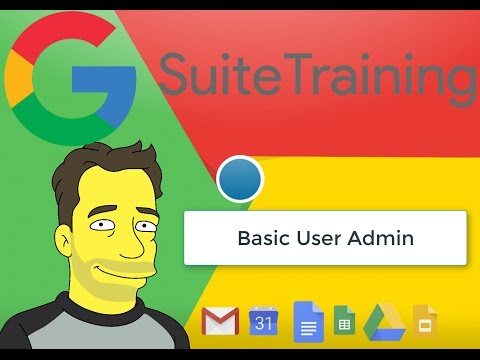
Sisältö
Tässä artikkelissa näytämme sinulle, miten voit luoda kalenterin Google Docsissa. Tämä voidaan tehdä manuaalisesti tai käyttämällä mallia.
Askeleet
Menetelmä 1/2: Manuaalisesti
 1 Siirry Google -dokumenttien verkkosivustolle. Sen osoite on: https://docs.google.com/document/. Docs -sivusi avautuu, jos olet jo kirjautunut Googleen.
1 Siirry Google -dokumenttien verkkosivustolle. Sen osoite on: https://docs.google.com/document/. Docs -sivusi avautuu, jos olet jo kirjautunut Googleen. - Jos et ole vielä kirjautunut Google -tiliisi, kirjoita sähköpostiosoitteesi ja salasanasi.
 2 Klikkaa Tyhjä tiedosto. Se on uuden asiakirjan osion vasemmalla puolella sivun yläosassa. Tyhjä (uusi) asiakirja avautuu.
2 Klikkaa Tyhjä tiedosto. Se on uuden asiakirjan osion vasemmalla puolella sivun yläosassa. Tyhjä (uusi) asiakirja avautuu.  3 Kirjoita kuukauden nimi ja paina sitten Enter. Tämä nimi näkyy kalenterin yläpuolella.
3 Kirjoita kuukauden nimi ja paina sitten Enter. Tämä nimi näkyy kalenterin yläpuolella.  4 Avaa valikko Lisää. Se on sivun vasemmassa yläkulmassa.
4 Avaa valikko Lisää. Se on sivun vasemmassa yläkulmassa.  5 Ole hyvä ja valitse pöytä. Se on vaihtoehto Lisää -valikon yläosassa. Ikkuna, jossa on kuutioruudukko, avautuu.
5 Ole hyvä ja valitse pöytä. Se on vaihtoehto Lisää -valikon yläosassa. Ikkuna, jossa on kuutioruudukko, avautuu.  6 Luo 7x6 -taulukko. Pidä hiiren painiketta painettuna ja valitse seitsemän noppaa vaakasuunnassa osoittimella ja valitse sitten kuusi noppaa pystysuunnassa liikuttamalla hiirtä alaspäin. Kun 7x6 -ruudukko on korostettu sinisellä, vapauta hiiren painike.
6 Luo 7x6 -taulukko. Pidä hiiren painiketta painettuna ja valitse seitsemän noppaa vaakasuunnassa osoittimella ja valitse sitten kuusi noppaa pystysuunnassa liikuttamalla hiirtä alaspäin. Kun 7x6 -ruudukko on korostettu sinisellä, vapauta hiiren painike. - Ruudukko alkaa 5x5, mutta kasvaa hiiren kohdistinta siirrettäessä.
- Kuukaudesta riippuen sinun on ehkä luotava 7x7 -laskentataulukko, jos esimerkiksi kuukauden ensimmäinen on torstai, perjantai tai lauantai.
 7 Kirjoita viikonpäivien nimet. Tee tämä kalenterisi ensimmäisellä rivillä.
7 Kirjoita viikonpäivien nimet. Tee tämä kalenterisi ensimmäisellä rivillä. - Kirjoita esimerkiksi vasemman yläkulman soluun "sunnuntai" ja sitten oikealle "maanantai" jne.
 8 Anna päivämäärät. Tee se tyhjissä soluissa.
8 Anna päivämäärät. Tee se tyhjissä soluissa.  9 Muuta kalenterisolujen kokoa. Pidä alhaalla viimeisen rivin alinta riviä ja siirrä hiirtä alas - viimeisen rivin koko kasvaa; tee sama kalenterin muille riveille. Nyt tarvittavat tiedot mahtuvat kalenterin soluihin.
9 Muuta kalenterisolujen kokoa. Pidä alhaalla viimeisen rivin alinta riviä ja siirrä hiirtä alas - viimeisen rivin koko kasvaa; tee sama kalenterin muille riveille. Nyt tarvittavat tiedot mahtuvat kalenterin soluihin. - Tämä muutos asettaa päivämäärät solujen vasempaan yläkulmaan.
 10 Luo taulukot muille 11 kuukaudelle toistamalla yllä olevat vaiheet.
10 Luo taulukot muille 11 kuukaudelle toistamalla yllä olevat vaiheet. 11 Alusta kalenteri (jos haluat). Kalenterin avulla voit tehdä seuraavat toimet:
11 Alusta kalenteri (jos haluat). Kalenterin avulla voit tehdä seuraavat toimet: - Tee fontista lihavoitu, kursivoitu tai alleviivattu.
- Muuta fontin kokoa.
- Muuttaa tiettyjen solujen, sarakkeiden tai rivien värejä; Voit tehdä tämän valitsemalla solut / sarakkeet / rivit, napsauttamalla hiiren kakkospainikkeella valittuja soluja, napsauttamalla "Taulukon ominaisuudet" ja valitsemalla "Taustaväri" -osiosta haluamasi värin.
 12 Sulje asiakirja, kun olet luonut kalenterin. Voit avata luomasi laskentataulukon siirtymällä Google -dokumentit- tai Google Drive -sivullesi.
12 Sulje asiakirja, kun olet luonut kalenterin. Voit avata luomasi laskentataulukon siirtymällä Google -dokumentit- tai Google Drive -sivullesi.
Tapa 2/2: Mallin käyttäminen
 1 Siirry Google -dokumenttien verkkosivustolle. Sen osoite on: https://docs.google.com/document/. Docs -sivusi avautuu, jos olet jo kirjautunut Googleen.
1 Siirry Google -dokumenttien verkkosivustolle. Sen osoite on: https://docs.google.com/document/. Docs -sivusi avautuu, jos olet jo kirjautunut Googleen. - Jos et ole vielä kirjautunut Google -tiliisi, kirjoita sähköpostiosoitteesi ja salasanasi.
 2 Klikkaa Tyhjä tiedosto. Se on uuden asiakirjan osion vasemmalla puolella sivun yläosassa. Tyhjä (uusi) asiakirja avautuu.
2 Klikkaa Tyhjä tiedosto. Se on uuden asiakirjan osion vasemmalla puolella sivun yläosassa. Tyhjä (uusi) asiakirja avautuu.  3 Avaa valikko Lisäosat. Se on valikkorivillä uuden asiakirjan yläpuolella.
3 Avaa valikko Lisäosat. Se on valikkorivillä uuden asiakirjan yläpuolella.  4 Klikkaa Asenna lisäosia. Se on vaihtoehto valikon yläosassa.
4 Klikkaa Asenna lisäosia. Se on vaihtoehto valikon yläosassa.  5 Tulla sisään malleja hakupalkissa ja napsauta Enter. Löydät tämän rivin Lisäosat-ikkunan vasemmasta yläkulmasta.
5 Tulla sisään malleja hakupalkissa ja napsauta Enter. Löydät tämän rivin Lisäosat-ikkunan vasemmasta yläkulmasta.  6 Etsi Malligalleria-lisäosa ja napsauta + Ilmainen. Tämä lisäosa näkyy hakutulosten yläosassa, ja määritetty painike on laajennuksen oikealla puolella.
6 Etsi Malligalleria-lisäosa ja napsauta + Ilmainen. Tämä lisäosa näkyy hakutulosten yläosassa, ja määritetty painike on laajennuksen oikealla puolella.  7 Valitse haluamasi Google -tili. Tee tämä avautuvassa ikkunassa. Jos olet kirjautunut vain yhteen Google -tiliin, ohita tämä vaihe.
7 Valitse haluamasi Google -tili. Tee tämä avautuvassa ikkunassa. Jos olet kirjautunut vain yhteen Google -tiliin, ohita tämä vaihe.  8 Klikkaa Salliapyydettäessä. Lisäosa asennetaan.
8 Klikkaa Salliapyydettäessä. Lisäosa asennetaan.  9 Avaa valikko Lisäosat uudelleen. Sieltä löydät asennetun lisäosan.
9 Avaa valikko Lisäosat uudelleen. Sieltä löydät asennetun lisäosan.  10 Klikkaa Malligalleria. Valikko avautuu.
10 Klikkaa Malligalleria. Valikko avautuu.  11 Klikkaa Selaa malleja (Mallien yleiskatsaus). Se on vaihtoehto valikon yläosassa.
11 Klikkaa Selaa malleja (Mallien yleiskatsaus). Se on vaihtoehto valikon yläosassa.  12 Klikkaa Kalenterit (Kalenterit). Se on ikkunan oikealla puolella.
12 Klikkaa Kalenterit (Kalenterit). Se on ikkunan oikealla puolella.  13 Valitse haluamasi kalenterimalli. Hänen sivunsa avautuu.
13 Valitse haluamasi kalenterimalli. Hänen sivunsa avautuu.  14 Klikkaa Kopioi Google Driveen (Kopioi Google Driveen). Se on ikkunan oikealla puolella. Kalenterimalliin liittyvä asiakirja kopioidaan Google Driveen.
14 Klikkaa Kopioi Google Driveen (Kopioi Google Driveen). Se on ikkunan oikealla puolella. Kalenterimalliin liittyvä asiakirja kopioidaan Google Driveen.  15 Klikkaa Avaa tiedosto (Avaa tiedosto). Tämä painike tulee näkyviin Kopioi Google Driveen -painikkeen sijaan. Kalenterimalli avautuu.
15 Klikkaa Avaa tiedosto (Avaa tiedosto). Tämä painike tulee näkyviin Kopioi Google Driveen -painikkeen sijaan. Kalenterimalli avautuu.  16 Tarkista kalenterisi. Valittu malli näyttää kuluvan vuoden 12 kuukauden kalenterin; voit syöttää tarvittavat tiedot kalenterin soluihin.
16 Tarkista kalenterisi. Valittu malli näyttää kuluvan vuoden 12 kuukauden kalenterin; voit syöttää tarvittavat tiedot kalenterin soluihin. - Voit avata tämän kalenterin Google Drive -sivultasi.
Vinkkejä
- Voit myös luoda kalenterin Google Sheetsissä (tämä on Microsoft Excelin analogi).
- Voit kiertää kalenteria valitsemalla Tiedosto> Sivun asetukset ja valitsemalla sitten haluamasi suunnan. Täällä voit muuttaa taustaväriä ja muita parametreja.