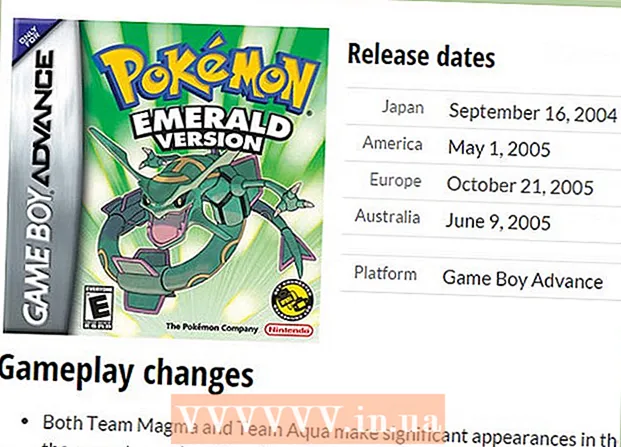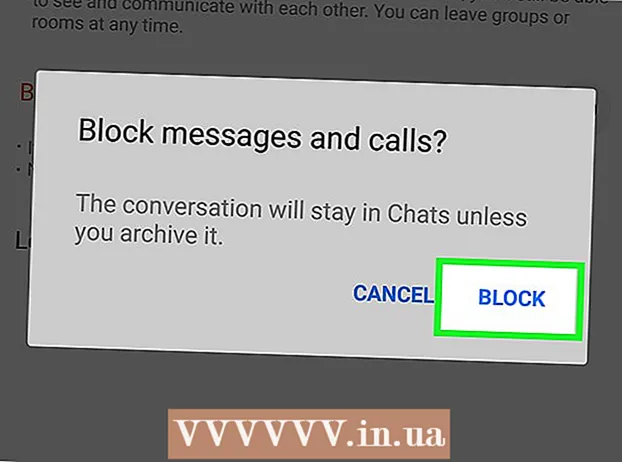Kirjoittaja:
Ellen Moore
Luomispäivä:
18 Tammikuu 2021
Päivityspäivä:
29 Kesäkuu 2024

Sisältö
Tässä artikkelissa näytämme, kuinka voit luoda uuden asiakirjan Google -dokumentteihin tietokoneellasi, älypuhelimellasi tai tabletillasi. Google -dokumentit on ilmainen tekstieditori, jonka avulla voit luoda, muokata ja jakaa tekstiasiakirjoja muiden käyttäjien kanssa.
Askeleet
Tapa 1 /2: Tietokoneella
 1 Siirry sivulle https://docs.google.com verkkoselaimessa. Voit käyttää mitä tahansa Windows- tai macOS -selainta, mukaan lukien Chrome, Firefox, Safari ja Microsoft Edge.
1 Siirry sivulle https://docs.google.com verkkoselaimessa. Voit käyttää mitä tahansa Windows- tai macOS -selainta, mukaan lukien Chrome, Firefox, Safari ja Microsoft Edge. - Jos sinulla ei ole Google- / Gmail -tiliä, luo tili Google -dokumenttien käyttämistä varten.
 2 Kirjaudu Google -tiliisi. Kirjaudu sisään Google / Gmail -käyttäjänimelläsi ja -salasanallasi noudattamalla näytön ohjeita. Luettelo avaamistasi asiakirjoista tulee näkyviin. Näytön yläosassa on vaihtoehtoja uuden asiakirjan luomiseksi.
2 Kirjaudu Google -tiliisi. Kirjaudu sisään Google / Gmail -käyttäjänimelläsi ja -salasanallasi noudattamalla näytön ohjeita. Luettelo avaamistasi asiakirjoista tulee näkyviin. Näytön yläosassa on vaihtoehtoja uuden asiakirjan luomiseksi.  3 Klikkaa Tyhjä tiedosto +luoda tyhjä asiakirja. Sijaitsee "+" sivun vasemmassa yläkulmassa. Luodaan tyhjä asiakirja, jota voit muokata.
3 Klikkaa Tyhjä tiedosto +luoda tyhjä asiakirja. Sijaitsee "+" sivun vasemmassa yläkulmassa. Luodaan tyhjä asiakirja, jota voit muokata. - Jos haluat luoda uuden asiakirjan mallin perusteella, laajenna malliluettelo napsauttamalla sivun oikeassa yläkulmassa olevaa Malligalleriaa ja napsauta sitten mallia, jonka haluat luoda uuden asiakirjan.
- Suositut mallit (kuten Jatka ja Esite) näkyvät sivun yläreunassa.
 4 Klikkaa uusi asiakirjanimetäksesi tiedoston uudelleen. Asiakirjan nimi on oletuksena "Uusi asiakirja". Jos haluat muuttaa tämän otsikon, napsauta Delpoistaaksesi tekstin ja kirjoita sitten asiakirjalle uusi otsikko. Klikkaa Enter tai ⏎ Paluutallentaaksesi muutokset.
4 Klikkaa uusi asiakirjanimetäksesi tiedoston uudelleen. Asiakirjan nimi on oletuksena "Uusi asiakirja". Jos haluat muuttaa tämän otsikon, napsauta Delpoistaaksesi tekstin ja kirjoita sitten asiakirjalle uusi otsikko. Klikkaa Enter tai ⏎ Paluutallentaaksesi muutokset.  5 Muokkaa asiakirjaa. Jos tietokoneesi on yhteydessä Internetiin, Google Docs tallentaa asiakirjasi muutokset kirjoittaessasi.
5 Muokkaa asiakirjaa. Jos tietokoneesi on yhteydessä Internetiin, Google Docs tallentaa asiakirjasi muutokset kirjoittaessasi. - Määritä fontin koko, tyyppi, tyyli ja väri asiakirjan yläosassa olevan työkalupalkin avulla.
- Voit säätää riviväliä napsauttamalla Muoto -valikkoa, valitsemalla riviväli ja valitsemalla sitten Yksittäinen, Kaksinkertainen tai jokin muu vaihtoehto.
- Muoto -valikossa on vaihtoehtoja sarakkeiden, otsikoiden, alatunnisteiden ja muiden lisäämiseen.
- Jos haluat lisätä kuvan, taulukon, kaavion tai erikoismerkkejä, napsauta Lisää -valikkoa, valitse lisättävä kohde ja noudata näytön ohjeita.
- Kirjoitusvirheet on alleviivattu Google -dokumenteissa - napsauta alleviivattua sanaa nähdäksesi oikeinkirjoitusehdotukset ja valitse sitten haluamasi vaihtoehto. Jos haluat tarkistaa koko asiakirjan oikeinkirjoituksen, avaa Työkalut -valikko ja valitse Oikeinkirjoitus.
- Voit ladata kopion asiakirjasta napsauttamalla Tiedosto -valikkoa, valitsemalla Lataa nimellä ja valitsemalla muodon.
 6 Jaa asiakirja. Voit sallia toisen käyttäjän tai käyttäjäryhmän työskennellä asiakirjan kanssa seuraavasti:
6 Jaa asiakirja. Voit sallia toisen käyttäjän tai käyttäjäryhmän työskennellä asiakirjan kanssa seuraavasti: - Napsauta sinistä "Käyttöasetukset" -painiketta sivun oikeassa yläkulmassa.
- Kirjoita niiden ihmisten sähköpostiosoitteet (pilkuilla erotettuna), joiden kanssa haluat jakaa asiakirjan.
- Napsauta People-kentän oikealla puolella olevaa kynän muotoista kuvaketta nähdäksesi käyttöoikeusluettelon (View, Edit, Comment) ja valitse sitten haluamasi vaihtoehto.
- Napsauta Jakaminen-ikkunan oikeassa alakulmassa olevaa Lisäasetukset-painiketta nähdäksesi lisävaihtoehdot ja tehdäksesi tarvittavat muutokset.
- Lähetä linkki asiakirjaan napsauttamalla Lähetä.
 7 Sulje asiakirja. Palaa asiakirjaluetteloon napsauttamalla sivun vasemmassa yläkulmassa olevaa sinistä paperiarkkikuvaketta.
7 Sulje asiakirja. Palaa asiakirjaluetteloon napsauttamalla sivun vasemmassa yläkulmassa olevaa sinistä paperiarkkikuvaketta.  8 Avaa asiakirja uudelleen. Jos haluat työskennellä asiakirjan parissa, palaa vain osoitteeseen https://docs.google.com ja napsauta sitten asiakirjan nimeä tiedostoluettelossa.
8 Avaa asiakirja uudelleen. Jos haluat työskennellä asiakirjan parissa, palaa vain osoitteeseen https://docs.google.com ja napsauta sitten asiakirjan nimeä tiedostoluettelossa.
Tapa 2/2: Älypuhelimella / tabletilla
 1 Asenna Google -dokumentit -sovellus mobiililaitteellesi. Voit ladata sen App Storesta (iPhone / iPad) tai Play Kaupasta (Android -laite).
1 Asenna Google -dokumentit -sovellus mobiililaitteellesi. Voit ladata sen App Storesta (iPhone / iPad) tai Play Kaupasta (Android -laite). - Tietoja sovellusten asentamisesta mobiililaitteille löytyy Internetistä.
- Jos sinulla ei ole Google- / Gmail -tiliä, luo tili Google -dokumenttien käyttämistä varten.
 2 Käynnistä Google -dokumentit -sovellus. Napsauta kuvaketta sinisen paperiarkin muodossa, jossa on sana "Asiakirjat"; tämä kuvake on aloitusnäytössä (iPhone / iPad) tai sovelluslaatikossa (Android).
2 Käynnistä Google -dokumentit -sovellus. Napsauta kuvaketta sinisen paperiarkin muodossa, jossa on sana "Asiakirjat"; tämä kuvake on aloitusnäytössä (iPhone / iPad) tai sovelluslaatikossa (Android).  3 Klikkaa +. Tämä kuvake on ympyrässä näytön oikeassa alakulmassa.
3 Klikkaa +. Tämä kuvake on ympyrässä näytön oikeassa alakulmassa.  4 Klikkaa uusi asiakirjaasiakirjan luomiseksi. Asiakirja luodaan Android -laitteelle. Kirjoita asiakirjan otsikko iPhonessa / iPadissa ja napsauta Luo.
4 Klikkaa uusi asiakirjaasiakirjan luomiseksi. Asiakirja luodaan Android -laitteelle. Kirjoita asiakirjan otsikko iPhonessa / iPadissa ja napsauta Luo. - Jos haluat käyttää mallia, avaa luettelo malleista valitsemalla Valitse malli ja napsauta sitten haluamaasi mallia.
 5 Muokkaa asiakirjaa. Jos laitteesi on yhteydessä Internetiin, Google -dokumentit tallentaa muutokset asiakirjaasi kirjoittaessasi.
5 Muokkaa asiakirjaa. Jos laitteesi on yhteydessä Internetiin, Google -dokumentit tallentaa muutokset asiakirjaasi kirjoittaessasi. - Voit säätää kappaleiden kohdistusta ja / tai riviväliä kaksoisnapauttamalla muutoksen alkua, napsauttamalla Muoto-kuvaketta (A-muotoinen kuvake, jossa on useita rivejä), valitsemalla Kappale ja valitsemalla sitten vaihtoehdot.
- Jos haluat muuttaa tekstin ulkoasua, kaksoisnapauta sitä näyttääksesi siniset luettelomerkit ja valitse sitten haluamasi teksti vetämällä luoteja. Napsauta Muoto -kuvaketta (A, jossa on useita rivejä), valitse Teksti ja valitse sitten haluamasi asetukset.
- Voit lisätä kuvan, otsikon, alatunnisteen, taulukon, sivunumerot ja niin edelleen tulostustilassa. Siirry tulostustilaan napauttamalla oikeassa yläkulmassa olevaa kolmen pisteen kuvaketta ja siirtämällä Tulosta kuvio -kohdan vieressä oleva liukusäädin Päällä -asentoon. Napsauta sitten kynän muotoista kuvaketta oikeassa alakulmassa palataksesi asiakirjan muokkaussivulle, avaa lisäysvalikko napsauttamalla + ja valitse sitten lisättävä kohde.
 6 Jaa asiakirja. Voit sallia toisen käyttäjän tai käyttäjäryhmän työskennellä asiakirjan kanssa seuraavasti:
6 Jaa asiakirja. Voit sallia toisen käyttäjän tai käyttäjäryhmän työskennellä asiakirjan kanssa seuraavasti: - Napauta jakokuvaketta (henkilön muotoinen kuvake, jossa on + -merkki) näytön yläreunassa siirtyäksesi pääsynäyttöön.
- Kirjoita Ihmiset -kenttään sen henkilön sähköpostiosoite, jonka kanssa haluat jakaa asiakirjan.
- Napauta kynän muotoista kuvaketta Ihmiset-kentän oikealla puolella nähdäksesi käyttöoikeusluettelon (Näytä, muokkaa, kommentoi) ja valitse sitten vaihtoehto.
- Napsauta Lähetä -kuvaketta (paperikoneen kuvake) oikeassa yläkulmassa lähettääksesi linkin asiakirjaan sähköpostitse.
 7 Avaa asiakirja uudelleen. Jos haluat käsitellä asiakirjaa, käynnistä Google -dokumentit -sovellus ja napauta haluamasi asiakirjan nimeä tiedostoluettelossa. Voit tehdä muutoksia napauttamalla kynän muotoista kuvaketta oikeassa alakulmassa siirtyäksesi muokkaustilaan.
7 Avaa asiakirja uudelleen. Jos haluat käsitellä asiakirjaa, käynnistä Google -dokumentit -sovellus ja napauta haluamasi asiakirjan nimeä tiedostoluettelossa. Voit tehdä muutoksia napauttamalla kynän muotoista kuvaketta oikeassa alakulmassa siirtyäksesi muokkaustilaan.