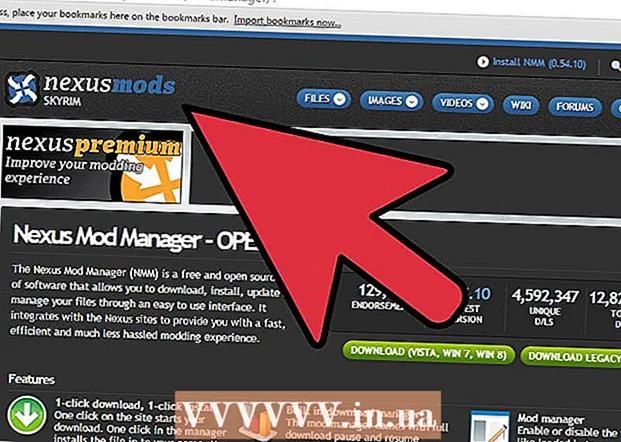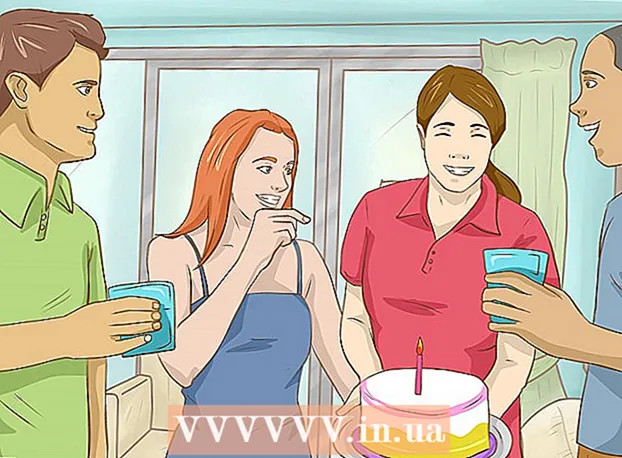Kirjoittaja:
Gregory Harris
Luomispäivä:
13 Huhtikuu 2021
Päivityspäivä:
25 Kesäkuu 2024
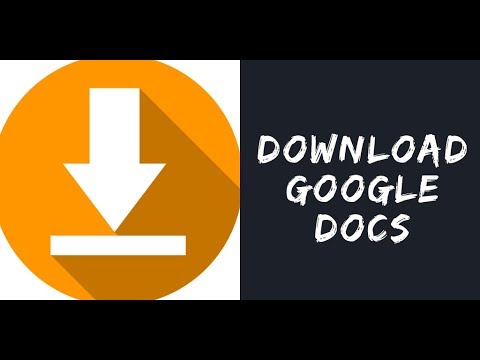
Sisältö
- Askeleet
- Tapa 1 /3: Tietokone
- Tapa 2/3: iPhonessa
- Tapa 3/3: Android -laitteella
- Vinkkejä
- Varoitukset
Tässä artikkelissa näytämme sinulle, miten voit ladata asiakirjan Google -dokumenteista tietokoneellesi, iPhoneen tai Android -laitteeseen.
Askeleet
Tapa 1 /3: Tietokone
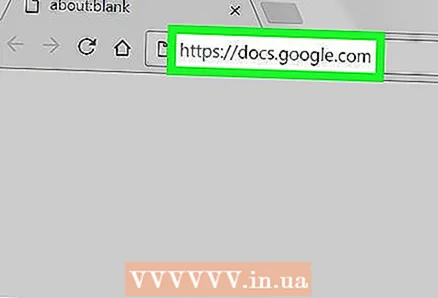 1 Avaa Google -dokumenttien verkkosivusto. Siirry tietokoneen verkkoselaimessa osoitteeseen https://docs.google.com/. Google -dokumentit -sivu avautuu, jos olet kirjautunut Google -tiliisi.
1 Avaa Google -dokumenttien verkkosivusto. Siirry tietokoneen verkkoselaimessa osoitteeseen https://docs.google.com/. Google -dokumentit -sivu avautuu, jos olet kirjautunut Google -tiliisi. - Jos et ole vielä kirjautunut sisään, kirjoita sähköpostiosoitteesi ja salasanasi.
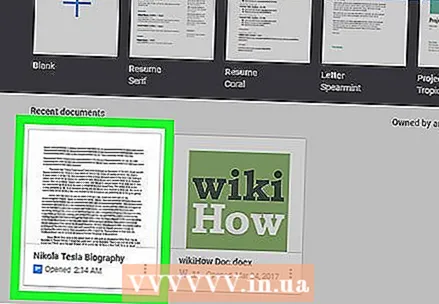 2 Valitse asiakirja. Avaa haluamasi asiakirja selaimessa napsauttamalla haluamaasi asiakirjaa.
2 Valitse asiakirja. Avaa haluamasi asiakirja selaimessa napsauttamalla haluamaasi asiakirjaa. 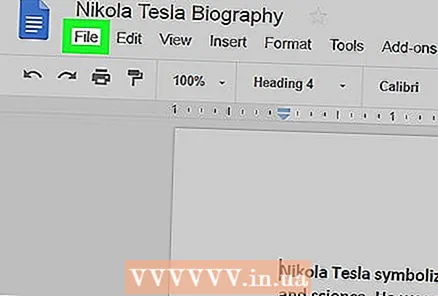 3 Klikkaa Tiedosto. Se on sivun vasemmassa yläkulmassa. Valikko avautuu.
3 Klikkaa Tiedosto. Se on sivun vasemmassa yläkulmassa. Valikko avautuu. - Napsauta Macissa selaimessasi Tiedosto näytön yläreunan valikkorivin sijasta.
 4 Ole hyvä ja valitse Lataa nimellä. Tämä vaihtoehto on Tiedosto -valikossa. Ponnahdusvalikko avautuu.
4 Ole hyvä ja valitse Lataa nimellä. Tämä vaihtoehto on Tiedosto -valikossa. Ponnahdusvalikko avautuu. 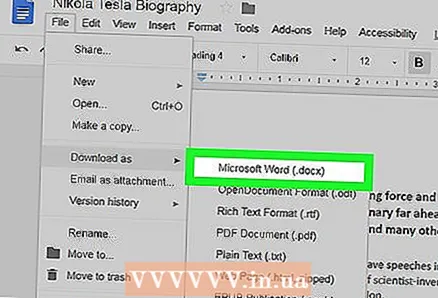 5 Valitse muoto. Valitse tiedostomuoto valikosta. Yleensä valitaan vaihtoehto "Microsoft Word (DOCX)" tai "PDF -asiakirja". Asiakirja ladataan tietokoneellesi.
5 Valitse muoto. Valitse tiedostomuoto valikosta. Yleensä valitaan vaihtoehto "Microsoft Word (DOCX)" tai "PDF -asiakirja". Asiakirja ladataan tietokoneellesi. - Selaimesi asetuksista riippuen sinun on ehkä vahvistettava lataus tai valittava kansio tiedoston lataamista varten.
Tapa 2/3: iPhonessa
- 1 Muista rajoitukset. Valitettavasti et voi ladata asiakirjaa Google Docsista suoraan iPhoneen. Mutta asiakirja voidaan asettaa saataville offline -tilassa, jotta voit tarkastella ja muokata sitä ilman Internet -yhteyttä.
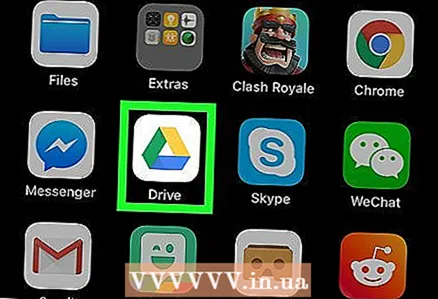 2 Käynnistä Google Drive -sovellus. Napsauta vihreän-kelta-sinisen kolmion kuvaketta. Google Drive -sivusi avautuu, jos olet kirjautunut Google -tiliisi.
2 Käynnistä Google Drive -sovellus. Napsauta vihreän-kelta-sinisen kolmion kuvaketta. Google Drive -sivusi avautuu, jos olet kirjautunut Google -tiliisi. - Jos et ole vielä kirjautunut sisään, kirjoita sähköpostiosoitteesi ja salasanasi.
 3 Etsi tiedosto Google Drivesta. Vieritä Google Driven etusivua alaspäin löytääksesi haluamasi asiakirjan.
3 Etsi tiedosto Google Drivesta. Vieritä Google Driven etusivua alaspäin löytääksesi haluamasi asiakirjan. 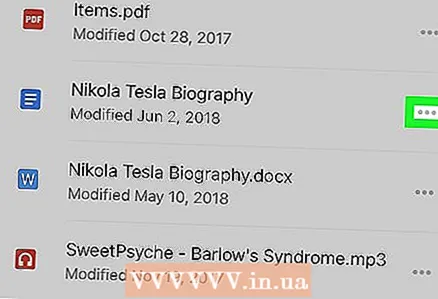 4 Napauta ⋯. Tämä kuvake on asiakirjan oikealla puolella. Ponnahdusvalikko tulee näkyviin.
4 Napauta ⋯. Tämä kuvake on asiakirjan oikealla puolella. Ponnahdusvalikko tulee näkyviin.  5 Vieritä alas ja napsauta "Saatavilla offline -tilassa" -kohdan vieressä olevaa valkoista liukusäädintä
5 Vieritä alas ja napsauta "Saatavilla offline -tilassa" -kohdan vieressä olevaa valkoista liukusäädintä  . Se muuttuu siniseksi, mikä tarkoittaa, että voit nyt käyttää asiakirjaa milloin tahansa.
. Se muuttuu siniseksi, mikä tarkoittaa, että voit nyt käyttää asiakirjaa milloin tahansa. - Jos haluat avata asiakirjan ilman Internet -yhteyttä, käynnistä Google Drive -sovellus ja napauta sitten asiakirjaa.
Tapa 3/3: Android -laitteella
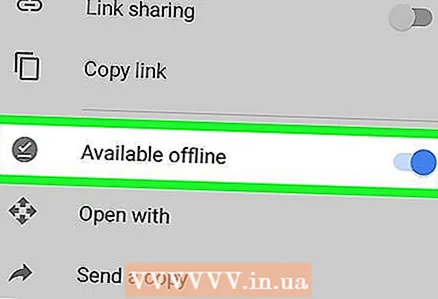 1 Muista rajoitukset. Android -laitteella Google Docs -asiakirjan voi ladata vain PDF -muodossa. Jos haluat muokata asiakirjaa, aseta se saataville offline -tilassa:
1 Muista rajoitukset. Android -laitteella Google Docs -asiakirjan voi ladata vain PDF -muodossa. Jos haluat muokata asiakirjaa, aseta se saataville offline -tilassa: - käynnistä Google Drive -sovellus ja kirjaudu tarvittaessa sisään;
- napsauta "⋮" halutun asiakirjan oikeassa alakulmassa;
- napsauta Harmaa -liukusäädintä Käytettävissä offline -tilassa.
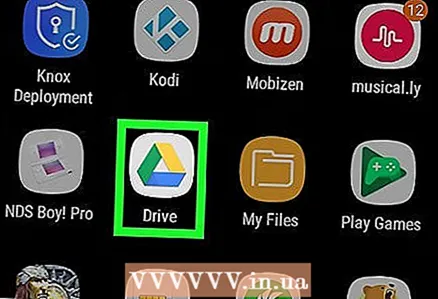 2 Käynnistä Google Drive -sovellus. Napsauta vihreän-kelta-sinisen kolmion kuvaketta. Google Drive -sivusi avautuu, jos olet kirjautunut Google -tiliisi.
2 Käynnistä Google Drive -sovellus. Napsauta vihreän-kelta-sinisen kolmion kuvaketta. Google Drive -sivusi avautuu, jos olet kirjautunut Google -tiliisi. - Jos et ole vielä kirjautunut sisään, valitse tili (tai kirjoita sähköpostiosoitteesi) ja kirjoita salasanasi.
 3 Etsi haluamasi asiakirja. Voit tehdä tämän vierittämällä alas Google Driven etusivua.
3 Etsi haluamasi asiakirja. Voit tehdä tämän vierittämällä alas Google Driven etusivua.  4 Napauta ⋮. Se on asiakirjan oikeassa alakulmassa. Valikko avautuu.
4 Napauta ⋮. Se on asiakirjan oikeassa alakulmassa. Valikko avautuu. - Voit myös painaa asiakirjan pikkukuvaa pitkään ja siirtyä seuraavaan vaiheeseen.
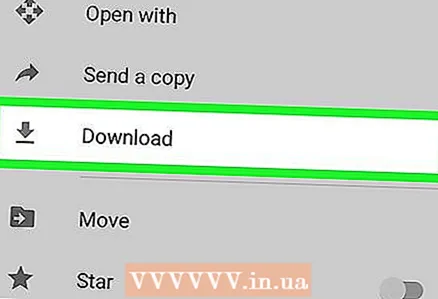 5 Napauta Lataa
5 Napauta Lataa  . Tämä vaihtoehto on valikossa.
. Tämä vaihtoehto on valikossa. - Jos pidit asiakirjan pikkukuvaa painettuna, tämä vaihtoehto tulee näkyviin näytön alareunaan.
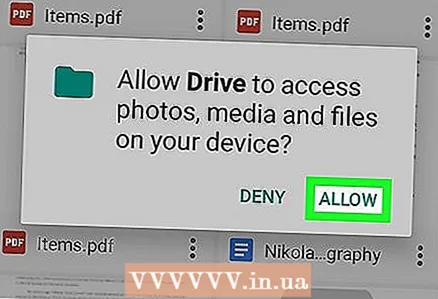 6 Klikkaa Salliajos kehotetaan. Jos lataat asiakirjan ensimmäistä kertaa Google Drivesta Android -laitteellesi, sinua kehotetaan jakamaan tiedostoja Android -laitteellasi.
6 Klikkaa Salliajos kehotetaan. Jos lataat asiakirjan ensimmäistä kertaa Google Drivesta Android -laitteellesi, sinua kehotetaan jakamaan tiedostoja Android -laitteellasi. 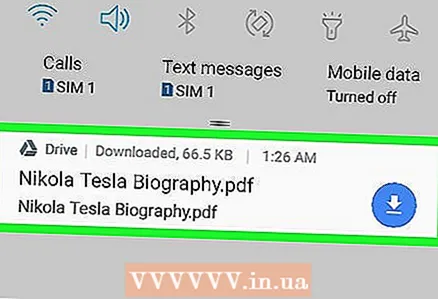 7 Avaa asiakirja Android -laitteellasi. Pyyhkäise näytön yläreunasta alaspäin ja napsauta sitten avautuvassa paneelissa ladatun asiakirjan nimeä. Se avautuu PDF -katselusovelluksessa.
7 Avaa asiakirja Android -laitteellasi. Pyyhkäise näytön yläreunasta alaspäin ja napsauta sitten avautuvassa paneelissa ladatun asiakirjan nimeä. Se avautuu PDF -katselusovelluksessa. - Saatat joutua lataamaan Adobe Acrobat -sovelluksen PDF -asiakirjan avaamiseksi.
- Lisäksi ladattu asiakirja löytyy "Lataa" -kansiosta. Voit tehdä tämän avaamalla Android -laitteen tiedostonhallinnan, valitsemalla tallennustilan, johon ladatut tiedostot lähetetään (esimerkiksi valitsemalla "SD -kortti") ja napsauttamalla "Lataa" -kansiota.
Vinkkejä
- Jos haluat kopioida asiakirjoja automaattisesti Google Docsista tietokoneellesi, asenna Google Driven varmuuskopiointi- ja synkronointiohjelmisto. Tässä tapauksessa sinun on avattava Google Drive -kansio tietokoneellasi nähdäksesi asiakirjat.
- Tiedostot -sovellus iPhonelle sisältää Google Drive -osan. Aktivoi se käynnistämällä sovellus, napsauttamalla Yleiskatsaus -sivulla Muokkaa, napsauttamalla Google Driven vieressä olevaa valkoista liukusäädintä ja napauttamalla sitten Valmis. Valitse nyt "Google Drive" ja kirjaudu sisään, jotta Google Drivessa olevat asiakirjasi ovat käytettävissä "Tiedostot" -sovelluksessa.
Varoitukset
- Google -dokumenttien asiakirjoja ei voi ladata suoraan iPhoneen.