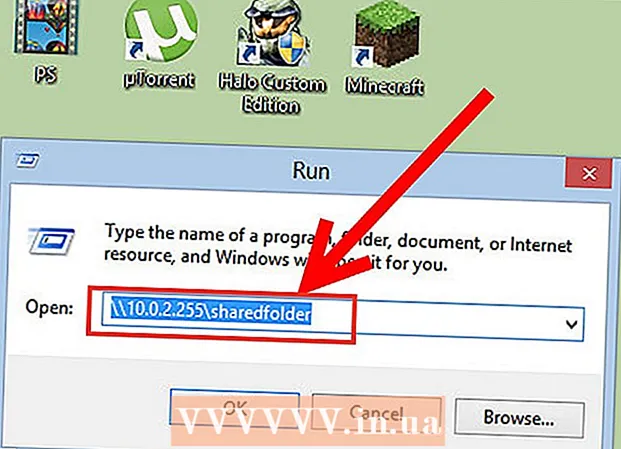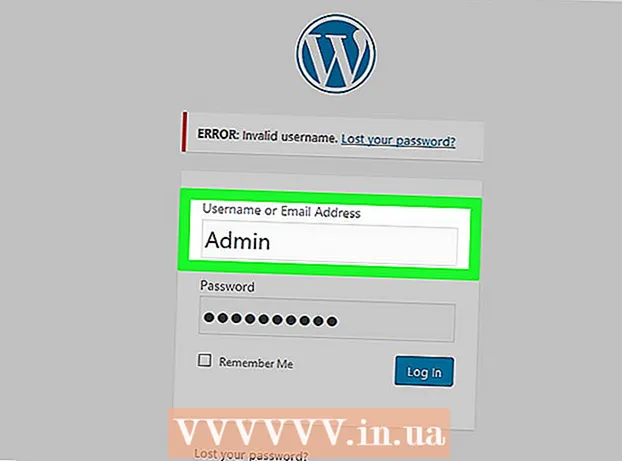Kirjoittaja:
Eric Farmer
Luomispäivä:
3 Maaliskuu 2021
Päivityspäivä:
14 Saattaa 2024
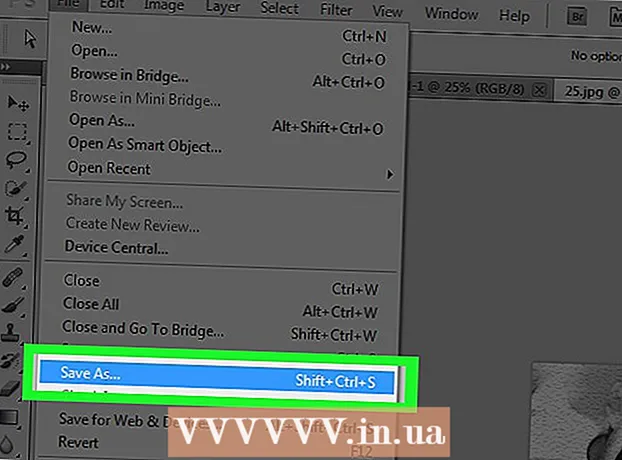
Sisältö
- Askeleet
- Osa 1/6: Kuvan valmistelu
- Osa 2/6: Varjojen lisääminen
- Osa 3/6: Kuinka tehdä kuvasta mustavalkoinen
- Osa 4/6: Polkujen lisääminen
- Osa 5/6: Yksityiskohtien lisääminen
- Osa 6/6: Paperin lisääminen
Tässä artikkelissa kerrotaan, miten värikuvasta tehdään luonnos Adobe Photoshopin avulla.
Askeleet
Osa 1/6: Kuvan valmistelu
 1 Avaa kuva Photoshopissa. Kaksoisnapsauta sinistä kirjainkuvaketta "Ps"valitse sitten Tiedosto napsauta näytön yläreunan valikkorivillä Avata... ja valitse kuva.
1 Avaa kuva Photoshopissa. Kaksoisnapsauta sinistä kirjainkuvaketta "Ps"valitse sitten Tiedosto napsauta näytön yläreunan valikkorivillä Avata... ja valitse kuva. - Parhaan tuloksen saavuttamiseksi on parasta valita korkeakontrastisia kuvia.
 2 Klikkaa Kerrokset valikkorivillä.
2 Klikkaa Kerrokset valikkorivillä. 3 Klikkaa Päällekkäinen kerros ... avattavasta valikosta ja napsauta sitten OK.
3 Klikkaa Päällekkäinen kerros ... avattavasta valikosta ja napsauta sitten OK.
Osa 2/6: Varjojen lisääminen
 1 Ole hyvä ja valitse Taustakopio Tasot -ikkunassa näytön oikealla puolella.
1 Ole hyvä ja valitse Taustakopio Tasot -ikkunassa näytön oikealla puolella. 2 Klikkaa Kuva valikkorivillä.
2 Klikkaa Kuva valikkorivillä. 3 Ole hyvä ja valitse Korjaus avattavasta valikosta.
3 Ole hyvä ja valitse Korjaus avattavasta valikosta. 4 Ole hyvä ja valitse Käänteinen avattavasta valikosta.
4 Ole hyvä ja valitse Käänteinen avattavasta valikosta. 5 Klikkaa Suodattaa valikkorivillä.
5 Klikkaa Suodattaa valikkorivillä. 6 Ole hyvä ja valitse Muunna älykkäiksi suodattimiksi avattavasta valikosta ja napsauta sitten OK.
6 Ole hyvä ja valitse Muunna älykkäiksi suodattimiksi avattavasta valikosta ja napsauta sitten OK. 7 Klikkaa Suodattaa valikkorivillä.
7 Klikkaa Suodattaa valikkorivillä. 8 Ole hyvä ja valitse Hämärtää avattavasta valikosta.
8 Ole hyvä ja valitse Hämärtää avattavasta valikosta. 9 Ole hyvä ja valitse Gaussin hämärtyminen… avattavasta valikosta.
9 Ole hyvä ja valitse Gaussin hämärtyminen… avattavasta valikosta. 10 Anna arvo 30 kentällä "Säde:"ja napsauta OK.
10 Anna arvo 30 kentällä "Säde:"ja napsauta OK. 11 Valitse Tasot -ikkunan Sekoitustilat -valikosta "Normaali".
11 Valitse Tasot -ikkunan Sekoitustilat -valikosta "Normaali". 12 Ole hyvä ja valitse Pohjan keventäminen.
12 Ole hyvä ja valitse Pohjan keventäminen.
Osa 3/6: Kuinka tehdä kuvasta mustavalkoinen
 1 Napsauta Luo uusi säätökerros tai Täytä kerros -kuvaketta. Puolitäytetty ympyrä on välilehden alareunassa Kerrokset.
1 Napsauta Luo uusi säätökerros tai Täytä kerros -kuvaketta. Puolitäytetty ympyrä on välilehden alareunassa Kerrokset.  2 Ole hyvä ja valitse Mustavalkoinen ....
2 Ole hyvä ja valitse Mustavalkoinen .... 3 Sulje ikkuna napsauttamalla valintaikkunan oikeassa yläkulmassa ⏩.
3 Sulje ikkuna napsauttamalla valintaikkunan oikeassa yläkulmassa ⏩. 4 Klikkaa Korostus valikkoriviltä ja valitse sitten Kaikki.
4 Klikkaa Korostus valikkoriviltä ja valitse sitten Kaikki. 5 Klikkaa Muokkaus valikkoriviltä ja valitse sitten Kopioi yhdistetyt tiedot.
5 Klikkaa Muokkaus valikkoriviltä ja valitse sitten Kopioi yhdistetyt tiedot. 6 Klikkaa Muokkaus valikkoriviltä ja valitse sitten Lisää.
6 Klikkaa Muokkaus valikkoriviltä ja valitse sitten Lisää.
Osa 4/6: Polkujen lisääminen
 1 Klikkaa Suodattaa valikkoriviltä ja valitse sitten Suodatingalleria ....
1 Klikkaa Suodattaa valikkoriviltä ja valitse sitten Suodatingalleria .... 2 Valitse "Styling" -kansio.
2 Valitse "Styling" -kansio. 3 Ole hyvä ja valitse Reunan hehku.
3 Ole hyvä ja valitse Reunan hehku. 4 Siirrä reunan leveyden liukusäädin kokonaan vasemmalle. Se on ikkunan oikealla puolella.
4 Siirrä reunan leveyden liukusäädin kokonaan vasemmalle. Se on ikkunan oikealla puolella.  5 Keskitä reunan kirkkauden liukusäädin.
5 Keskitä reunan kirkkauden liukusäädin. 6 Siirrä Pehmennys -liukusäädin kokonaan oikealle.
6 Siirrä Pehmennys -liukusäädin kokonaan oikealle. 7 Klikkaa OK.
7 Klikkaa OK. 8 Klikkaa Kuva valikkorivillä.
8 Klikkaa Kuva valikkorivillä. 9 Ole hyvä ja valitse Korjaus avattavasta valikosta.
9 Ole hyvä ja valitse Korjaus avattavasta valikosta. 10 Ole hyvä ja valitse Käänteinen avattavasta valikosta.
10 Ole hyvä ja valitse Käänteinen avattavasta valikosta. 11 Valitse Tasot -ikkunan Sekoitustilat -valikosta Normaali.
11 Valitse Tasot -ikkunan Sekoitustilat -valikosta Normaali. 12 Ole hyvä ja valitse Kertolasku.
12 Ole hyvä ja valitse Kertolasku. 13 Valitse kenttä "Läpinäkyvyys:»Tasot -ikkunan oikeassa yläkulmassa.
13 Valitse kenttä "Läpinäkyvyys:»Tasot -ikkunan oikeassa yläkulmassa. 14 Aseta peittävyydeksi 60%.
14 Aseta peittävyydeksi 60%.
Osa 5/6: Yksityiskohtien lisääminen
 1 Klikkaa Korostus valikkoriviltä ja valitse sitten Kaikki.
1 Klikkaa Korostus valikkoriviltä ja valitse sitten Kaikki. 2 Klikkaa Muokkaus valikkoriviltä ja valitse sitten Kopioi yhdistetyt tiedot.
2 Klikkaa Muokkaus valikkoriviltä ja valitse sitten Kopioi yhdistetyt tiedot. 3 Klikkaa Muokkaus valikkoriviltä ja valitse sitten Lisää.
3 Klikkaa Muokkaus valikkoriviltä ja valitse sitten Lisää. 4 Klikkaa Suodattaa valikkoriviltä ja valitse sitten Suodatingalleria ....
4 Klikkaa Suodattaa valikkoriviltä ja valitse sitten Suodatingalleria ....- Ei Valitse tavara "Suodatingalleria" avattavan valikon yläosassa "Suodattaa", muuten käytetään viimeksi käytettyä suodatingallerian suodatinta.
 5 Valitse "Strokes" -kansio.
5 Valitse "Strokes" -kansio. 6 Ole hyvä ja valitse Sumi-e.
6 Ole hyvä ja valitse Sumi-e. 7 Muuta iskuvaihtoehtoja. Aseta iskun leveys 3, paine 2 ja kontrasti 2.
7 Muuta iskuvaihtoehtoja. Aseta iskun leveys 3, paine 2 ja kontrasti 2.  8 Klikkaa OK.
8 Klikkaa OK. 9 Valitse Tasot -ikkunan Sekoitustilat -valikosta Normaali.
9 Valitse Tasot -ikkunan Sekoitustilat -valikosta Normaali. 10 Ole hyvä ja valitse Kertolasku.
10 Ole hyvä ja valitse Kertolasku. 11 Valitse kenttä "Läpinäkyvyys:»Tasot -ikkunan oikeassa yläkulmassa.
11 Valitse kenttä "Läpinäkyvyys:»Tasot -ikkunan oikeassa yläkulmassa. 12 Aseta peittävyydeksi 50%.
12 Aseta peittävyydeksi 50%.
Osa 6/6: Paperin lisääminen
 1 Klikkaa Kerrokset valikkorivillä.
1 Klikkaa Kerrokset valikkorivillä. 2 Ole hyvä ja valitse Uusi… avattavasta valikosta ja valitse sitten Kerros….
2 Ole hyvä ja valitse Uusi… avattavasta valikosta ja valitse sitten Kerros…. 3 Napsauta pudotusvalikkoa "Tila:»Ja valitse Kerro.
3 Napsauta pudotusvalikkoa "Tila:»Ja valitse Kerro. 4 Klikkaa OK.
4 Klikkaa OK. 5 Paina pikanäppäintä Ctrl+← Askelpalautin (PC) tai ⌘+Poistaa (Mac). Tämä täyttää kerroksen valkoisella taustavärillä.
5 Paina pikanäppäintä Ctrl+← Askelpalautin (PC) tai ⌘+Poistaa (Mac). Tämä täyttää kerroksen valkoisella taustavärillä.  6 Klikkaa Suodattaa valikkoriviltä ja valitse sitten Suodatingalleria ....
6 Klikkaa Suodattaa valikkoriviltä ja valitse sitten Suodatingalleria ....- Ei Valitse tavara "Suodatingalleria" avattavan valikon yläosassa "Suodattaa", muuten käytetään viimeksi käytettyä suodatingallerian suodatinta.
 7 Valitse "Texture" -kansio.
7 Valitse "Texture" -kansio. 8 Ole hyvä ja valitse Teksturoija.
8 Ole hyvä ja valitse Teksturoija. 9 Valitse tavara Kalkkikivi avattavasta valikosta "Rakenne:»... Se on ikkunan oikealla puolella.
9 Valitse tavara Kalkkikivi avattavasta valikosta "Rakenne:»... Se on ikkunan oikealla puolella.  10 Aseta Relief -parametriksi 12 ja paina OK.
10 Aseta Relief -parametriksi 12 ja paina OK. 11 Valitse kenttä "Läpinäkyvyys:»Tasot -ikkunan oikeassa yläkulmassa.
11 Valitse kenttä "Läpinäkyvyys:»Tasot -ikkunan oikeassa yläkulmassa. 12 Aseta opasiteetti 40%: iin.
12 Aseta opasiteetti 40%: iin. 13 Tallenna kuva. Klikkaa Tiedosto valikkoriviltä ja valitse Tallenna nimellä…... Kirjoita tiedoston nimi ja napsauta Tallentaa.
13 Tallenna kuva. Klikkaa Tiedosto valikkoriviltä ja valitse Tallenna nimellä…... Kirjoita tiedoston nimi ja napsauta Tallentaa.