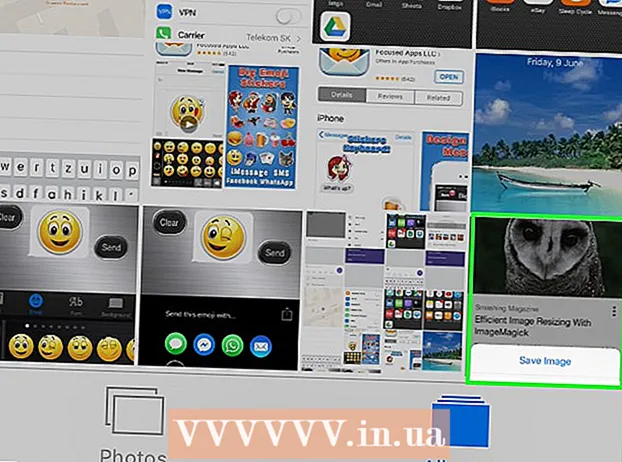Kirjoittaja:
Marcus Baldwin
Luomispäivä:
21 Kesäkuu 2021
Päivityspäivä:
24 Kesäkuu 2024
![Blender Python Tutorial : Finishing the Object Adder Add-on [learn python for beginners]](https://i.ytimg.com/vi/hF-cyH8Z7WQ/hqdefault.jpg)
Sisältö
Optinen merkkintunnistus (OCR) on prosessi, jolla ohjelma tunnistaa kuvan tekstimerkit ja poimii ne muokattavaksi. Jokaisella skannerilla on yleensä oma tekstintunnistusohjelmistonsa, mutta niitä käytetään eri tavoin. Toisaalta Microsoft OneNote on nyt saatavana sekä Macille että Windowsille. Se pystyy tunnistamaan ja poimimaan tekstiä, ja se voidaan asentaa nykyaikaisiin tietokoneisiin, tablet -laitteisiin ja älypuhelimiin ilmaiseksi, mikä helpottaa ja ennakoida tekstin poimimista kuvista. Kaikki OneNoten työpöytä- ja mobiiliversiot, mukaan lukien ilmaiset versiot, tunnistavat tekstin, mutta voit poimia tekstiä kuvasta vain käyttämällä OneNoten työpöytäversiota.
Askeleet
Tapa 1 /2: Pura skannattu teksti
 1 Lataa OneNote pöytätietokoneellesi. Mac- tai Windows -käyttöjärjestelmässä prosessi vaihtelee hieman käyttöjärjestelmän version ja asetusten mukaan. Itse ohjelma voidaan ladata osoitteesta Office.com, mutta kaiken kaikkiaan OneNote for Mac on hyvin samanlainen kuin OneNote for Windows. Ohjelman molemmat versiot ovat käytännössä samat.
1 Lataa OneNote pöytätietokoneellesi. Mac- tai Windows -käyttöjärjestelmässä prosessi vaihtelee hieman käyttöjärjestelmän version ja asetusten mukaan. Itse ohjelma voidaan ladata osoitteesta Office.com, mutta kaiken kaikkiaan OneNote for Mac on hyvin samanlainen kuin OneNote for Windows. Ohjelman molemmat versiot ovat käytännössä samat.  2 Napsauta Lisää -välilehden Kuvat -kuvaketta (Kuva Macissa). Välilehtinauha sijaitsee oletuksena OneNote -ikkunan yläosassa, ja Kuvat (tai Kuva Macissa) -kuvake on Lisää -välilehden vasemmalla puolella. Valitse Macissa näytön yläreunan Lisää -valikosta Kuva. Kun napsautat kuvaketta, Lisää kuva -ikkuna (tai Valitse kuva -ikkuna Macissa) tulee näkyviin.
2 Napsauta Lisää -välilehden Kuvat -kuvaketta (Kuva Macissa). Välilehtinauha sijaitsee oletuksena OneNote -ikkunan yläosassa, ja Kuvat (tai Kuva Macissa) -kuvake on Lisää -välilehden vasemmalla puolella. Valitse Macissa näytön yläreunan Lisää -valikosta Kuva. Kun napsautat kuvaketta, Lisää kuva -ikkuna (tai Valitse kuva -ikkuna Macissa) tulee näkyviin. - Jos et näe välilehtiä tai kuvakkeita, napsauta sovellusikkunan oikeassa yläkulmassa olevan Pienennä -painikkeen vasemmalla puolella olevaa valintanauhan näyttöasetukset -painiketta ja valitse Näytä välilehdet ja komennot. Macissa voit käyttää näytön yläreunan valikkoa, joten välilehtiä ei tarvita.
- Vie hiiri painikkeiden päälle nähdäksesi niiden nimet.
 3 Siirry kuvaan ja valitse skannattava kuva. Napsauta sitten Avaa (Liitä Macissa). Kuvatiedosto näkyy OneNotessa, jossa kohdistin on.
3 Siirry kuvaan ja valitse skannattava kuva. Napsauta sitten Avaa (Liitä Macissa). Kuvatiedosto näkyy OneNotessa, jossa kohdistin on. - Jos haluat poimia tekstiä asiakirjan tulosteesta, valitse Tulosta kuvan sijasta.
- Vaihtoehtoisesti paina painiketta ⎙ PrtScr ottaaksesi kuvakaappauksen näppäimistöllä ja liitä se asiakirjaasi pikanäppäimellä Ctrl+V (tai ⌘ Cmd+V Macissa).
- Jotta tunnistaminen onnistuisi, skannatun kuvan teksti on tulostettava.
 4 Napsauta kuvaa hiiren kakkospainikkeella ja valitse Kopioi teksti kuvasta. Kuvan teksti kopioidaan tietokoneen leikepöydälle.
4 Napsauta kuvaa hiiren kakkospainikkeella ja valitse Kopioi teksti kuvasta. Kuvan teksti kopioidaan tietokoneen leikepöydälle. - Jos Windowsissa toisessa vaiheessa olevan kuvan sijasta valitset Tulosta, tulosivun napsauttaminen hiiren kakkospainikkeella antaa sinulle kaksi vaihtoehtoista vaihtoehtoa: Kopioi teksti tältä tulostesivulta ja Kopioi teksti kaikilta tulostussivuilta. Valitse sinulle sopiva.
 5 Liitä teksti takaisin OneNoteen pikanäppäimellä Ctrl+V (tai ⌘ Cmd+V Macissa) ja muokkaa sitä sovelluksessa, jos haluat. Voit myös liittää kuvan toiseen ohjelmaan.
5 Liitä teksti takaisin OneNoteen pikanäppäimellä Ctrl+V (tai ⌘ Cmd+V Macissa) ja muokkaa sitä sovelluksessa, jos haluat. Voit myös liittää kuvan toiseen ohjelmaan. - Valitse teksti hiiren kohdistimella ja napsauta Ctrl+C (tai ⌘ Cmd+C Macissa). Tai napsauta hiiren kakkospainikkeella (tai Ctrl+ napsauta Mac) tekstissä ja valitse "Kopioi".
- Jos tallensit poimitun tekstin ja valitsit avata sen OneNoten muussa kuin työpöytäversiossa, kopiointi- ja liittämisohjeet vaihtelevat merkittävästi. Esimerkiksi Androidissa sinun on valittava haluamasi tekstin osa pitämällä hiiren painiketta painettuna, käyttämällä molemmilla puolilla olevia merkkejä valitaksesi koko teksti ja painamalla sitten Kopioi tai Leikkaa -painiketta (kaksi päällekkäin asetetut sivut ja saksit) ...
 6 Liitä kopioitu teksti toiseen sovellukseen. Jotkut suosituimmista ovat Microsoft Word ja Google Docs. Avaa vain uusi tai olemassa oleva asiakirja yhdessä niistä ja napsauta Ctrl+V (tai ⌘ Cmd+V Macissa). Liitetty teksti on todennäköisesti epäkunnossa.
6 Liitä kopioitu teksti toiseen sovellukseen. Jotkut suosituimmista ovat Microsoft Word ja Google Docs. Avaa vain uusi tai olemassa oleva asiakirja yhdessä niistä ja napsauta Ctrl+V (tai ⌘ Cmd+V Macissa). Liitetty teksti on todennäköisesti epäkunnossa. - Haluat ehkä tallentaa asiakirjan juuri ennen muokkaamista, jotta voit palata alkuperäiseen, muokkaamattomaan tekstiin myöhemmin.
 7 Muokkaa ja muotoile tekstiä. Muotoilun suhteen olet rajoitettu vain ohjelmaan, johon teksti liitettiin. Esimerkiksi Microsoft Wordin uusimmassa versiossa on paljon enemmän ominaisuuksia ja se antaa sinulle paljon enemmän hallintaa kuin esimerkiksi Microsoft Notepad tai jopa Google -dokumentit.
7 Muokkaa ja muotoile tekstiä. Muotoilun suhteen olet rajoitettu vain ohjelmaan, johon teksti liitettiin. Esimerkiksi Microsoft Wordin uusimmassa versiossa on paljon enemmän ominaisuuksia ja se antaa sinulle paljon enemmän hallintaa kuin esimerkiksi Microsoft Notepad tai jopa Google -dokumentit.
Tapa 2/2: Muun tekstintunnistusohjelmiston käyttäminen
 1 Avaa tekstintunnistusohjelma. Valitsemastasi ohjelmasta riippumatta tekstintunnistusprosessi sisältää kuvan avaamisen, tekstin poimimisen ja kopioimisen sitten asiakirjaan muokattavaksi. OCR -sovelluksia ja -palveluja on erityyppisiä:
1 Avaa tekstintunnistusohjelma. Valitsemastasi ohjelmasta riippumatta tekstintunnistusprosessi sisältää kuvan avaamisen, tekstin poimimisen ja kopioimisen sitten asiakirjaan muokattavaksi. OCR -sovelluksia ja -palveluja on erityyppisiä: - Skannerin mukana toimitettu ohjelmisto... Jos sinulla on skanneri ja sen mukana toimitettu ohjelmisto, se todennäköisesti sisältää tekstintunnistustoimintoja. Jos olet hukannut skannerin mukana tulleet ohjeet, älä huoli - löydät ohjeet nykyaikaiselle skannerille Internetistä.
- Ilmaiset verkkosivustot... Nämä mainosrahoitteiset mutta toiminnalliset sivustot tukevat yleensä TIF-, GIF-, PDF-, JPG-, BMP-, PNG- ja muita muotoja. Niillä on usein rajoituksia ladattujen tiedostojen koolle (esimerkiksi enintään 5 Mt). Jotkut sivustot lähettävät Word -asiakirjan tai muun tiedoston, joka sisältää poimitun tekstin ilmaiseksi sähköpostitse, kun taas toiset yksinkertaisesti antavat tekstin kopioitavaksi. Tässä on joitakin niistä:
- Free-ocr.com
- Onlineocr.net
- Kallis tekstintunnistusohjelmisto... Jotkut näistä ohjelmista maksavat jopa 500 dollaria. Harkitse niiden ostamista vain, jos tarvitset tarkimmat tunnistustulokset. Jotkut suosituimmista ohjelmista löytyvät TopTenReviews.com -sivustolta tai vastaavilta sivustoilta. Johtavia ovat muun muassa seuraavat ohjelmat:
- Omni -sivu vakio
- Adobe Acrobat
- ABBYY Fine Reader
- Ilmainen ohjelmisto... Monet heistä eivät ainoastaan tue suuria kuvia, mutta eivät myöskään skannaa PDF -tiedoston ensimmäisen sivun ulkopuolelle:
- FreeOCR
- Yksinkertainen tekstintunnistus
- Ilmainen tekstintunnistus Wordiin
 2 Käytä palvelua tekstin poimimiseen. Poimittu teksti voidaan tallentaa pelkkänä tekstinä, Word .doc -muodossa tai RTF -muodossa. RTF -muoto oli .doc -muodon edeltäjä, ja sen avulla voit säilyttää tekstin, kenttien, kuvien ja muun muodon yhdessä kannettavassa ja siirrettävässä tiedostossa.RTF -tiedostot ovat paljon raskaampia kuin .doc -tiedostot, ja koska melkein kuka tahansa voi avata .doc -tiedoston (MS Wordilla on ilmainen katseluohjelma), on parasta valita .doc.
2 Käytä palvelua tekstin poimimiseen. Poimittu teksti voidaan tallentaa pelkkänä tekstinä, Word .doc -muodossa tai RTF -muodossa. RTF -muoto oli .doc -muodon edeltäjä, ja sen avulla voit säilyttää tekstin, kenttien, kuvien ja muun muodon yhdessä kannettavassa ja siirrettävässä tiedostossa.RTF -tiedostot ovat paljon raskaampia kuin .doc -tiedostot, ja koska melkein kuka tahansa voi avata .doc -tiedoston (MS Wordilla on ilmainen katseluohjelma), on parasta valita .doc.  3 Kopioi ja liitä tuloksena oleva teksti valittuun muokkaustyökaluun. Tekstissä on todennäköisesti sotkuinen muotoilu, joten sinun on poistettava paljon välilyöntejä tai erillisiä sanoja ilman välilyöntejä. Muotoilun monimutkaisuus riippuu suurelta osin siitä, kuinka puhdas kuva oli, josta teksti poimittiin.
3 Kopioi ja liitä tuloksena oleva teksti valittuun muokkaustyökaluun. Tekstissä on todennäköisesti sotkuinen muotoilu, joten sinun on poistettava paljon välilyöntejä tai erillisiä sanoja ilman välilyöntejä. Muotoilun monimutkaisuus riippuu suurelta osin siitä, kuinka puhdas kuva oli, josta teksti poimittiin.  4 Muokkaa ja muotoile tekstiä. Muotoilun suhteen olet rajoitettu vain ohjelmaan, johon teksti liitettiin. Esimerkiksi Microsoft Wordin uusimmassa versiossa on paljon enemmän ominaisuuksia ja se antaa sinulle paljon enemmän hallintaa kuin esimerkiksi Microsoft Notepad tai jopa Google -dokumentit.
4 Muokkaa ja muotoile tekstiä. Muotoilun suhteen olet rajoitettu vain ohjelmaan, johon teksti liitettiin. Esimerkiksi Microsoft Wordin uusimmassa versiossa on paljon enemmän ominaisuuksia ja se antaa sinulle paljon enemmän hallintaa kuin esimerkiksi Microsoft Notepad tai jopa Google -dokumentit.