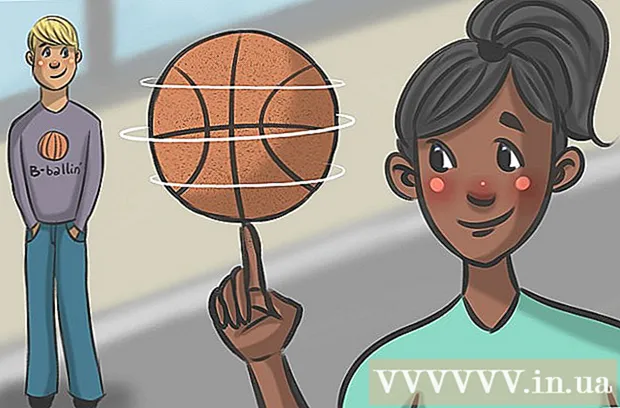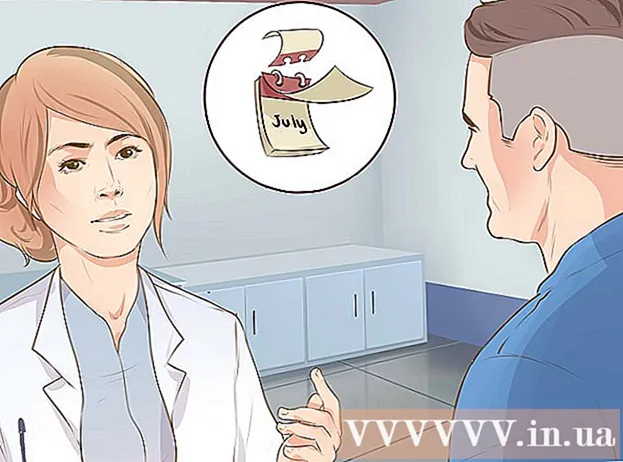Kirjoittaja:
William Ramirez
Luomispäivä:
22 Syyskuu 2021
Päivityspäivä:
1 Heinäkuu 2024

Sisältö
- Askeleet
- Osa 1/8: WhatsAppin asentaminen ja asentaminen
- Osa 2/8: Tekstiviestin lähettäminen
- Osa 3/8: Tiedoston lähettäminen ja viestitekstin muodon muuttaminen
- Osa 4/8: Äänipuhelun tai videopuhelun soittaminen
- Osa 5/8: Yhteystiedon lisääminen
- Osa 6/8: Ryhmäkeskustelun luominen
- Osa 7/8: Tilan luominen
- Osa 8/8: Kameran käyttö
- Vinkkejä
- Varoitukset
Tässä artikkelissa näytämme sinulle, miten voit asentaa ja käyttää WhatsAppia iPhone- tai Android -älypuhelimessa. WhatsApp on ilmainen viestisovellus, jonka avulla voit lähettää viestejä tai soittaa muille WhatsApp -käyttäjille, kun älypuhelimesi on yhdistetty langattomaan tai mobiiliverkkoon.
Askeleet
Osa 1/8: WhatsAppin asentaminen ja asentaminen
 1 Lataa Whatsapp. Tämä voidaan tehdä älypuhelimesi sovelluskaupassa.
1 Lataa Whatsapp. Tämä voidaan tehdä älypuhelimesi sovelluskaupassa.  2 Käynnistä WhatsApp. Napsauta "Avaa" älypuhelinsovelluskaupassa tai napauta puhepilvikuvaketta luurin sisällä vihreällä taustalla. Yleensä sovelluskuvake löytyy joltakin työpöydältä tai sovelluspalkista.
2 Käynnistä WhatsApp. Napsauta "Avaa" älypuhelinsovelluskaupassa tai napauta puhepilvikuvaketta luurin sisällä vihreällä taustalla. Yleensä sovelluskuvake löytyy joltakin työpöydältä tai sovelluspalkista.  3 Klikkaa OKpyydettäessä. WhatsApp käyttää yhteystietojasi.
3 Klikkaa OKpyydettäessä. WhatsApp käyttää yhteystietojasi. - Sinun on ehkä sallittava WhatsAppin lähettää ilmoituksia. Voit tehdä tämän napsauttamalla "Salli".
- Napauta Android -älypuhelimessasi myös Salli.
 4 Klikkaa Hyväksy ja jatka. Se on näytön alareunassa.
4 Klikkaa Hyväksy ja jatka. Se on näytön alareunassa. - Napsauta Android -älypuhelimessasi myös Hyväksy ja jatka.
 5 Anna puhelinnumerosi. Tee tämä sivun keskellä olevassa tekstikentässä.
5 Anna puhelinnumerosi. Tee tämä sivun keskellä olevassa tekstikentässä.  6 Klikkaa Valmis. Se on näytön oikeassa yläkulmassa.
6 Klikkaa Valmis. Se on näytön oikeassa yläkulmassa. - Napauta Android -älypuhelimessa näytön alareunassa Seuraava.
 7 Klikkaa OKpyydettäessä. WhatsApp lähettää tekstiviestin, jossa on vahvistuskoodi.
7 Klikkaa OKpyydettäessä. WhatsApp lähettää tekstiviestin, jossa on vahvistuskoodi.  8 Avaa tekstiviestisovellus.
8 Avaa tekstiviestisovellus. 9 Napsauta WhatsAppin viestiä. Siinä näet "WhatsApp -koodisi on [### - ###]. Voit myös napauttaa tätä linkkiä vahvistaaksesi puhelimesi: "(WhatsApp -koodisi on [### - ###]. Voit myös käyttää tätä linkkiä vahvistaaksesi puhelinnumerosi :). Tätä lausetta seuraa linkki.
9 Napsauta WhatsAppin viestiä. Siinä näet "WhatsApp -koodisi on [### - ###]. Voit myös napauttaa tätä linkkiä vahvistaaksesi puhelimesi: "(WhatsApp -koodisi on [### - ###]. Voit myös käyttää tätä linkkiä vahvistaaksesi puhelinnumerosi :). Tätä lausetta seuraa linkki.  10 Kirjoita koodi kenttään. Jos koodi on oikea, puhelinnumerosi vahvistetaan ja sinut siirretään tilin luomissivulle.
10 Kirjoita koodi kenttään. Jos koodi on oikea, puhelinnumerosi vahvistetaan ja sinut siirretään tilin luomissivulle.  11 Kirjoita nimi ja lisää kuva. Valokuvan lisääminen ei ole välttämätöntä, mutta sen avulla muut käyttäjät voivat tunnistaa sinut.
11 Kirjoita nimi ja lisää kuva. Valokuvan lisääminen ei ole välttämätöntä, mutta sen avulla muut käyttäjät voivat tunnistaa sinut. - Jos olet asentanut WhatsAppin aiemmin, sinulla on mahdollisuus palauttaa vanhat viestit.
- Voit myös käyttää Käytä Facebook -tietoja käyttääksesi Facebook -valokuvaasi ja nimeäsi.
 12 Klikkaa Valmis. Voit nyt aloittaa viestien lähettämisen WhatsAppin avulla.
12 Klikkaa Valmis. Voit nyt aloittaa viestien lähettämisen WhatsAppin avulla.
Osa 2/8: Tekstiviestin lähettäminen
 1 Klikkaa Keskusteluhuoneet. Se on välilehti näytön alareunassa.
1 Klikkaa Keskusteluhuoneet. Se on välilehti näytön alareunassa. - Android -älypuhelimessa tämä välilehti on näytön yläreunassa.
 2 Napsauta "Uusi keskustelu" -kuvaketta
2 Napsauta "Uusi keskustelu" -kuvaketta  . Se on näytön oikeassa yläkulmassa.
. Se on näytön oikeassa yläkulmassa. - Napauta Android -älypuhelimessa valkoista puhepilvikuvaketta vihreällä taustalla näytön oikeassa alakulmassa.
 3 Valitse yhteystieto. Napauta sen kontaktin nimeä, jolle haluat lähettää viestin. Chat tämän kontaktin kanssa avautuu.
3 Valitse yhteystieto. Napauta sen kontaktin nimeä, jolle haluat lähettää viestin. Chat tämän kontaktin kanssa avautuu.  4 Napauta tekstiruutua. Se on näytön alareunassa.
4 Napauta tekstiruutua. Se on näytön alareunassa.  5 Kirjoita lähetettävän viestin teksti.
5 Kirjoita lähetettävän viestin teksti.- Voit lisätä hymiöitä viestiisi näytön näppäimistön avulla.
 6 Lähetä viesti. Voit tehdä tämän napsauttamalla Lähetä -kuvaketta
6 Lähetä viesti. Voit tehdä tämän napsauttamalla Lähetä -kuvaketta  tekstiruudun oikealla puolella. Viesti näkyy chatin oikealla puolella.
tekstiruudun oikealla puolella. Viesti näkyy chatin oikealla puolella.
Osa 3/8: Tiedoston lähettäminen ja viestitekstin muodon muuttaminen
 1 Avaa chat. Jos et vielä keskustele tietyn henkilön kanssa, luo ensin chat.
1 Avaa chat. Jos et vielä keskustele tietyn henkilön kanssa, luo ensin chat.  2 Lähetä valokuva. Tätä varten:
2 Lähetä valokuva. Tätä varten: - Napauta tekstikentän oikealla puolella olevaa kameran muotoista kuvaketta.
- Napsauta OK tai Salli pyydettäessä (kaksi tai kolme kertaa).
- Valitse valmis valokuva tai ota valokuva.
- Kirjoita halutessasi allekirjoitus Lisää allekirjoitus -tekstikenttään.
- Napsauta "Lähetä" -kuvaketta
 .
.
 3 Klikkaa +. Tämä kuvake on näytön vasemmassa alakulmassa. Valikko avautuu.
3 Klikkaa +. Tämä kuvake on näytön vasemmassa alakulmassa. Valikko avautuu. - Napauta Android -älypuhelimessa kuvaketta
 tekstiruudun oikealla puolella.
tekstiruudun oikealla puolella.
- Napauta Android -älypuhelimessa kuvaketta
 4 Valitse lähetettävän tiedoston tyyppi. Valitse yksi seuraavista vaihtoehdoista:
4 Valitse lähetettävän tiedoston tyyppi. Valitse yksi seuraavista vaihtoehdoista: - Asiakirja - valitse älypuhelimeesi tallennettu asiakirja (kuten PDF -asiakirja).
- Paikka - nykyisen sijaintisi kartta lähetetään.
- Ottaa yhteyttä - yhteystiedot lähetetään.
- Audio (vain Android -älypuhelimessa) - äänitiedosto lähetetään.
 5 Lähetä asiakirja, yhteystiedot tai kartta sijaintisi kanssa. Toimi seuraavasti edellisessä vaiheessa valitsemasi vaihtoehdon mukaan:
5 Lähetä asiakirja, yhteystiedot tai kartta sijaintisi kanssa. Toimi seuraavasti edellisessä vaiheessa valitsemasi vaihtoehdon mukaan: - Asiakirja - Siirry kansioon, jossa on vaadittu asiakirja, valitse se ja napsauta "Lähetä".
- Paikka - Salli mitä älypuhelimesi pyytää ja lähetä kartta napauttamalla Lähetä nykyinen sijainti.
- Ottaa yhteyttä - valitse yhteystieto, tarkista sen tiedot ja napsauta "Lähetä".
- Audio - Valitse haluamasi äänitiedosto ja napsauta "OK".
 6 Muuta viestin tekstin muotoa. Voit tehdä tämän käyttämällä erilaisia tekstitunnisteita (esimerkiksi tekstin lihavoimiseksi):
6 Muuta viestin tekstin muotoa. Voit tehdä tämän käyttämällä erilaisia tekstitunnisteita (esimerkiksi tekstin lihavoimiseksi): - Lihavoitu - kirjoita tekstin alussa ja lopussa tähti " *" (esimerkiksi * hei * tulee Hei).
- Kursiivi - kirjoita tekstin alussa ja lopussa alaviiva "_" (esimerkiksi _ tulee_ sillä aikaa).
- Yliviivattu - kirjoita tekstin alkuun ja loppuun tilde "~" (esimerkiksi ~ ananas pizzalla ~).
- Ohjelman koodi - kirjoita tekstin alkuun ja loppuun kolme "" "(esimerkiksi` `Minä olen robotti '' tulee minusta robotti).
Osa 4/8: Äänipuhelun tai videopuhelun soittaminen
 1 Palaa "Chatit" -välilehdelle. Voit tehdä tämän painamalla "Takaisin" -painiketta.
1 Palaa "Chatit" -välilehdelle. Voit tehdä tämän painamalla "Takaisin" -painiketta.  2 Napsauta "Uusi keskustelu" -kuvaketta
2 Napsauta "Uusi keskustelu" -kuvaketta  . Se on näytön oikeassa yläkulmassa.
. Se on näytön oikeassa yläkulmassa. - Napauta Android -älypuhelimessa valkoista puhepilvikuvaketta vihreällä taustalla näytön oikeassa alakulmassa.
 3 Valitse yhteystieto. Napauta sen henkilön nimeä, jolle haluat soittaa. Chat tämän kontaktin kanssa avautuu.
3 Valitse yhteystieto. Napauta sen henkilön nimeä, jolle haluat soittaa. Chat tämän kontaktin kanssa avautuu. - Et voi soittaa useille yhteyshenkilöille samanaikaisesti.
 4 Napsauta Soita -kuvaketta. Se on luurin muotoinen kuvake näytön oikeassa yläkulmassa. Soitat valitulle yhteyshenkilölle WhatsAppin kautta.
4 Napsauta Soita -kuvaketta. Se on luurin muotoinen kuvake näytön oikeassa yläkulmassa. Soitat valitulle yhteyshenkilölle WhatsAppin kautta.  5 Vaihda videopuheluun. Kun henkilö vastaa sinulle, napauta videokameran muotoista kuvaketta näytön yläreunassa.
5 Vaihda videopuheluun. Kun henkilö vastaa sinulle, napauta videokameran muotoista kuvaketta näytön yläreunassa. - Voit myös soittaa videopuhelun heti. Voit tehdä tämän napauttamalla videokameran kuvaketta luurin kuvakkeen sijasta.
Osa 5/8: Yhteystiedon lisääminen
 1 Palaa "Chatit" -välilehdelle. Voit tehdä tämän painamalla "Takaisin" -painiketta.
1 Palaa "Chatit" -välilehdelle. Voit tehdä tämän painamalla "Takaisin" -painiketta.  2 Napsauta "Uusi keskustelu" -kuvaketta
2 Napsauta "Uusi keskustelu" -kuvaketta  . Se on näytön oikeassa yläkulmassa.
. Se on näytön oikeassa yläkulmassa. - Napauta Android -älypuhelimessa valkoista puhepilvikuvaketta vihreällä taustalla näytön oikeassa alakulmassa.
 3 Klikkaa uusi kontakti. Se on lähellä sivun yläosaa.
3 Klikkaa uusi kontakti. Se on lähellä sivun yläosaa.  4 Kirjoita yhteyshenkilön nimi. Napauta Nimi -tekstiruutua ja kirjoita yhteystiedon nimi.
4 Kirjoita yhteyshenkilön nimi. Napauta Nimi -tekstiruutua ja kirjoita yhteystiedon nimi. - Napauta Android -älypuhelimessasi myös Nimi -kenttää.
- Voit myös syöttää sukunimen ja yrityksen nimen, mutta sinun on annettava ainakin yhteyshenkilön etunimi.
 5 Klikkaa Lisää puhelin. Tämä vaihtoehto on näytön keskellä.
5 Klikkaa Lisää puhelin. Tämä vaihtoehto on näytön keskellä. - Napauta Android -älypuhelimessa Puhelin.
 6 Anna puhelinnumerosi. Kirjoita sen henkilön puhelinnumero, jonka haluat lisätä yhteystietoon.
6 Anna puhelinnumerosi. Kirjoita sen henkilön puhelinnumero, jonka haluat lisätä yhteystietoon. - Tämän henkilön älypuhelimessa on oltava WhatsApp -sovellus, joka on rekisteröity antamaasi puhelinnumeroon.
 7 Klikkaa Valmis. Se on näytön oikeassa yläkulmassa.
7 Klikkaa Valmis. Se on näytön oikeassa yläkulmassa. - Napauta Android -älypuhelimessa Tallenna ja ohita seuraava vaihe.
 8 Klikkaa Valmis. Se on näytön vasemmassa yläkulmassa. Yhteystieto lisätään WhatsApp -yhteystietoluetteloosi.
8 Klikkaa Valmis. Se on näytön vasemmassa yläkulmassa. Yhteystieto lisätään WhatsApp -yhteystietoluetteloosi.  9 Kutsu ystäväsi WhatsAppiin. Jos haluat lisätä ystäviä, jotka eivät käytä WhatsAppia, kutsu heidät rekisteröitymään WhatsAppiin. Tätä varten:
9 Kutsu ystäväsi WhatsAppiin. Jos haluat lisätä ystäviä, jotka eivät käytä WhatsAppia, kutsu heidät rekisteröitymään WhatsAppiin. Tätä varten: - Avaa Uusi keskustelu -sivu.
- Vieritä alas ja napauta Kutsu ystäviä WhatsAppiin (napauta Androidissa Kutsu ystäviä).
- Valitse kutsulle toimitustapa (esimerkiksi "Viesti").
- Anna ystäväsi yhteystiedot.
- Lähetä kutsu.
Osa 6/8: Ryhmäkeskustelun luominen
 1 Palaa "Chatit" -välilehdelle. Voit tehdä tämän painamalla "Takaisin" -painiketta.
1 Palaa "Chatit" -välilehdelle. Voit tehdä tämän painamalla "Takaisin" -painiketta.  2 Klikkaa Uusi ryhmä. Se on lähellä Keskustelut -välilehden yläreunaa. Luettelo WhatsApp -yhteystiedoistasi avautuu.
2 Klikkaa Uusi ryhmä. Se on lähellä Keskustelut -välilehden yläreunaa. Luettelo WhatsApp -yhteystiedoistasi avautuu. - Napauta Android -älypuhelimessa ensin näytön oikeassa yläkulmassa olevaa ⋮ -kuvaketta ja valitse sitten valikosta Uusi ryhmä.
 3 Valitse ryhmän yhteystiedot. Napauta jokaista yhteystietoa, jonka haluat lisätä ryhmäkeskusteluun.
3 Valitse ryhmän yhteystiedot. Napauta jokaista yhteystietoa, jonka haluat lisätä ryhmäkeskusteluun. - Ryhmäkeskustelussa voi olla jopa 256 henkilöä.
 4 Klikkaa Edelleen. Se on näytön oikeassa yläkulmassa.
4 Klikkaa Edelleen. Se on näytön oikeassa yläkulmassa. - Napauta Android-älypuhelimessa oikeanpuoleista nuolta näytön oikeassa alakulmassa.
 5 Anna ryhmälle nimi. Nimi voi olla mikä tahansa.
5 Anna ryhmälle nimi. Nimi voi olla mikä tahansa. - Nimi ei saa ylittää 25 merkkiä.
- Voit myös lisätä ryhmäkuvan. Voit tehdä tämän napauttamalla kameran muotoista kuvaketta, valitsemalla valokuvan tyypin ja napauttamalla sitten valmiita valokuvia tai ottamalla valokuvan.
 6 Klikkaa Luoda. Se on näytön oikeassa yläkulmassa. Ryhmäkeskustelu luodaan ja avataan.
6 Klikkaa Luoda. Se on näytön oikeassa yläkulmassa. Ryhmäkeskustelu luodaan ja avataan. - Napauta Android -älypuhelimessa kuvaketta
 .
.
- Napauta Android -älypuhelimessa kuvaketta
 7 Lähetä ryhmäkeskustelu tavalliseen tapaan. Kun ryhmäkeskustelu avautuu, lähetä viestejä, tiedostoja ja lisää hymiöitä aivan kuten mikä tahansa muu keskustelu.
7 Lähetä ryhmäkeskustelu tavalliseen tapaan. Kun ryhmäkeskustelu avautuu, lähetä viestejä, tiedostoja ja lisää hymiöitä aivan kuten mikä tahansa muu keskustelu. - Valitettavasti et voi soittaa äänipuhelua tai videopuhelua ryhmäkeskustelussa.
Osa 7/8: Tilan luominen
 1 Palaa "Chatit" -välilehdelle. Voit tehdä tämän painamalla "Takaisin" -painiketta.
1 Palaa "Chatit" -välilehdelle. Voit tehdä tämän painamalla "Takaisin" -painiketta.  2 Klikkaa Tila. Se on näytön vasemmassa alakulmassa.
2 Klikkaa Tila. Se on näytön vasemmassa alakulmassa. - Napauta Android -älypuhelimessasi näytön yläreunan Tila.
 3 Napsauta kameran muotoista kuvaketta. Löydät sen sivun yläreunassa olevan Status -otsikon oikealta puolelta.
3 Napsauta kameran muotoista kuvaketta. Löydät sen sivun yläreunassa olevan Status -otsikon oikealta puolelta. - Luo tekstitila napauttamalla kynäkuvaketta.
- Android-älypuhelimessa kameran muotoinen kuvake sijaitsee näytön oikeassa alakulmassa.
 4 Luo tila. Suuntaa älypuhelimen kamera kohteeseen, jonka haluat kuvata, ja paina sitten pyöreää laukaisinta.
4 Luo tila. Suuntaa älypuhelimen kamera kohteeseen, jonka haluat kuvata, ja paina sitten pyöreää laukaisinta. - Jos luot tekstin tilan, kirjoita teksti. Voit myös napauttaa maalipaletin kuvaketta vaihtaaksesi taustaväriä tai T -kuvaketta vaihtaaksesi fonttia.
 5 Napsauta "Lähetä" -kuvaketta
5 Napsauta "Lähetä" -kuvaketta  . Se sijaitsee näytön oikeassa alakulmassa.
. Se sijaitsee näytön oikeassa alakulmassa. - Sinua saatetaan pyytää vahvistamaan toimintasi. Napsauta tässä tapauksessa uudelleen Lähetä.
Osa 8/8: Kameran käyttö
 1 Siirry välilehdelle Kamera. Se on näytön alareunassa. Älypuhelimen kamera käynnistyy.
1 Siirry välilehdelle Kamera. Se on näytön alareunassa. Älypuhelimen kamera käynnistyy. - Android-älypuhelimessa Kamera-välilehti on kameran muotoinen kuvake näytön vasemmassa yläkulmassa.
 2 Ota kuva. Osoita älypuhelimen kamera kohteeseen, jonka haluat kuvata, ja paina sitten näytön alareunassa olevaa pyöreää laukaisinta.
2 Ota kuva. Osoita älypuhelimen kamera kohteeseen, jonka haluat kuvata, ja paina sitten näytön alareunassa olevaa pyöreää laukaisinta. - Voit myös valita valmiin valokuvan Camera Roll -albumista.
 3 Kierrä valokuvaa. Napauta Kierrä -kuvaketta (se näyttää neliöltä) näytön yläosassa ja napauta sitten neliön kuvaketta, jossa on nuoli näytön vasemmassa alakulmassa, kiertääksesi kuvan haluttuun kulmaan. Tallenna muutokset napsauttamalla Valmis.
3 Kierrä valokuvaa. Napauta Kierrä -kuvaketta (se näyttää neliöltä) näytön yläosassa ja napauta sitten neliön kuvaketta, jossa on nuoli näytön vasemmassa alakulmassa, kiertääksesi kuvan haluttuun kulmaan. Tallenna muutokset napsauttamalla Valmis.  4 Lisää tarroja valokuvaasi. Klikkaa
4 Lisää tarroja valokuvaasi. Klikkaa  näytön yläreunassa ja valitse sitten emoji tai tarra valikosta.
näytön yläreunassa ja valitse sitten emoji tai tarra valikosta. - Kun lisäät hymiön tai tarran, vedä se haluamaasi kohtaan valokuvassa.
 5 Lisää tekstiä valokuvaasi. Napsauta T-muotoista kuvaketta näytön oikeassa yläkulmassa, valitse fontin väri näytön oikeassa reunassa olevasta pystysuorasta väripalkista ja kirjoita sitten teksti.
5 Lisää tekstiä valokuvaasi. Napsauta T-muotoista kuvaketta näytön oikeassa yläkulmassa, valitse fontin väri näytön oikeassa reunassa olevasta pystysuorasta väripalkista ja kirjoita sitten teksti.  6 Piirrä valokuvaan. Napauta kynän muotoista kuvaketta näytön oikeassa yläkulmassa, valitse väri näytön oikeassa reunassa olevasta pystysuorasta väripalkista, aseta sormesi näytölle ja piirrä jotain valokuvaan.
6 Piirrä valokuvaan. Napauta kynän muotoista kuvaketta näytön oikeassa yläkulmassa, valitse väri näytön oikeassa reunassa olevasta pystysuorasta väripalkista, aseta sormesi näytölle ja piirrä jotain valokuvaan.  7 Napsauta "Lähetä" -kuvaketta
7 Napsauta "Lähetä" -kuvaketta  . Se sijaitsee näytön oikeassa alakulmassa.
. Se sijaitsee näytön oikeassa alakulmassa. - Napauta Android -älypuhelimessa
 .
.
- Napauta Android -älypuhelimessa
 8 Valitse minne haluat lähettää valokuvan. Se voidaan lähettää chattiin napsauttamalla chatin tai henkilön nimeä Viimeisimmät keskustelut -osiossa tai tilassa napsauttamalla sivun yläreunassa olevaa Oma tila -painiketta.
8 Valitse minne haluat lähettää valokuvan. Se voidaan lähettää chattiin napsauttamalla chatin tai henkilön nimeä Viimeisimmät keskustelut -osiossa tai tilassa napsauttamalla sivun yläreunassa olevaa Oma tila -painiketta.  9 Klikkaa lähettää. Se on näytön oikeassa alakulmassa. Valokuva lähetetään.
9 Klikkaa lähettää. Se on näytön oikeassa alakulmassa. Valokuva lähetetään. - Napauta Android -älypuhelimessa kuvaketta
 .
.
- Napauta Android -älypuhelimessa kuvaketta
Vinkkejä
- Jos "Chatit" -välilehti on sekava, poista vanha kirjeenvaihto.
- Luo uutiskirje lähettääksesi viestin useille yhteyshenkilöille, jos et halua luoda ryhmäkeskustelua.
Varoitukset
- WhatsApp voidaan asentaa Android -tablettiin APK -tiedoston avulla.
- Jos mobiililiikenne on rajoitettua, WhatsAppin käyttämisestä voi aiheutua lisäkustannuksia matkaviestinnästä (ellei tietysti älypuhelin ole yhteydessä langattomaan verkkoon). Poista WhatsApp käytöstä, kun älypuhelimesi on yhdistetty mobiilidataverkkoon välttääksesi tarpeettomat kustannukset.