Kirjoittaja:
Sara Rhodes
Luomispäivä:
18 Helmikuu 2021
Päivityspäivä:
26 Kesäkuu 2024
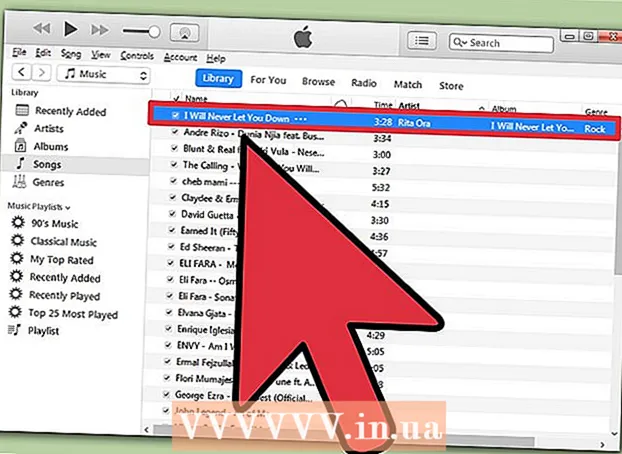
Sisältö
- Askeleet
- Tapa 1/3: Menetelmä 1: Kotijaon käyttäminen
- Tapa 2/3: Menetelmä 2: Ulkoisen kiintolevyn käyttäminen
- Tapa 3/3: Menetelmä kolme: iTunes Matchin käyttäminen
Joten olet hankkinut uuden tietokoneen ja odotat, miten pääset siihen käsiksi? Joten kuinka ihmetellä, nauttia tietokoneesta ilman musiikkia? Koko iTunes -kirjasto on edelleen vanhassa, mutta kaiken siirtäminen uuteen tietokoneeseen ei ole vaikeaa, tässä artikkelissa opit tekemään sen.
Askeleet
Tapa 1/3: Menetelmä 1: Kotijaon käyttäminen
 1 Tarkista, oletko täyttänyt sille asetetut vaatimukset.n. "Kodin jakaminen". Jos haluat käyttää kotitietojen jakamista kahden tietokoneen välillä, sinun on asennettava iTunes molempiin tietokoneisiin, molempien tietokoneiden on oltava yhteydessä samaan kotiverkkoon (langallinen tai WiFi) ja sinulla on myös oltava Apple -tunnus yhdistettynä iTunes -tiliisi.
1 Tarkista, oletko täyttänyt sille asetetut vaatimukset.n. "Kodin jakaminen". Jos haluat käyttää kotitietojen jakamista kahden tietokoneen välillä, sinun on asennettava iTunes molempiin tietokoneisiin, molempien tietokoneiden on oltava yhteydessä samaan kotiverkkoon (langallinen tai WiFi) ja sinulla on myös oltava Apple -tunnus yhdistettynä iTunes -tiliisi.  2 Avaa iTunes molemmilla tietokoneilla. Varmista, että 1) molemmat ovat verkossa ja 2) molemmilla on uusin iTunes -versio.
2 Avaa iTunes molemmilla tietokoneilla. Varmista, että 1) molemmat ovat verkossa ja 2) molemmilla on uusin iTunes -versio.  3 Valitse ensimmäisellä tietokoneella "Kotijako" -kuvake. Se sijaitsee vasemmassa valikossa, samassa paikassa kuin "Musiikki". Jos kotijako -kuvaketta ei näy, napsauta Tiedosto -valikkoa ja valitse sitten kotijako. Valitse "ota käyttöön kotijako".
3 Valitse ensimmäisellä tietokoneella "Kotijako" -kuvake. Se sijaitsee vasemmassa valikossa, samassa paikassa kuin "Musiikki". Jos kotijako -kuvaketta ei näy, napsauta Tiedosto -valikkoa ja valitse sitten kotijako. Valitse "ota käyttöön kotijako". - Jos kotijako ei ole käytössä molemmissa tietokoneissa, tämä kuvake ei tule näkyviin.
 4 Anna Apple ID ja salasana. Kun olet syöttänyt nämä tiedot, napsauta "Luo kotijako" -painiketta.
4 Anna Apple ID ja salasana. Kun olet syöttänyt nämä tiedot, napsauta "Luo kotijako" -painiketta.  5 Valtuuta toinen tietokone. Napsauta tallennusvalikkoa tietokoneella, jolle siirrät kirjaston, ja valitse "valtuuta tietokone". Ohjelma pyytää sinua syöttämään Apple ID: si ja salasanasi.
5 Valtuuta toinen tietokone. Napsauta tallennusvalikkoa tietokoneella, jolle siirrät kirjaston, ja valitse "valtuuta tietokone". Ohjelma pyytää sinua syöttämään Apple ID: si ja salasanasi.  6 Valitse "kotijako" -kuvake vasemmalla. Kaikki ensimmäisen tietokoneen kirjastot näkyvät kuvakkeen alla. Valitse kopioitava tai napsauta "muokkaa" ja valitse "valitse kaikki", jos haluat kopioida kaiken kerralla.
6 Valitse "kotijako" -kuvake vasemmalla. Kaikki ensimmäisen tietokoneen kirjastot näkyvät kuvakkeen alla. Valitse kopioitava tai napsauta "muokkaa" ja valitse "valitse kaikki", jos haluat kopioida kaiken kerralla. - Voit kopioida yksittäisiä tiedostoja, soittolistoja tai koko kirjaston.
 7 Napsauta "tuonti" -painiketta. Tiedostojen kopioiminen uuteen tietokoneeseen alkaa. Kopioiminen kestää jonkin aikaa kirjaston koosta ja verkon nopeudesta riippuen.
7 Napsauta "tuonti" -painiketta. Tiedostojen kopioiminen uuteen tietokoneeseen alkaa. Kopioiminen kestää jonkin aikaa kirjaston koosta ja verkon nopeudesta riippuen.
Tapa 2/3: Menetelmä 2: Ulkoisen kiintolevyn käyttäminen
 1 Yhdistä koko iTunes -kirjasto. Ennen kuin kopioit kaikki tiedostot ulkoiselle kiintolevylle, voit helpottaa asioita yksinkertaisesti keräämällä ne yhteen kansioon.
1 Yhdistä koko iTunes -kirjasto. Ennen kuin kopioit kaikki tiedostot ulkoiselle kiintolevylle, voit helpottaa asioita yksinkertaisesti keräämällä ne yhteen kansioon. - Avaa "asetukset". Napsauta Macissa iTunesia ja valitse sitten "asetukset". Napsauta Windowsissa "muokkaa" ja valitse sitten "asetukset".
- Napsauta "muu" -välilehteä. Merkitse tietokoneesi iTunes Media -kansio. Sulje asetusikkuna.
- Napsauta tiedostoa ja vedä kohdistin kirjastoon. Valitse "järjestä kirjasto" ja sitten "yhdistä tiedostot". Näyttöön tulee viesti, jossa sanotaan, että kaikki tiedostot kopioidaan iTunes Media -kansioon ja tämä on peruuttamaton.
- Napsauta "Yhdistä". Kirjastotiedostot kopioidaan kansioistaan iTunes Media -kansioon. Jos kirjasto on suuri, tämä voi kestää jonkin aikaa.
 2 Liitä ulkoinen kiintolevy. Siinä pitäisi olla tarpeeksi tilaa koko iTunes Media -kansion polttamiseen. Kansion koon voi tarkistaa napsauttamalla kansiota hiiren kakkospainikkeella ja valitsemalla "ominaisuudet".
2 Liitä ulkoinen kiintolevy. Siinä pitäisi olla tarpeeksi tilaa koko iTunes Media -kansion polttamiseen. Kansion koon voi tarkistaa napsauttamalla kansiota hiiren kakkospainikkeella ja valitsemalla "ominaisuudet". - Varmista, että ulkoinen kiintolevy on alustettu. Mac -alustetut kiintolevyt toimivat vain Macissa, f Windows -alustettuja kiintolevyjä voidaan käyttää sekä Windowsissa että Macissa.
- Voit tietysti käyttää iPodia tai iPhonea, jos tilaa on riittävästi.
 3 Napsauta iTunes Media -kansiota ja vedä se ulkoiselle kiintolevylle. Voit selvittää iTunes Media -kansion sijainnin vaiheessa 1. Tiedostojen kopioiminen ulkoiselle kiintolevylle alkaa. Mitä suurempi kirjasto, sitä kauemmin se kestää.
3 Napsauta iTunes Media -kansiota ja vedä se ulkoiselle kiintolevylle. Voit selvittää iTunes Media -kansion sijainnin vaiheessa 1. Tiedostojen kopioiminen ulkoiselle kiintolevylle alkaa. Mitä suurempi kirjasto, sitä kauemmin se kestää.  4 Irrota ulkoinen kiintolevy. Kopioinnin lopussa napsauta kiintolevyä hiiren kakkospainikkeella ja napsauta "katkaise yhteys". Voit nyt irrottaa kiintolevyn turvallisesti tietokoneesta.
4 Irrota ulkoinen kiintolevy. Kopioinnin lopussa napsauta kiintolevyä hiiren kakkospainikkeella ja napsauta "katkaise yhteys". Voit nyt irrottaa kiintolevyn turvallisesti tietokoneesta.  5 Avaa iTunes toisessa tietokoneessa. Etsi iTunes Media -kansio noudattamalla vaiheen 1 ohjeita. Liitä tietokoneeseen ulkoinen kiintolevy iTunes -kirjastolla.
5 Avaa iTunes toisessa tietokoneessa. Etsi iTunes Media -kansio noudattamalla vaiheen 1 ohjeita. Liitä tietokoneeseen ulkoinen kiintolevy iTunes -kirjastolla. - Jos sinulla on jo musiikkia tällä tietokoneella ja haluat säilyttää sen, ota kopio ja tallenna se muualle tietokoneellesi, ainakin työpöydällesi.
 6 Kopioi iTunes -kansio kiintolevyltä. Korvaa olemassa oleva iTunes -kansio. Mitä suurempi kirjasto, sitä kauemmin kopiointi kestää. Kun kopiointi on valmis, iTunes lataa automaattisesti uudelleen kaikki tiedot kappaleista, luokituksista, soittolistoista ja muista asetuksista.
6 Kopioi iTunes -kansio kiintolevyltä. Korvaa olemassa oleva iTunes -kansio. Mitä suurempi kirjasto, sitä kauemmin kopiointi kestää. Kun kopiointi on valmis, iTunes lataa automaattisesti uudelleen kaikki tiedot kappaleista, luokituksista, soittolistoista ja muista asetuksista. - Jos haluat lisätä olemassa olevan kirjaston takaisin iTunesiin, napsauta "tiedosto" ja valitse "lisää kansio kirjastoon". Siirry kansioon, johon haluat lisätä musiikkia, ja napsauta OK. Tämä on tehtävä sen jälkeen, kun kirjasto on ladattu kiintolevyltä.
Tapa 3/3: Menetelmä kolme: iTunes Matchin käyttäminen
 1 Rekisteröidy iTunes Matchiin. Sinun on maksettava vuosimaksu käyttääksesi iTunes Matchia.Tämä palvelu tallentaa kaikki musiikkitiedostot iCloudin kautta, mukaan lukien kaikki tiedostot, joita et ole ostanut iTunesin kautta, mukaan lukien levyiltä ja jostain ladatut tiedostot. Jos sinulla on paljon musiikkia, jota et ostanut iTunesin kautta, palvelu on erittäin hyödyllinen.
1 Rekisteröidy iTunes Matchiin. Sinun on maksettava vuosimaksu käyttääksesi iTunes Matchia.Tämä palvelu tallentaa kaikki musiikkitiedostot iCloudin kautta, mukaan lukien kaikki tiedostot, joita et ole ostanut iTunesin kautta, mukaan lukien levyiltä ja jostain ladatut tiedostot. Jos sinulla on paljon musiikkia, jota et ostanut iTunesin kautta, palvelu on erittäin hyödyllinen. - Rekisteröidy iTunes Matchiin napsauttamalla Store -valikkoa ja valitsemalla Ota iTunes Match käyttöön. Tämän jälkeen sinun on annettava Apple -tunnuksesi ja salasanasi, minkä jälkeen sinut ohjataan tilaussivulle.
- iTunes Match lataa iTunesin kirjastosta vain kappaleita, joita se ei vastaa. Jos osuma löytyy, tämä tiedosto korvaa sen, joka olisi ladattu. Tämä nopeuttaa latausprosessia ja saat parempia versioita kappaleista (tai huonompi laatu, jos alkuperäinen oli erittäin korkea laatu).
 2 Odota, kunnes iTunes Match skannaa kirjastosi. Kun vastaavuuksien haku kirjaston kappaleiden ja iTunesissa saatavien kappaleiden välillä on valmis, loput kappaleet ladataan iCloudiin. Voit tallentaa jopa 25 000 tiedostoa sekä kaikki kappaleet, joille osumia löytyi.
2 Odota, kunnes iTunes Match skannaa kirjastosi. Kun vastaavuuksien haku kirjaston kappaleiden ja iTunesissa saatavien kappaleiden välillä on valmis, loput kappaleet ladataan iCloudiin. Voit tallentaa jopa 25 000 tiedostoa sekä kaikki kappaleet, joille osumia löytyi. - Jos sinulla on paljon kappaleita ilman osumia, latausprosessi kestää huomattavasti aikaa. Prosessin nopeus riippuu myös Internet -yhteyden nopeudesta.
 3 Voit käyttää kappaleita minkä tahansa sinulle rekisteröidyn iTunesin kautta. Kun kaikki ottelut on löydetty ja kaikki on ladattu, näet iCloud -kuvakkeen jokaisen kappaleen vieressä. Tulevaisuudessa kappaleet toimivat oletuksena, mutta voit myös ladata kappaleen napsauttamalla sen vieressä olevaa kuvaketta.
3 Voit käyttää kappaleita minkä tahansa sinulle rekisteröidyn iTunesin kautta. Kun kaikki ottelut on löydetty ja kaikki on ladattu, näet iCloud -kuvakkeen jokaisen kappaleen vieressä. Tulevaisuudessa kappaleet toimivat oletuksena, mutta voit myös ladata kappaleen napsauttamalla sen vieressä olevaa kuvaketta. - Voit käyttää iTunes Matchia iPhonellasi valitsemalla Asetukset, valitsemalla Musiikki ja vaihtamalla iTunes Match -liukusäätimen.
- Kappaleiden käyttämiseen käytettävä iTunes on valtuutettava Apple ID: llä.



