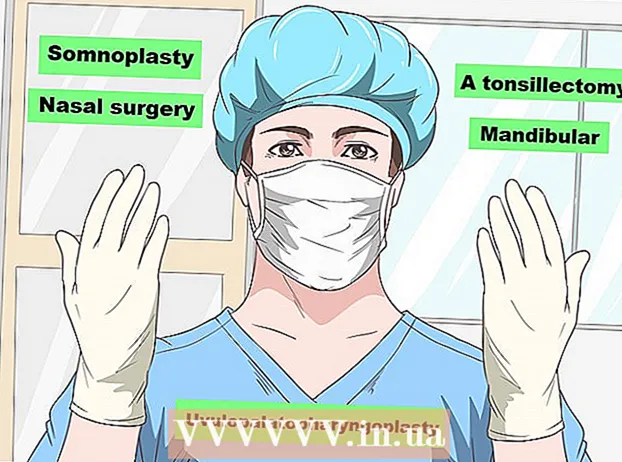Kirjoittaja:
Janice Evans
Luomispäivä:
4 Heinäkuu 2021
Päivityspäivä:
1 Heinäkuu 2024
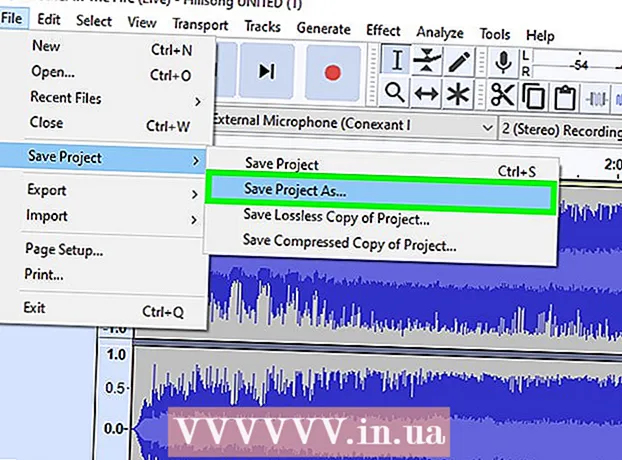
Sisältö
- Askeleet
- Osa 1/4: Valmistaudu nauhoitukseen
- Osa 2/4: Äänitallenteen tekeminen Windowsissa
- Osa 3/4: Äänitallenteen tekeminen Macille
- Osa 4/4: Käsittele äänitallenne
- Vinkkejä
- Varoitukset
Tässä artikkelissa kerrotaan, miten ääni siirretään kasettinauhurista (kannelta) Windows- tai macOS -tietokoneeseen. Kun olet liittänyt tallentimen tietokoneen mikrofonituloon (tai linja) sisääntuloon sopivalla kaapelilla, tallenna ääntä kaseteista Audacityn (Windows) tai QuickTimen (Mac) avulla.
Askeleet
Osa 1/4: Valmistaudu nauhoitukseen
 1 Opi kasettitallenteen siirto. Ääninauhan tallentaminen tietokoneeseen edellyttää, että kasettinauhuri on liitetty tietokoneen mikrofonituloon (tai linja) ja asetettava tietokone tallentamaan vain linjatason ääntä. Tämä estää tietokonetta tallentamasta vieraita ääniä (kuten taustamelua), jolloin saat puhtaan ja korkealaatuisen nauhoituksen.
1 Opi kasettitallenteen siirto. Ääninauhan tallentaminen tietokoneeseen edellyttää, että kasettinauhuri on liitetty tietokoneen mikrofonituloon (tai linja) ja asetettava tietokone tallentamaan vain linjatason ääntä. Tämä estää tietokonetta tallentamasta vieraita ääniä (kuten taustamelua), jolloin saat puhtaan ja korkealaatuisen nauhoituksen.  2 Valmista kaikki tarvitsemasi. Kasettidekin ja tietokoneen lisäksi tarvitset kaapelin, jolla voit liittää kasettidekin tietokoneen linjatuloliitäntään.
2 Valmista kaikki tarvitsemasi. Kasettidekin ja tietokoneen lisäksi tarvitset kaapelin, jolla voit liittää kasettidekin tietokoneen linjatuloliitäntään. - Lähes kaikissa kasettinauhureissa on 3,5 mm: n kuulokeliitäntä, joten sinun on löydettävä tavallinen 3,5 mm: n kaapeli, jolla voit liittää sen tietokoneeseen.
- Joissakin kasettisarjoissa on epätasapainoiset linjalähdöt. Ne voidaan tunnistaa puna -valkoisista porteistaan. Näitä varten tarvitset RCA - 3,5 mm: n kaapelin.
- Kalliissa kasettitallentimissa voi olla tasapainotetut linjalähdöt, joissa on kaksi 3-nastaista XLR-F-liitintä tai tasapainotetut 1/4 "-puhelinliittimet. Näitä varten sinun on ostettava sovitin, joka sopii sekä tietokoneen 3,5 mm: n liittimeen että lähtöihin.
 3 Paikanna tietokoneen verkkoliitäntä. Tietokoneissa, joissa on erilliset kuuloke- ja mikrofoniportit, tämä liitin on yleensä merkitty vaaleanpunaisella. Jos tietokoneessa on vain yksi 3,5 mm: n kuulokeliitäntä, se tukee sekä linjatuloa että linjalähtöä.
3 Paikanna tietokoneen verkkoliitäntä. Tietokoneissa, joissa on erilliset kuuloke- ja mikrofoniportit, tämä liitin on yleensä merkitty vaaleanpunaisella. Jos tietokoneessa on vain yksi 3,5 mm: n kuulokeliitäntä, se tukee sekä linjatuloa että linjalähtöä. - Pöytätietokoneissa tämä paikka löytyy yleensä tietokoneen taka- tai etupuolelta.
- Kannettavissa tietokoneissa on yleensä mono tulo ja lähtö. Siksi, vaikka tätä liitäntää voidaan käyttää äänen siirtämiseen nauhurilta, sitä ei voi tallentaa stereona.
 4 Liitä sovitin tarvittaessa tietokoneeseen. Jos liität tasapainoisen linjalähtökasettidekin tietokoneeseen, muista liittää 3,5 mm: n pistokesovitin tietokoneen linjalähtöliitäntään.
4 Liitä sovitin tarvittaessa tietokoneeseen. Jos liität tasapainoisen linjalähtökasettidekin tietokoneeseen, muista liittää 3,5 mm: n pistokesovitin tietokoneen linjalähtöliitäntään. - Ohita tämä vaihe, jos liität nauhurin, jossa on 3,5 mm: n liitäntä, tai kasettidekin, jossa on epätasapainossa olevat liittimet.
 5 Liitä kaapelin toinen pää kasettidekkiin. Liitäntä riippuu kasettityypin tyypistä:
5 Liitä kaapelin toinen pää kasettidekkiin. Liitäntä riippuu kasettityypin tyypistä: - 3,5 mm - Kytke kaapelin 3,5 mm: n pää (riippumatta siitä) kasettidekin 3,5 mm: n linjalähtöliitäntään (ei kuulokeliitäntään).
- Epätasapainoinen - Kytke punainen RCA -kaapeli punaiseen liittimeen ja valkoinen RCA -kaapeli valkoiseen liittimeen.
- Saldo - Kytke XLR- tai 1/4 "-kaapelit tallentimen asianmukaisiin liittimiin.
 6 Liitä kaapelin toinen pää tietokoneeseen. Liitä kaapelin toinen pää tietokoneen 3,5 mm: n linjatuloporttiin.
6 Liitä kaapelin toinen pää tietokoneeseen. Liitä kaapelin toinen pää tietokoneen 3,5 mm: n linjatuloporttiin. - Line-in tietokoneissa, joissa on erillinen mikrofoni- ja kuulokeliitäntä, on yleensä merkitty vaaleanpunaisella.
- Jos käytät sovitinta, kytke 3,5 mm: n kaapeli sen vapaaseen liittimeen.
 7 Säädä tietokoneen äänitasoa. Jos haluat lisätä (tai vähentää) tallennuksen äänenvoimakkuutta, siirry ääniasetuksiin:
7 Säädä tietokoneen äänitasoa. Jos haluat lisätä (tai vähentää) tallennuksen äänenvoimakkuutta, siirry ääniasetuksiin: - Windows - Avaa aloitusvalikko
 , tulla sisään ääni, valitse Ääni, siirry Tallennus-välilehteen, kaksoisnapsauta kasettisyöttöä, siirry Tasot-välilehteen ja liu'uta Mikrofoni-liukusäädintä vasemmalle tai oikealle lisätäksesi tai pienentääksesi äänenvoimakkuutta. Kun olet valmis, napsauta "OK" molemmissa avoimissa ikkunoissa.
, tulla sisään ääni, valitse Ääni, siirry Tallennus-välilehteen, kaksoisnapsauta kasettisyöttöä, siirry Tasot-välilehteen ja liu'uta Mikrofoni-liukusäädintä vasemmalle tai oikealle lisätäksesi tai pienentääksesi äänenvoimakkuutta. Kun olet valmis, napsauta "OK" molemmissa avoimissa ikkunoissa. - Mac - Avaa Apple -valikko
 , napsauta "Järjestelmäasetukset", avaa "Ääni", napsauta "Tulo", valitse nauhurin tulo ja siirrä "Äänenvoimakkuus" -liukusäädintä vasemmalle tai oikealle vähentääksesi tai lisätäksesi äänenvoimakkuutta.
, napsauta "Järjestelmäasetukset", avaa "Ääni", napsauta "Tulo", valitse nauhurin tulo ja siirrä "Äänenvoimakkuus" -liukusäädintä vasemmalle tai oikealle vähentääksesi tai lisätäksesi äänenvoimakkuutta. - Vähennä nauhurin tai stereojärjestelmän äänenvoimakkuutta, koska liian korkea signaalitaso voi vahingoittaa tietokoneen tulopiiriä.
- Windows - Avaa aloitusvalikko
 8 Varmista, että kaikki kaapelit ovat tiukasti paikoillaan. Löysät kaapelit voivat heikentää laatua tallennuksen aikana, joten varmista, että kaapelit on kiinnitetty kunnolla sekä tietokoneen puolelle että kasettidekkiin. Kun kaikki liitännät on määritetty, voit aloittaa äänen tallennuksen nauhurilta.
8 Varmista, että kaikki kaapelit ovat tiukasti paikoillaan. Löysät kaapelit voivat heikentää laatua tallennuksen aikana, joten varmista, että kaapelit on kiinnitetty kunnolla sekä tietokoneen puolelle että kasettidekkiin. Kun kaikki liitännät on määritetty, voit aloittaa äänen tallennuksen nauhurilta.
Osa 2/4: Äänitallenteen tekeminen Windowsissa
 1 Lataa ja asenna Audacity. Audacity on ilmainen ohjelma, jonka avulla voit tallentaa lineaarista ääntä muutamalla muutoksella. Asenna se seuraavasti:
1 Lataa ja asenna Audacity. Audacity on ilmainen ohjelma, jonka avulla voit tallentaa lineaarista ääntä muutamalla muutoksella. Asenna se seuraavasti: - Siirry seuraavaan URL -osoitteeseen selaimessasi: https://www.audacityteam.org/download/.
- Napsauta Audacity for Windows.
- Napsauta linkkiä ladataksesi Audacity X.X.X -asennusohjelman (jossa X on ohjelman nykyinen versio).
- Kaksoisnapsauta ladattua asennustiedostoa.
- Noudata asennusohjeita.
 2 Avaa Audacity. Jos Audacity ei avaudu automaattisesti, avaa Käynnistä -valikko
2 Avaa Audacity. Jos Audacity ei avaudu automaattisesti, avaa Käynnistä -valikko  , tulla sisään rohkeutta ja valitse aloitusvalikon yläosasta Audacity.
, tulla sisään rohkeutta ja valitse aloitusvalikon yläosasta Audacity.  3 Varmista, että MME on valittu äänilähtömenetelmäksi. "MME" -vaihtoehto on valittava Audacity -ikkunan vasemmassa yläkulmassa olevasta avattavasta luettelosta. Muussa tapauksessa napsauta pudotusvalikkoa ja valitse MME.
3 Varmista, että MME on valittu äänilähtömenetelmäksi. "MME" -vaihtoehto on valittava Audacity -ikkunan vasemmassa yläkulmassa olevasta avattavasta luettelosta. Muussa tapauksessa napsauta pudotusvalikkoa ja valitse MME.  4 Napsauta avattavaa "Tallennin" -luetteloa. Se on laatikko Audacity -ikkunan yläreunassa olevan mikrofonikuvakkeen oikealla puolella. Pudotusvalikko tulee näkyviin.
4 Napsauta avattavaa "Tallennin" -luetteloa. Se on laatikko Audacity -ikkunan yläreunassa olevan mikrofonikuvakkeen oikealla puolella. Pudotusvalikko tulee näkyviin.  5 Valitse vaihtoehto Mikrofoni. Tämän vaihtoehdon nimi voi olla erilainen, mutta varmista, että otsikossa lukee "Mikrofoni" (tai jotain vastaavaa). Älä valitse Microsoft Sound Mapper- tai Primary Sound Capture -vaihtoehtoa.
5 Valitse vaihtoehto Mikrofoni. Tämän vaihtoehdon nimi voi olla erilainen, mutta varmista, että otsikossa lukee "Mikrofoni" (tai jotain vastaavaa). Älä valitse Microsoft Sound Mapper- tai Primary Sound Capture -vaihtoehtoa.  6 Napsauta Polta -painiketta. Se on punainen ympyrä Audacity -ikkunan yläosassa. Audacity aloittaa tallennuksen.
6 Napsauta Polta -painiketta. Se on punainen ympyrä Audacity -ikkunan yläosassa. Audacity aloittaa tallennuksen.  7 Paina nauhurin toistopainiketta. Kun kytket tallentimen päälle, Audacity -ikkunan keskelle pitäisi tulla ääniaalto.
7 Paina nauhurin toistopainiketta. Kun kytket tallentimen päälle, Audacity -ikkunan keskelle pitäisi tulla ääniaalto.  8 Lopeta tallennus, kun olet valmis. Paina nauhurin "Stop" -painiketta ja sitten mustaa "Stop" -painiketta
8 Lopeta tallennus, kun olet valmis. Paina nauhurin "Stop" -painiketta ja sitten mustaa "Stop" -painiketta  Audacity -ikkunan yläreunassa.
Audacity -ikkunan yläreunassa.  9 Tallenna äänitallenne. Voit luoda MP3 -äänitiedoston seuraavasti:
9 Tallenna äänitallenne. Voit luoda MP3 -äänitiedoston seuraavasti: - Napsauta "Tiedosto" ikkunan vasemmassa yläkulmassa.
- Valitse näkyviin tulevasta valikosta "Vie".
- Valitse näkyviin tulevasta valikosta "Vie MP3 -tiedostoon".
- Valitse tallennuspaikka.
- Kirjoita tiedoston nimi Tiedostonimi -tekstikenttään.
- Napsauta "Tallenna".
- Kun sinua pyydetään vahvistamaan, napsauta OK.
Osa 3/4: Äänitallenteen tekeminen Macille
 1 Avaa QuickTime. Napsauta Dockissa QuickTime Q -kuvaketta. Jos sitä ei näy, kaksoisnapsauta QuickTime-kuvaketta Sovellukset-kansiossa.
1 Avaa QuickTime. Napsauta Dockissa QuickTime Q -kuvaketta. Jos sitä ei näy, kaksoisnapsauta QuickTime-kuvaketta Sovellukset-kansiossa.  2 Lehdistö Tiedosto näytön vasemmassa yläkulmassa. Avattava valikko tulee näkyviin.
2 Lehdistö Tiedosto näytön vasemmassa yläkulmassa. Avattava valikko tulee näkyviin.  3 Lehdistö Uusi äänitallenne avattavan valikon yläosassa. Tämä vaihtaa QuickTime -ikkunan äänittämään ääntä.
3 Lehdistö Uusi äänitallenne avattavan valikon yläosassa. Tämä vaihtaa QuickTime -ikkunan äänittämään ääntä.  4 Napsauta avattavan valikon kuvaketta
4 Napsauta avattavan valikon kuvaketta  QuickTime -ikkunan oikealla puolella. Pudotusvalikko tulee näkyviin.
QuickTime -ikkunan oikealla puolella. Pudotusvalikko tulee näkyviin.  5 Valitse vaihtoehto Mikrofoni pudotusvalikosta. Tämä valitsee Mac-linjatulon äänen tallennuslaitteeksi.
5 Valitse vaihtoehto Mikrofoni pudotusvalikosta. Tämä valitsee Mac-linjatulon äänen tallennuslaitteeksi. 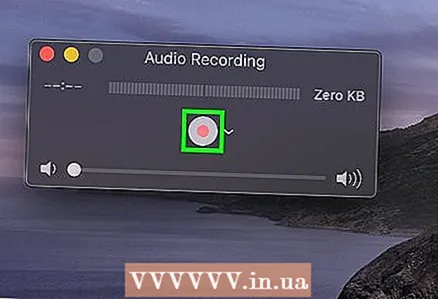 6 Napsauta Polta -painiketta. Se on punainen ympyrä QuickTime -ikkunan keskellä. QuickTime aloittaa tallennuksen.
6 Napsauta Polta -painiketta. Se on punainen ympyrä QuickTime -ikkunan keskellä. QuickTime aloittaa tallennuksen.  7 Paina kasettidekin toistopainiketta saadaksesi QuickTimen aloittamaan nauhan sisällön tallennuksen.
7 Paina kasettidekin toistopainiketta saadaksesi QuickTimen aloittamaan nauhan sisällön tallennuksen. 8 Lopeta tallennus, kun olet valmis. Kun tallennus on valmis, lopeta tallennus painamalla tallentimen Stop -painiketta ja sitten QuickTime -ikkunan punaista Tallenna -painiketta. Tallenne tallennetaan äänitiedostona Mac -työpöydällesi.
8 Lopeta tallennus, kun olet valmis. Kun tallennus on valmis, lopeta tallennus painamalla tallentimen Stop -painiketta ja sitten QuickTime -ikkunan punaista Tallenna -painiketta. Tallenne tallennetaan äänitiedostona Mac -työpöydällesi.
Osa 4/4: Käsittele äänitallenne
 1 Kirjoita ensin pieni osa muistiin. Ennen kuin kopioit koko kasettikokoelmasi sisällön kiintolevylle, varmista, että saat laadukkaita kappaleita. Kuuntele uudelleen tallennettu ote. Jos olet liittänyt ja määrittänyt kaiken oikein, sinun pitäisi lopulta saada melko puhdas digitaalinen kopio vanhoista analogisista kaseteista.
1 Kirjoita ensin pieni osa muistiin. Ennen kuin kopioit koko kasettikokoelmasi sisällön kiintolevylle, varmista, että saat laadukkaita kappaleita. Kuuntele uudelleen tallennettu ote. Jos olet liittänyt ja määrittänyt kaiken oikein, sinun pitäisi lopulta saada melko puhdas digitaalinen kopio vanhoista analogisista kaseteista. - Jos tallennus on liian hiljainen tai siinä on paljon kohinaa (taustamelu tukahduttaa musiikin), lähtösignaali oli liian heikko eikä ohjelma pystynyt kompensoimaan nykyistä kohinaa.
- Jos tallenne kuulostaa siltä, että sitä toistetaan viallisen kaiuttimen tai lihamyllyn kautta, lähtösignaali oli liian voimakas, mikä aiheutti äänen vääristymisen.
- Korjaa yllä olevat ongelmat muuttamalla tietokoneen ääniasetuksia.
 2 Muokkaa merkintää. Sinun ei ehkä tarvitse muokata mitään, mutta halutessasi useimmat tallennusohjelmistot auttavat leikkaamaan hiljaisuuden alueita, poistamaan yksittäisiä kappaleita tai muuttamaan äänenvoimakkuutta. Perusmuokkaus voidaan tehdä esimerkiksi Audacity -ohjelmissa (yhteensopiva sekä Windowsin että macOS: n kanssa), kun taas edistyneemmät maksulliset ohjelmat voivat poistaa tallennuksen.
2 Muokkaa merkintää. Sinun ei ehkä tarvitse muokata mitään, mutta halutessasi useimmat tallennusohjelmistot auttavat leikkaamaan hiljaisuuden alueita, poistamaan yksittäisiä kappaleita tai muuttamaan äänenvoimakkuutta. Perusmuokkaus voidaan tehdä esimerkiksi Audacity -ohjelmissa (yhteensopiva sekä Windowsin että macOS: n kanssa), kun taas edistyneemmät maksulliset ohjelmat voivat poistaa tallennuksen. - Ennen muokkaamista suosittelemme, että teet varmuuskopion alkuperäisestä tiedostosta, jotta virheen sattuessa voit aloittaa alusta. Jos olet tyytyväinen tulokseen, poista luotu kopio säästääksesi levytilaa tietokoneellasi.
 3 Normalisoi ääni tarvittaessa. Tuloksena olevaa tietuetta voidaan parantaa soveltamalla ohjelmistotyökaluja oikein, joista tärkein on "normalisointi". Pohjimmiltaan sitä käytetään niin, että äänenvoimakkuuspiikit eivät ylitä 100% asteikon tasosta (kun kaikki merkkilistat syttyvät) eivätkä ole alle 0 dB (mittausmenetelmästä riippuen).
3 Normalisoi ääni tarvittaessa. Tuloksena olevaa tietuetta voidaan parantaa soveltamalla ohjelmistotyökaluja oikein, joista tärkein on "normalisointi". Pohjimmiltaan sitä käytetään niin, että äänenvoimakkuuspiikit eivät ylitä 100% asteikon tasosta (kun kaikki merkkilistat syttyvät) eivätkä ole alle 0 dB (mittausmenetelmästä riippuen). - Useimpien äänieditorien avulla voit normalisoida äänitallennuksesi.
 4 Puristaa. Tämä ei ole oikea tapa soveltaa kaikkia tekemiäsi tallenteita, tai voit tehdä musiikista elottoman. Pakkauksen ydin on ylläpitää kovien äänten tasoa ja lisätä hiljaisten ääniä. Näin menetät hiljaisten ja kovien äänien välisen dynamiikan, mutta saat vastineeksi kovemman tallennuksen. Pakkaus ei ole välttämätön kotikäyttöön, mutta jos poltat CD -levyä autossa kuuntelua varten, se voi olla erittäin hyödyllistä.
4 Puristaa. Tämä ei ole oikea tapa soveltaa kaikkia tekemiäsi tallenteita, tai voit tehdä musiikista elottoman. Pakkauksen ydin on ylläpitää kovien äänten tasoa ja lisätä hiljaisten ääniä. Näin menetät hiljaisten ja kovien äänien välisen dynamiikan, mutta saat vastineeksi kovemman tallennuksen. Pakkaus ei ole välttämätön kotikäyttöön, mutta jos poltat CD -levyä autossa kuuntelua varten, se voi olla erittäin hyödyllistä. 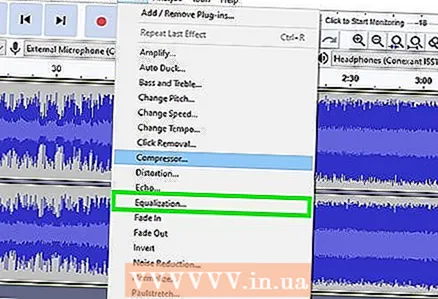 5 Käytä taajuuskorjainta (EQ). Kaiuttimista, niiden asetuksista ja itse äänijärjestelmän laadusta riippuen haluat ehkä säätää ääntä taajuuskorjaimella. Muista kuitenkin, että taajuuskorjaimen säätäminen, kuten puristaminen, on makuasia. Taajuuskorjaimen säätäminen antaa musiikin kuulostaa hyvältä järjestelmässäsi, mutta toisessa järjestelmässä tallenne saattaa kuulostaa vääristyneeltä.
5 Käytä taajuuskorjainta (EQ). Kaiuttimista, niiden asetuksista ja itse äänijärjestelmän laadusta riippuen haluat ehkä säätää ääntä taajuuskorjaimella. Muista kuitenkin, että taajuuskorjaimen säätäminen, kuten puristaminen, on makuasia. Taajuuskorjaimen säätäminen antaa musiikin kuulostaa hyvältä järjestelmässäsi, mutta toisessa järjestelmässä tallenne saattaa kuulostaa vääristyneeltä.  6 Työskentele vain kopion kanssa. Kun olet selvinnyt kaikista vaikeuksista kirjoittaa vanhat nauhat tietokoneellesi, varmuuskopioi ne ennen peruuttamattomien muutosten tekemistä (normalisointi, taajuuskorjain, pakkaus jne.).
6 Työskentele vain kopion kanssa. Kun olet selvinnyt kaikista vaikeuksista kirjoittaa vanhat nauhat tietokoneellesi, varmuuskopioi ne ennen peruuttamattomien muutosten tekemistä (normalisointi, taajuuskorjain, pakkaus jne.).
Vinkkejä
- Audacity on saatavana myös Mac -tietokoneille.
- Jos etsit ammattimaista äänieditoria, joka muuntaa kasetit äänitiedostoiksi, Sound Forge, PolderbitS, Cubase, Garage Band, Logic Pro ja ProTools ovat melko vankat (vaikkakin maksulliset) vaihtoehdot.
- Jos haluat tehdä päinvastoin-nauhoittaa kappaleita tietokoneeltasi uudelleen kasetille-ota sama kaapeli ja kytke sen toinen pää nauhurin mikrofonituloon tai linjatuloon ja toinen pää tietokoneen linjalähtöön, kaiutin- tai kuulokeliitäntä. Aloita nauhoittaminen nauhurilla ja toista sitten musiikkia tietokoneellasi. Säädä äänenvoimakkuutta saadaksesi hyväksyttävä äänenlaatu ja aloita sitten äänitys tällä tasolla.
- Kun käsittelet tallennusta, harkitse kohinanvaimennustilan käyttöä. Se ei ole saatavana kaikissa ohjelmistoissa, mutta se voi parantaa tallennuksen laatua ja vähentää kohinaa.
- Lopputulos, etenkin musiikkikasettien osalta, riippuu useista tekijöistä, kuten kasettien, kasettinauhurin, tietokoneen ja ADC: n (äänikortti) laadusta ja kunnosta, käytetystä kaapelista, tietotasostasi ja kokemuksestasi äänen muokkaamisesta .
Varoitukset
- Älä heitä kasettia pois. Säilytä aina alkuperäinen. Siitä on hyötyä, jos kiintolevy epäonnistuu, jos tallenteessa havaitaan vika tai jos onnistut nauhoittamaan paremmin uudella tietokoneella. Se takaa myös juuri tehdyn kopion tekijänoikeudet.
- Jos yrität tallentaa nauhoittimella tai kannettavalla stereojärjestelmällä, tallenteet voivat olla huonolaatuisia.
- Yritä olla rikkomatta tekijänoikeuslakia viesteilläsi. Kasetit voivat olla hyvin vanhoja, mutta tämä ei tarkoita, etteivät ne ole tekijänoikeuden alaisia. Säilytä digitaalisia tietueita henkilökohtaiseen käyttöön äläkä myy niitä voittoa varten.
- Valitse kaapeli vastuullisesti. Halvat kaapelit eivät usein ole suojattuja. Jos kaapelia ei ole suojattu, puhaltimen huminaa ja muita analogisia ääniä saattaa näkyä äänessä.