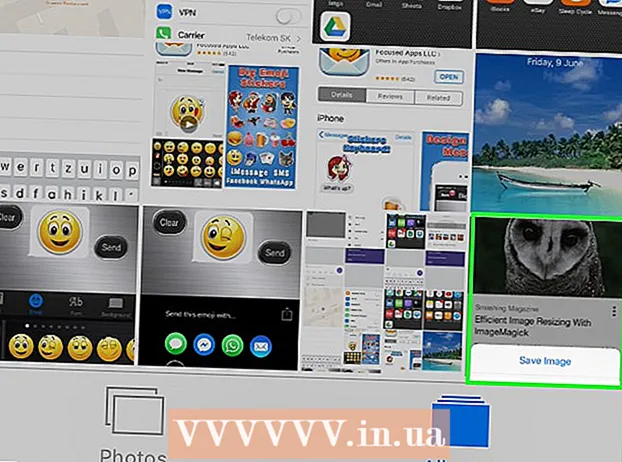Kirjoittaja:
Helen Garcia
Luomispäivä:
19 Huhtikuu 2021
Päivityspäivä:
26 Kesäkuu 2024
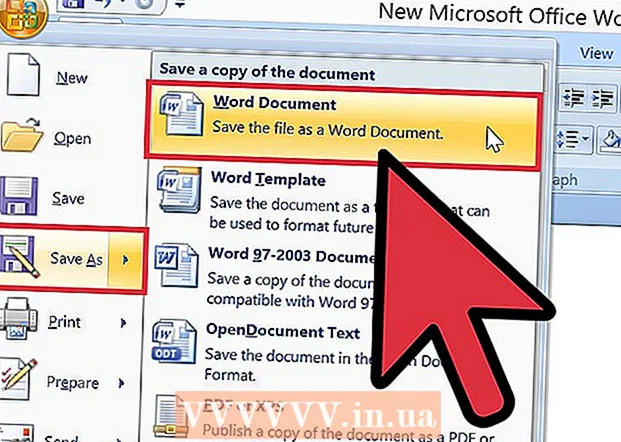
Sisältö
Modern Language Association (MLA) koostuu yli 30000 tutkijasta. Niiden tavoitteena on "edistää kielen ja kirjallisuuden opetusta". Tämän tavoitteen saavuttamiseksi tämä yhdistys on kehittänyt ohjeet akateemisen ja tutkimustyön standardoimiseksi. MLA-tyyliopas sisältää ohjeet paperien muotoiluun, lähteiden mainitsemiseen ja sähköisten tilausten käsittelyyn. Jotta voit noudattaa MLA -tyyliä, sinun on muotoiltava ylä- ja alatunnisteet oikein. Sivun ylä- ja alatunnisteet koostuvat tekstistä ja numeroista, jotka toistetaan kullakin sivulla tekstin pääosan yläpuolella. Tämä artikkeli näyttää, miten voit muotoilla ylätunnisteita ja alatunnisteita MLA -muodossa.
Askeleet
 1 Luo uusi asiakirja Wordissa. Vaikka siellä on monia muita ohjelmia, on suositeltavaa käyttää Microsoft Wordia, koska se on helpoin ohjelma muotoilla ylä- ja alatunnisteita.
1 Luo uusi asiakirja Wordissa. Vaikka siellä on monia muita ohjelmia, on suositeltavaa käyttää Microsoft Wordia, koska se on helpoin ohjelma muotoilla ylä- ja alatunnisteita.  2 Määritä asiakirjan marginaalit ja asetukset ennen työn tulostamista tai ylä- ja alatunnisteiden luomista.
2 Määritä asiakirjan marginaalit ja asetukset ennen työn tulostamista tai ylä- ja alatunnisteiden luomista.- Valitse kentät 2,54 cm. Ne löytyvät Tiedosto -sivun asetusvalikosta.
- Valitse yleinen fontti, kuten Times New Roman 12. Voit muuttaa sitä vaakasuuntaisen valikon yläreunan Muoto -valikosta.
- Valitse kaksoisväli riviväli -valikosta.
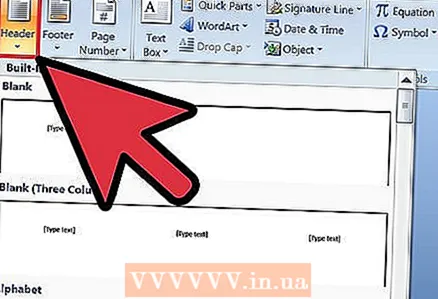 3 Avaa ylä- ja alatunnisteet ylävalikosta. Ylä- ja alatunnisteet eivät näy automaattisesti. Sinun on valittava yksi ylävalikon vaihtoehdoista. Microsoft Wordissa otsikot ja alatunnisteet löytyvät Näytä -valikosta. Ne osoittavat yläreunojen yläpuolella olevan tilan sivunumeron ja muun tekstin kanssa. MLA -muodossa vain tekstiä ja sivunumeroita on käytettävä.
3 Avaa ylä- ja alatunnisteet ylävalikosta. Ylä- ja alatunnisteet eivät näy automaattisesti. Sinun on valittava yksi ylävalikon vaihtoehdoista. Microsoft Wordissa otsikot ja alatunnisteet löytyvät Näytä -valikosta. Ne osoittavat yläreunojen yläpuolella olevan tilan sivunumeron ja muun tekstin kanssa. MLA -muodossa vain tekstiä ja sivunumeroita on käytettävä.  4 Napsauta ylä- ja alatunnisteen osiota valikon avaamisen jälkeen. Aseta ylä- ja alatunnisteet oikeassa yläkulmassa 1,27 cm sivun yläreunasta ja oikean reunuksen vierestä. Voit tehdä tämän käyttämällä valikkoa tai asiakirjan kohdistusvaihtoehtoja.
4 Napsauta ylä- ja alatunnisteen osiota valikon avaamisen jälkeen. Aseta ylä- ja alatunnisteet oikeassa yläkulmassa 1,27 cm sivun yläreunasta ja oikean reunuksen vierestä. Voit tehdä tämän käyttämällä valikkoa tai asiakirjan kohdistusvaihtoehtoja.  5 Kirjoita sukunimesi ja jätä kohdistin tekstin oikealle puolelle.
5 Kirjoita sukunimesi ja jätä kohdistin tekstin oikealle puolelle.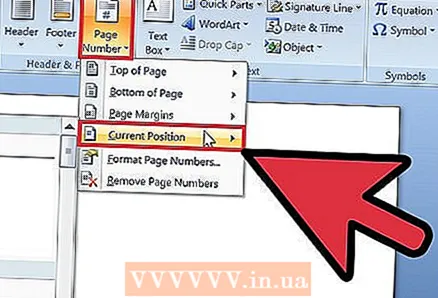 6 Valitse Lisää -valikko ja sitten Sivunumerot. Valitse sijainti, koko ja kohdistus Sivunumerot -valikosta.
6 Valitse Lisää -valikko ja sitten Sivunumerot. Valitse sijainti, koko ja kohdistus Sivunumerot -valikosta. - Jotkut opettajat eivät halua olla numero ensimmäisellä sivulla. Tämä voidaan tehdä myös Sivunumerot -valikossa, jossa voit valita, näytetäänkö numero “1” ensimmäisellä sivulla.
 7 Tallenna ylätunnisteet ja alatunnisteet napsauttamalla OK tai Liitä. Siirrä sitten kohdistin ylä- tai alatunnisteen ulkopuolelle. Voit nyt jatkaa työsi kirjoittamista.
7 Tallenna ylätunnisteet ja alatunnisteet napsauttamalla OK tai Liitä. Siirrä sitten kohdistin ylä- tai alatunnisteen ulkopuolelle. Voit nyt jatkaa työsi kirjoittamista. 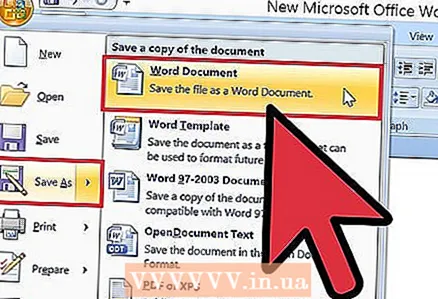 8 Tallenna muutokset Wordiin. Nimesi ja sivunumerosi tulee olla asiakirjan jokaisella sivulla.
8 Tallenna muutokset Wordiin. Nimesi ja sivunumerosi tulee olla asiakirjan jokaisella sivulla.
Vinkkejä
- Jos haluat lisätä ylätunnisteita ja alatunnisteita Apple -sovellukseen, napsauta Näytä -valikkoa ylimmällä vaakasuoralla rivillä. Valitse Näytä asetukset. Näet asiakirjasi ylä- ja alatunnisteet. Kirjoita sukunimesi ja siirry "Lisää" -valikkoon. Valitse Automaattiset sivunumerot. Napsauta "Piilota asetukset", kun olet suorittanut kaikki vaiheet.
- Jos haluat kirjoittaa useita tutkimus- tai akateemisia papereita, tallenna tämä asiakirja mallina. Aloita jokainen uusi asiakirja avaamalla tämä malli ja napsauttamalla Tallenna nimellä Tallenna nimellä, jotta malli ei muutu.
- Vaikka voit luoda ylä- ja alatunnisteita myös Apple TextEditissä, et voi muotoilla niitä MLA -muodossa. Jos haluat tulostaa otsikot ja alatunnisteet TextEditissä, napsauta Tiedosto ja valitse Näytä ominaisuudet. Kirjoita sukunimi otsikoksi. Kun olet suorittanut kaikki vaiheet, valitse "Tiedosto" ja sitten "Tulosta". Napsauta avattavaa valikkoa "Tulosta otsikot ja alatunnisteet".