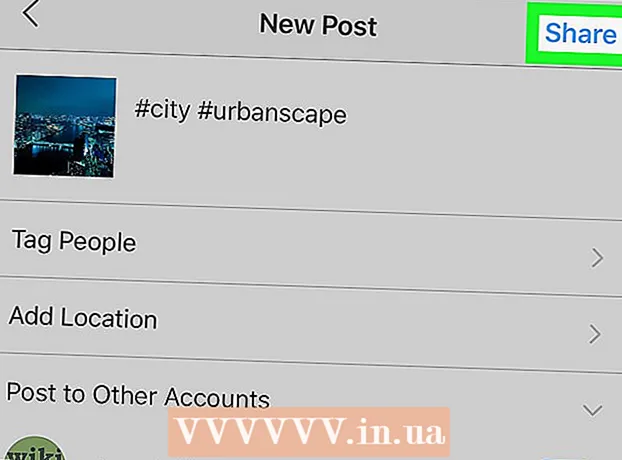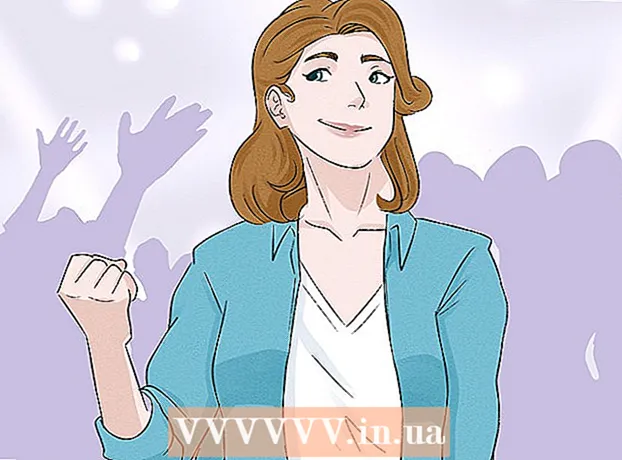Kirjoittaja:
Ellen Moore
Luomispäivä:
16 Tammikuu 2021
Päivityspäivä:
3 Heinäkuu 2024

Sisältö
- Askeleet
- Tapa 1 /3: Tekstin rajaaminen VASEMMALLE ja OIKEALLE (englanti VASEN ja OIKEA)
- Menetelmä 2/3: Tekstin rajaaminen MID: llä (MID Englanti)
- Tapa 3/3: Tekstin jakaminen useisiin sarakkeisiin
- Muita artikkeleita
Tässä artikkelissa opetetaan tekstin rajaaminen Microsoft Excelissä. Tätä varten sinun on ensin syötettävä täydelliset, katkaisemattomat tiedot Exceliin.
Askeleet
Tapa 1 /3: Tekstin rajaaminen VASEMMALLE ja OIKEALLE (englanti VASEN ja OIKEA)
 1 Käynnistä Microsoft Excel. Jos olet jo luonut asiakirjan, joka sisältää käsittelyä vaativia tietoja, avaa se kaksoisnapsauttamalla sitä. Muussa tapauksessa sinun on käynnistettävä Microsoft Excel uuden työkirjan luomiseksi ja tietojen syöttämiseksi siihen.
1 Käynnistä Microsoft Excel. Jos olet jo luonut asiakirjan, joka sisältää käsittelyä vaativia tietoja, avaa se kaksoisnapsauttamalla sitä. Muussa tapauksessa sinun on käynnistettävä Microsoft Excel uuden työkirjan luomiseksi ja tietojen syöttämiseksi siihen.  2 Valitse solu, jossa lyhennetty teksti näytetään. Tämä on tehtävä, kun olet jo syöttänyt raakatiedot työkirjaan.
2 Valitse solu, jossa lyhennetty teksti näytetään. Tämä on tehtävä, kun olet jo syöttänyt raakatiedot työkirjaan. - Huomaa, että valitun solun on oltava eri kuin solu, joka sisältää koko tekstin.
 3 Kirjoita kaava VASEN tai OIKEA korostettuun soluun. VASEN- ja OIKEA -kaavojen toimintaperiaate on sama huolimatta siitä, että LEFT heijastaa tiettyä määrää merkkejä tietyn solun tekstin alusta ja OIKEA - sen lopusta. Antamasi kaavan pitäisi näyttää tältä: "= LEFT (solun osoite tekstillä; näytettävien merkkien määrä)". Lainausmerkkejä ei tarvitse syöttää. Alla on esimerkkejä mainittujen toimintojen käytöstä.
3 Kirjoita kaava VASEN tai OIKEA korostettuun soluun. VASEN- ja OIKEA -kaavojen toimintaperiaate on sama huolimatta siitä, että LEFT heijastaa tiettyä määrää merkkejä tietyn solun tekstin alusta ja OIKEA - sen lopusta. Antamasi kaavan pitäisi näyttää tältä: "= LEFT (solun osoite tekstillä; näytettävien merkkien määrä)". Lainausmerkkejä ei tarvitse syöttää. Alla on esimerkkejä mainittujen toimintojen käytöstä. - Kaava = VASEN (A3,6) näyttää solun A3 tekstin kuusi ensimmäistä merkkiä. Jos alkuperäinen solu sisältää lauseen "kissat ovat parempia", katkaistu lause "kissat" näkyy solussa kaavan kanssa.
- Kaava = OIKEA (B2,5) näyttää solun B2 tekstin viisi viimeistä merkkiä. Jos solu B2 sisältää lauseen "I love wikiHow", katkaistu teksti "kiHow" näkyy solussa kaavalla.
- Muista, että tekstin välilyönnit lasketaan myös merkkinä.
 4 Kun olet syöttänyt kaavaparametrit, paina näppäimistön Enter -näppäintä. Kaavasolu heijastaa automaattisesti leikattua tekstiä.
4 Kun olet syöttänyt kaavaparametrit, paina näppäimistön Enter -näppäintä. Kaavasolu heijastaa automaattisesti leikattua tekstiä.
Menetelmä 2/3: Tekstin rajaaminen MID: llä (MID Englanti)
 1 Valitse solu, johon haluat leikatun tekstin näkyvän. Tämän solun on oltava erilainen kuin solu, joka sisältää käsitellyn tekstin.
1 Valitse solu, johon haluat leikatun tekstin näkyvän. Tämän solun on oltava erilainen kuin solu, joka sisältää käsitellyn tekstin. - Jos et ole vielä syöttänyt tietoja käsiteltäväksi, tämä on tehtävä ensin.
 2 Kirjoita MID -kaava korostettuun soluun. MID -toiminnon avulla voit poimia tekstiä rivin keskeltä. Syötetyn kaavan pitäisi näyttää tältä: "= PSTR (solun osoite, jossa on teksti, puretun tekstin alkumerkin järjestysnumero, purettavien merkkien määrä)". Lainausmerkkejä ei tarvitse syöttää. Alla on muutamia esimerkkejä.
2 Kirjoita MID -kaava korostettuun soluun. MID -toiminnon avulla voit poimia tekstiä rivin keskeltä. Syötetyn kaavan pitäisi näyttää tältä: "= PSTR (solun osoite, jossa on teksti, puretun tekstin alkumerkin järjestysnumero, purettavien merkkien määrä)". Lainausmerkkejä ei tarvitse syöttää. Alla on muutamia esimerkkejä. - Kaava = KESKI (A1; 3; 3) kuvastaa kolmea merkkiä solusta A1, joista ensimmäinen ottaa kolmannen sijan koko tekstin alusta. Jos solu A1 sisältää lauseen "kilpa -auto", lyhennetty teksti "yö" näkyy solussa kaavan kanssa.
- Samoin kaava = KESKI (B3,4,8) heijastaa kahdeksan merkkiä solusta B3 alkaen neljännestä kohdasta tekstin alusta. Jos solu B3 sisältää lauseen "banaanit eivät ole ihmisiä", lyhennetty teksti "mikä tahansa - ei" näkyy solussa kaavan kanssa.
 3 Kun olet syöttänyt kaavaparametrit, paina näppäimistön Enter -näppäintä. Kaavasolu heijastaa automaattisesti leikattua tekstiä.
3 Kun olet syöttänyt kaavaparametrit, paina näppäimistön Enter -näppäintä. Kaavasolu heijastaa automaattisesti leikattua tekstiä.
Tapa 3/3: Tekstin jakaminen useisiin sarakkeisiin
 1 Valitse solu, jonka teksti haluat jakaa. Siinä on oltava enemmän tekstimerkkejä kuin välilyöntejä.
1 Valitse solu, jonka teksti haluat jakaa. Siinä on oltava enemmän tekstimerkkejä kuin välilyöntejä.  2 Napsauta Data -välilehteä. Se sijaitsee työkalurivin yläosassa.
2 Napsauta Data -välilehteä. Se sijaitsee työkalurivin yläosassa.  3 Napsauta Teksti sarakkeiden mukaan -painiketta. Tämä painike sijaitsee työkalupalkissa tietotyökalujen nimeltä.
3 Napsauta Teksti sarakkeiden mukaan -painiketta. Tämä painike sijaitsee työkalupalkissa tietotyökalujen nimeltä. - Tämän painikkeen toiminnallisuuden avulla voit jakaa Excel -solun sisällön useisiin erillisiin sarakkeisiin.
 4 Aktivoi näkyviin tulevassa asetusikkunassa kiinteän leveyden vaihtoehto. Kun olet napsauttanut Teksti sarakkeittain -painiketta edellisessä vaiheessa, avautuu asetusikkuna, jonka nimi on "Ohjattu tekstin luominen (jäsennys) - vaihe 1/3". Ikkunassa voit valita yhden kahdesta vaihtoehdosta: "rajattu" tai "kiinteä leveys"."Erotettu" -vaihtoehto tarkoittaa, että teksti rajataan välilyönneillä tai pilkuilla. Tämä vaihtoehto on yleensä hyödyllinen käsiteltäessä muista sovelluksista ja tietokannoista tuotuja tietoja. "Kiinteä leveys" -vaihtoehdon avulla voit luoda sarakkeita tekstistä, jossa on tietty määrä tekstimerkkejä.
4 Aktivoi näkyviin tulevassa asetusikkunassa kiinteän leveyden vaihtoehto. Kun olet napsauttanut Teksti sarakkeittain -painiketta edellisessä vaiheessa, avautuu asetusikkuna, jonka nimi on "Ohjattu tekstin luominen (jäsennys) - vaihe 1/3". Ikkunassa voit valita yhden kahdesta vaihtoehdosta: "rajattu" tai "kiinteä leveys"."Erotettu" -vaihtoehto tarkoittaa, että teksti rajataan välilyönneillä tai pilkuilla. Tämä vaihtoehto on yleensä hyödyllinen käsiteltäessä muista sovelluksista ja tietokannoista tuotuja tietoja. "Kiinteä leveys" -vaihtoehdon avulla voit luoda sarakkeita tekstistä, jossa on tietty määrä tekstimerkkejä.  5 Napsauta "Seuraava. Sinulle esitetään kuvaus kolmesta mahdollisesta toimintatavasta. Jos haluat lisätä tekstirivin lopun, napsauta haluamaasi kohtaa. Voit poistaa rivin lopun kaksoisnapsauttamalla jakoviivaa. Voit siirtää rivin loppua napsauttamalla jakoviivaa ja vetämällä sen haluamaasi kohtaan.
5 Napsauta "Seuraava. Sinulle esitetään kuvaus kolmesta mahdollisesta toimintatavasta. Jos haluat lisätä tekstirivin lopun, napsauta haluamaasi kohtaa. Voit poistaa rivin lopun kaksoisnapsauttamalla jakoviivaa. Voit siirtää rivin loppua napsauttamalla jakoviivaa ja vetämällä sen haluamaasi kohtaan.  6 Napsauta uudelleen Seuraava. Tässä ikkunassa sinulle tarjotaan myös useita sarakkeen datamuotovaihtoehtoja: "yleinen", "teksti", "päivämäärä" ja "ohita sarake". Ohita tämä sivu, ellet halua tarkoituksellisesti muuttaa tietojesi alkuperäistä muotoa.
6 Napsauta uudelleen Seuraava. Tässä ikkunassa sinulle tarjotaan myös useita sarakkeen datamuotovaihtoehtoja: "yleinen", "teksti", "päivämäärä" ja "ohita sarake". Ohita tämä sivu, ellet halua tarkoituksellisesti muuttaa tietojesi alkuperäistä muotoa.  7 Napsauta Valmis -painiketta. Alkuperäinen teksti jaetaan nyt kahteen tai useampaan erilliseen soluun.
7 Napsauta Valmis -painiketta. Alkuperäinen teksti jaetaan nyt kahteen tai useampaan erilliseen soluun.
Muita artikkeleita
 Sarakkeen lisääminen pivot -taulukkoon
Sarakkeen lisääminen pivot -taulukkoon  Kuinka linkittää taulukot Excelissä
Kuinka linkittää taulukot Excelissä  Kuinka lajitella solut aakkosjärjestyksessä Excelissä
Kuinka lajitella solut aakkosjärjestyksessä Excelissä  Tekstitiedoston (TXT) muuntaminen Excel -tiedostoksi (XLSX)
Tekstitiedoston (TXT) muuntaminen Excel -tiedostoksi (XLSX)  Kuinka lisätä uusi välilehti Exceliin
Kuinka lisätä uusi välilehti Exceliin  Toisen Y -akselin lisääminen kaavioon Microsoft Excelissä
Toisen Y -akselin lisääminen kaavioon Microsoft Excelissä  Excelin päivittäminen
Excelin päivittäminen  Kuinka laskea keskihajonta Excelissä
Kuinka laskea keskihajonta Excelissä  Google Sheetsin sarakkeiden nimeäminen uudelleen (Windows ja Mac)
Google Sheetsin sarakkeiden nimeäminen uudelleen (Windows ja Mac)  Kuinka luoda valuuttamuunnin Excelissä
Kuinka luoda valuuttamuunnin Excelissä  Tietojen lisääminen MS Excelin pivot -taulukkoon
Tietojen lisääminen MS Excelin pivot -taulukkoon  Päivämäärän muodon muuttaminen Microsoft Excelissä
Päivämäärän muodon muuttaminen Microsoft Excelissä  Sukupuun luominen Excelissä
Sukupuun luominen Excelissä  Pivot -taulukon luominen Excelissä
Pivot -taulukon luominen Excelissä